Pendahuluan
Java adalah salah satu bahasa pemrograman yang paling populer. Ini digunakan untuk mengembangkan apa pun, mulai dari aplikasi seluler ringan hingga desktop.
Panduan langkah demi langkah ini akan menunjukkan kepada Anda betapa sederhananya menginstal Java di Ubuntu 18.04 atau 20.04 .

Prasyarat
- Akun pengguna dengan sudo hak istimewa
- Akses ke jendela baris perintah/terminal
- Perintah apt (apt-get)
Versi Java
Ada empat platform Java yang tersedia:
- Edisi Standar Java (Java SE)
- Edisi Mikro Java (Java ME)
- Edisi Java Enterprise (Java EE)
- JavaFX
Dalam dokumen ini, kita melihat paket yang berbeda dalam Java SE .
Repositori Ubuntu menawarkan dua (2) paket Java open-source, Java Development Kit (Buka JDK) dan Java Runtime Environment (Buka JRE). Anda menggunakan JRE untuk menjalankan aplikasi berbasis Java, sedangkan JDK untuk pengembangan dan pemrograman dengan Java.
Juga tersedia Oracle Java , implementasi SE lain, yang memiliki fitur komersial tambahan. Anda dapat menemukan Oracle JDK resmi melalui repositori pihak ketiga. Namun, ingatlah bahwa lisensi hanya mengizinkan penggunaan non-komersial perangkat lunak.
Menginstal Java di Ubuntu
Anda dapat menginstal satu atau beberapa paket Java. Anda juga dapat memutuskan versi mana yang Anda inginkan di sistem Anda dengan menginstal nomor versi tertentu. Default saat ini dan versi LTS adalah Java 11.
Instal OpenJDK
1. Buka terminal (Ctrl +Alt +B ) dan perbarui repositori paket untuk memastikan Anda mengunduh versi perangkat lunak terbaru:
sudo apt update2. Kemudian, Anda dapat menginstal Java Development Kit terbaru dengan percaya diri dengan perintah berikut:
sudo apt install default-jdk3. Konfirmasi pemasangan dengan mengetik y (ya) dan tekan Enter .
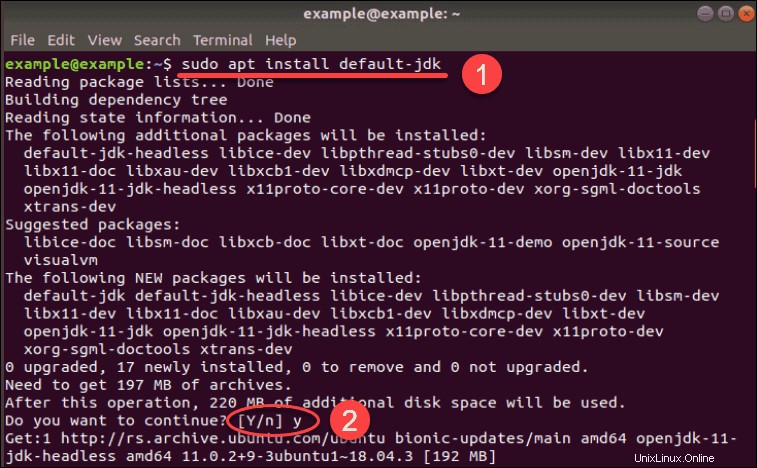
Instal OpenJRE 11
1. Sebelum Anda menginstal Java Runtime Environment , pastikan Anda memperbarui repositori dengan:
sudo apt update2. Selanjutnya, ketikkan perintah berikut untuk mengunduh dan menginstal Java RE:
sudo apt install default-jreKetik y (ya) dan tekan Enter untuk mengonfirmasi pemasangan.
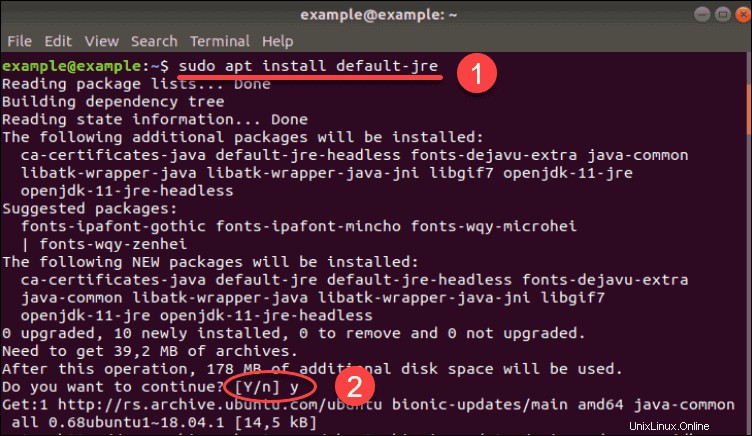
Instal Oracle Java 11
Untuk mengunduh Oracle JDK resmi , Anda harus mengunduh repositori pihak ketiga terlebih dahulu.
Kami menyertakan instruksi untuk instalasi dari 2 (dua) repositori paket yang berbeda. Anda dapat memutuskan mana yang ingin Anda unduh.
Opsi 1:Unduh Oracle Java dari Webupd8 PPA
1. Pertama, tambahkan repositori paket yang diperlukan dengan mengetik:
sudo add-apt-repository ppa:webupd8team/javaTekan Enter saat diminta.
2. Pastikan untuk memperbarui sistem Anda sebelum memulai instalasi apa pun:
sudo apt update3. Sekarang, Anda dapat menginstal Java 11 , versi LTS terbaru:
sudo apt install oracle-java11-installer4. Secara opsional, Anda dapat mengatur versi Java ini sebagai default dengan perintah berikut:
sudo apt install oracle-java11-set-defaultOpsi 2:Unduh Oracle Java dari PPA Pemberontakan Linux
1. Sebelum menambahkan repositori baru, instal paket yang diperlukan jika Anda belum memilikinya di sistem Anda:
sudo apt install software-properties-common2. Selanjutnya, tambahkan repositori dengan perintah berikut:
sudo add-apt-repository ppa:linuxuprising/java3. Perbarui daftar paket sebelum menginstal perangkat lunak baru dengan:
sudo apt update4. Kemudian, unduh dan instal Oracle Java versi terbaru (nomor versi 11):
sudo apt install oracle-java11-installerPastikan Java Terinstal di Sistem Anda
Sekarang verifikasi apakah perangkat lunak tersebut merupakan bagian dari sistem Anda.
Untuk memeriksa versi Java yang sedang berjalan, gunakan perintah:
java –versionInstalasi Java yang berhasil di Ubuntu akan menampilkan detail, seperti pada gambar di bawah ini.

Jika tidak ada versi Java, sistem akan mengatakan tidak dapat menemukan perangkat lunak.

Instal Versi Java Tertentu
Jika karena alasan tertentu Anda tidak ingin menginstal Java versi default atau terbaru, Anda dapat menentukan nomor versi yang Anda inginkan.
Instal OpenJDK Versi Tertentu
Anda dapat memutuskan untuk menggunakan Open JDK 8, bukan OpenJDK 11 default.
Untuk melakukannya, buka terminal dan ketik perintah berikut:
sudo apt install openjdk-8-jdk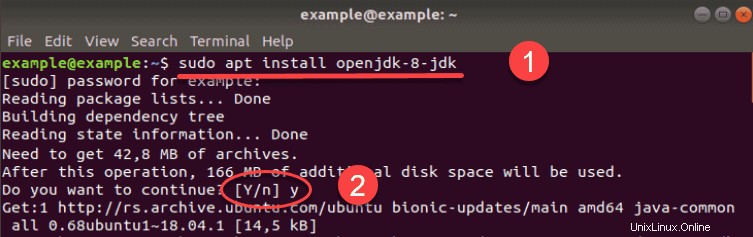
Verifikasi versi java yang terinstal dengan perintah:
java –version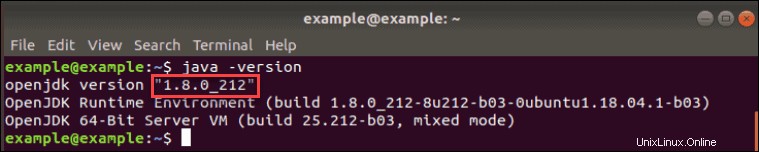
Instal Versi Khusus Oracle Java
Saat Anda mengunduh paket Oracle Java dari repositori pihak ketiga, Anda harus mengetikkan nomor versi sebagai bagian dari kode.
Oleh karena itu, jika Anda menginginkan versi lain dari Java Oracle di sistem Anda, ubah nomor tersebut.
Perintah untuk menginstal Oracle JDK adalah sebagai berikut (simbol # mewakili versi Java):
sudo apt install oracle-java#-installerMisalnya, jika Anda ingin menginstal Java 10, gunakan perintah:
sudo apt install oracle-java10-installer
Cara Menyetel Versi Java Default
Karena Anda dapat menginstal beberapa versi Java di sistem Anda, Anda dapat memutuskan mana yang default.
Pertama, jalankan perintah yang menampilkan semua versi yang terinstal di komputer Anda:
sudo update-alternatives --config java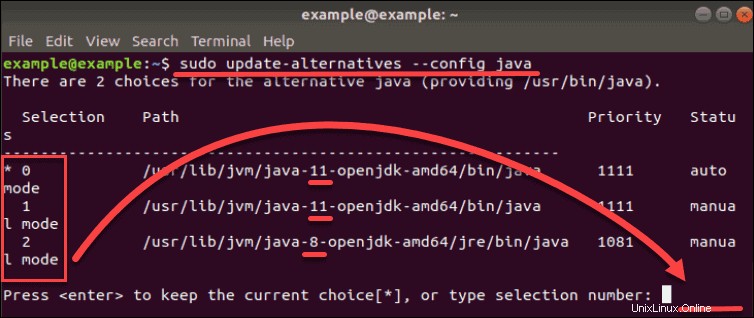
Gambar di atas menunjukkan bahwa ada dua alternatif pada sistem ini. Pilihan ini diwakili oleh angka 1 (Java 11) dan 2 (Java 8), sedangkan 0 mengacu pada versi default saat ini.
Seperti yang diinstruksikan oleh output, Anda dapat mengubah versi default jika Anda mengetikkan nomor yang terkait (dalam hal ini, 1 atau 2) dan tekan Enter .
Cara Menyetel Variabel Lingkungan JAVA_HOME
JAVA_HOME variabel lingkungan menentukan lokasi instalasi Java Anda. Variabel membantu aplikasi lain mengakses jalur instalasi Java dengan mudah.
1. Untuk mengatur variabel JAVA_HOME, pertama-tama Anda harus menemukan di mana Java diinstal. Gunakan perintah berikut untuk menemukannya:
sudo update-alternatives --config java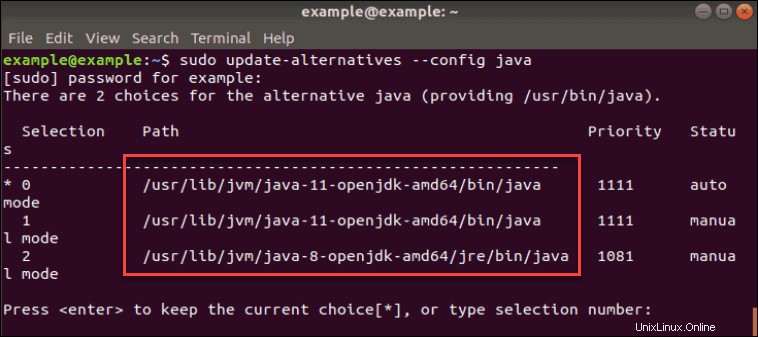
Jalan bagian menunjukkan lokasi, yang dalam hal ini:
- /usr/lib/jvm/java-11-openjdk-amd64/bin/java (di mana OpenJDK 11 terletak)
- /usr/lib/jvm/java-8-openjdk-amd64/jre/bin/java (di mana OpenJDK 8 terletak)
2. Setelah Anda melihat semua jalur, salin salah satu versi Java pilihan Anda.
3. Kemudian, buka file /etc/environment dengan editor teks apa pun. Dalam contoh ini, kami menggunakan Nano :
nano /etc/environment4. Di akhir file, tambahkan baris yang menentukan lokasi JAVA_HOME dengan cara berikut:
JAVA_HOME=”/your/installation/path/”Misalnya, jika kita menyalin jalur penginstalan untuk Java 11 pada langkah sebelumnya, baris yang ditambahkan di editor kode teks adalah:
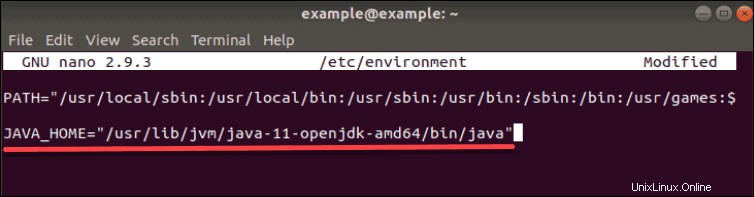
Cara Menghapus Java di Ubuntu
Jika Anda perlu menghapus salah satu paket Java yang terinstal, gunakan apt remove perintah.
Untuk menghapus Open JDK 11, jalankan perintah:
sudo apt remove default-jdkUntuk menghapus instalasi OpenJDK 8:
sudo apt remove openjdk-8-jdkSetelah Anda menjalankan perintah, konfirmasikan kelanjutan proses dengan menekan y (ya) dan paket akan dihapus.