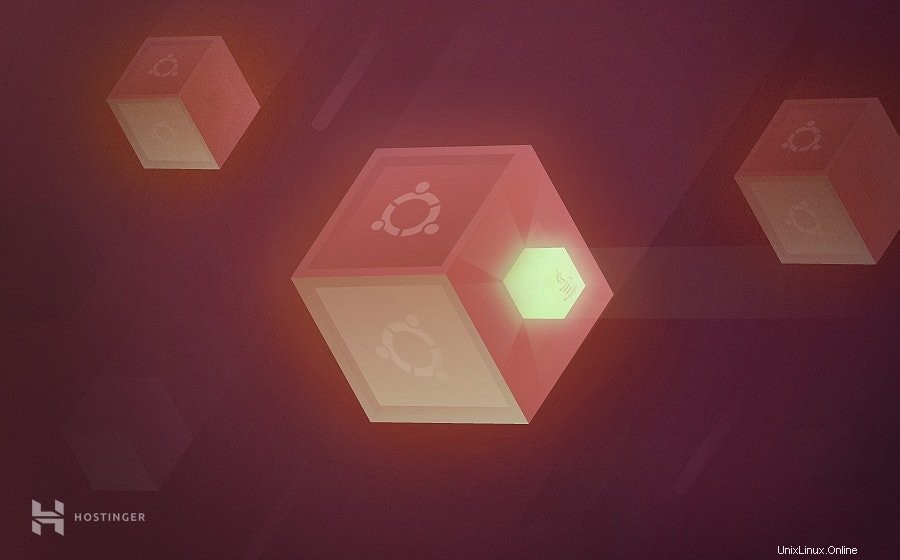
Artikel ini akan mengajari Anda cara menginstal Java di Ubuntu 18.04 . Perintah akan bekerja pada server pribadi atau komputer yang menjalankan versi terbaru, Ubuntu 18.04 Bionic Beaver, serta 16.04, dan rilis Long Time Support (LTS) lainnya. Java biasanya didistribusikan dalam tiga edisi, yaitu Micro (SAYA), Perusahaan (EE), dan Standar Edisi (EE). Untuk panduan ini, kami akan menggunakan Java SE 11 (LTS).
Secara keseluruhan, Java adalah salah satu bahasa pemrograman terkemuka di dunia. Itu dibuat untuk memiliki ketergantungan sesedikit mungkin, yang memungkinkan pengembang aplikasi untuk menerapkan filosofi "tulis sekali, jalankan di mana saja". Akibatnya, kode Java yang dikompilasi dapat beroperasi pada platform apa pun yang mendukung Java. Anda dapat menggunakannya untuk membangun apa pun, mulai dari aplikasi web sederhana hingga perangkat lunak yang lebih canggih.
Tanpa basa-basi lagi, mari kita lihat bagaimana kita dapat menginstal Java di Ubuntu 18.04.
JDK atau JRE?
OpenJDK (Java Development Kit) dan Oracle JRE (Java Runtime Environment) adalah dua kit utama yang akan Anda gunakan. Oracle Java berisi JVM, program Java, di samping infrastruktur lainnya, sedangkan JDK adalah superset dari JRE. JDK pada dasarnya adalah SDK (perangkat pengembangan perangkat lunak), karena memberikan Anda akses ke semua yang ada di JRE plus alat seperti jdb , javadoc , dan kompiler itu sendiri – javac .
Jika Anda tidak tertarik untuk mengkompilasi perangkat lunak Java, JRE akan baik-baik saja. Jika ini berubah, Anda dapat memperbaruinya nanti.
Perintah berikut menyiratkan bahwa Anda sudah menggunakan pengguna root, tetapi jika belum, Anda harus menambahkan sudo di awal perintah Anda.
Instal Java di Ubuntu Menggunakan Manajer Paket Default
Metode pertama untuk menginstal Java di Ubuntu adalah melalui paket default. Mulailah proses dengan memperbarui paket saat ini ke versi terbaru:
apt-get update && apt-get upgrade
Setelah selesai, instal Java Runtime Environment (JRE) versi terbaru dengan menjalankan perintah berikut:
apt-get install default-jre
Dimungkinkan juga untuk menginstal Java Development Kit (JDK) sebagai gantinya. Hal ini diperlukan oleh perangkat lunak tertentu atau digunakan untuk mengkompilasi program Java. JDK termasuk JRE, jadi tidak ada ruginya jika Anda memilih metode ini.
apt-get install default-jdk
Itu saja, Java siap digunakan di sistem Ubuntu Anda. Anda dapat memeriksa ulang apakah sudah diatur dengan benar dengan perintah berikut:
java -version javac -version
Outputnya akan mirip dengan:
root@vps42681194:~# java -version openjdk version "11.0.6" 2020-01-14 OpenJDK Runtime Environment (build 11.0.6+10-post-Ubuntu-1ubuntu118.04.1) OpenJDK 64-Bit Server VM (build 11.0.6+10-post-Ubuntu-1ubuntu118.04.1, mixed mode, sharing) root@vps42681194:~# javac -version javac 11.0.6
Instal Java di Ubuntu melalui Oracle JDK
Atau, dimungkinkan untuk menginstal Java di Ubuntu menggunakan Oracle JDK resmi. Mulailah dengan memperbarui paket Anda saat ini ke versi terbaru:
apt-get update && apt-get upgrade
Untuk contoh ini, kami akan menggunakan perpustakaan pihak ketiga yang dikelola oleh WebUpd8. Untuk mengimplementasikannya lebih mudah, instal dulu paket berikut:
apt-get install software-properties-common
Selanjutnya, dapatkan Java Uprising PPA dengan perintah berikut:
add-apt-repository ppa:linuxuprising/java
Anda bahkan mungkin ingin menjalankan pembaruan cepat saat melakukannya:
apt-get update
Terakhir, Anda dapat menginstal Java di sistem Ubuntu Anda dengan menjalankan perintah berikut dan mengikuti petunjuk di layar:
apt update; apt-get install oracle-java17-installer
Kemudian pastikan untuk memilih “Ya” menggunakan keyboard Anda untuk menerima persyaratan lisensi dan instalasi Anda akan dimulai.
Itu dia! Java berhasil diinstal. Anda dapat memverifikasinya dengan memeriksa versi dengan dua perintah ini:
java -version javac -version
Output serupa akan muncul:
root@vps42681194:~# java -version java version "14" 2020-03-17 Java(TM) SE Runtime Environment (build 14+36-1461) Java HotSpot(TM) 64-Bit Server VM (build 14+36-1461, mixed mode, sharing) root@vps42681194:~# javac -version javac 14
Mengelola Java
Satu server dapat memiliki beberapa instalasi Java. Anda dapat mengatur versi default menggunakan baris perintah berikut:
update-alternatives --config java
Output berikut akan muncul:
There are 2 choices for the alternative java (providing /usr/bin/java). Selection Path Priority Status ------------------------------------------------------------ 0 /usr/lib/jvm/java-11-openjdk-amd64/bin/java 1111 auto mode 1 /usr/lib/jvm/java-11-openjdk-amd64/bin/java 1111 manual mode * 2 /usr/lib/jvm/java-14-oracle/bin/java 1091 manual mode Press <enter> to keep the current choice[*], or type selection number:
Masukkan nomor dari menu pilihan yang ingin Anda gunakan sebagai nomor default. Anda juga dapat melakukannya dengan perintah Java lainnya, seperti:
update-alternatives --config javac update-alternatives --config javadoc update-alternatives --config jarsigner
Mengatur Lingkungan Rumah Java
Hal lain yang berguna untuk diketahui adalah cara menyetel JAVA_HOME variabel. Sebagian besar aplikasi memerlukannya untuk menemukan lokasi instalasi Java Anda. Perintah yang digunakan sebelumnya dapat membantu Anda menemukan jalur penginstalan Java:
update-alternatives --config java
here are 2 choices for the alternative java (providing /usr/bin/java). Selection Path Priority Status ------------------------------------------------------------ 0 /usr/lib/jvm/java-11-openjdk-amd64/bin/java 1111 auto mode 1 /usr/lib/jvm/java-11-openjdk-amd64/bin/java 1111 manual mode * 2 /usr/lib/jvm/java-14-oracle/bin/java 1091 manual mode Press <enter> to keep the current choice[*], or type selection number:
Setelah menyalin jalur penginstalan, Anda perlu mengedit lingkungan file yang terletak di dll direktori:
nano /etc/environment
Tambahkan baris berikut di akhir untuk mengatur JAVA_HOME nilai:
JAVA_HOME="/usr/lib/jvm/java-14-oracle/bin/java"
Penting! Jangan lupa untuk memperbaruinya dengan jalur sebenarnya ke instalasi Java Anda.
Tekan CTRL+X untuk menyelesaikan pengeditan dan menyimpan perubahan. Selanjutnya, lakukan perubahan dengan menerapkan perintah ini:
source /etc/environment
Anda dapat memeriksa ulang apakah itu aktif dengan memasukkan:
echo $JAVA_HOME
Kesimpulan
Selamat, Anda sekarang tahu cara menginstal Java di Ubuntu 18.04. Anda juga telah mempelajari beberapa dasar, seperti menyetel versi Java default dan mendefinisikan variabel JAVA_HOME.
Jika Anda merasa artikel ini bermanfaat, jangan ragu untuk membagikannya kepada dunia. Jika Anda memiliki tip, saran, atau ide Anda sendiri, kami dengan sabar menunggunya di bagian komentar di bawah.