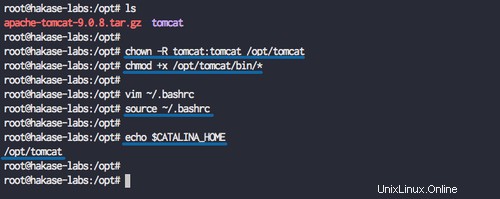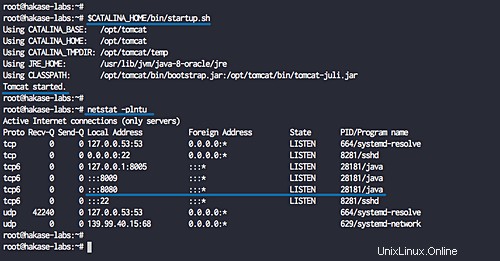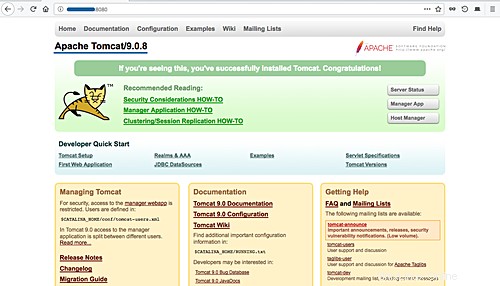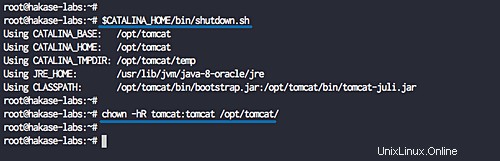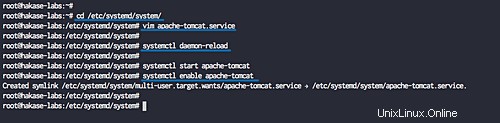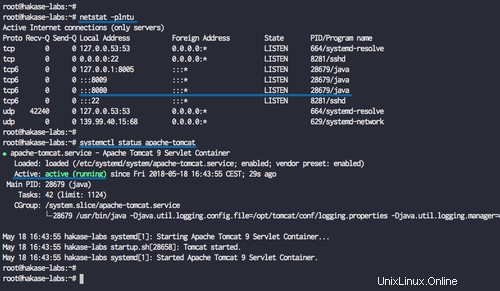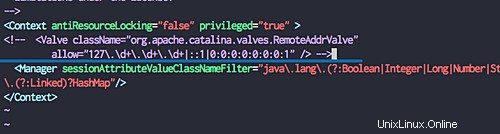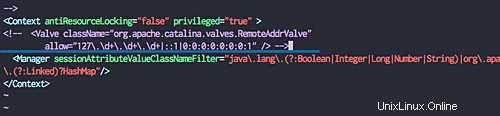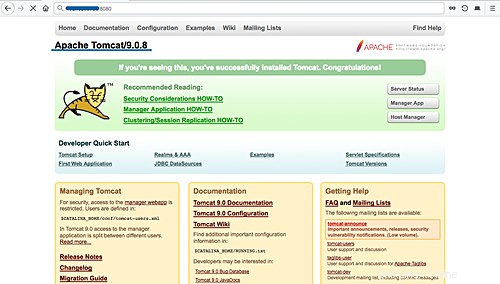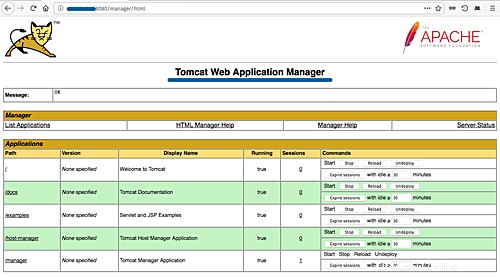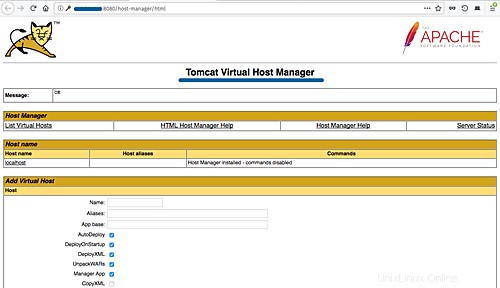Apache Tomcat adalah implementasi Java Servlet open source yang dikembangkan oleh Apache Software Foundation. Selain implementasi Java Servlets, Tomcat juga mendukung teknologi server Java lainnya, termasuk JavaServer Pages (JSP), Java Expression Language, dan Java WebSocket. Tomcat menyediakan Server Web HTTP untuk aplikasi Java yang mendukung HTTP/2, OpenSSL untuk JSSE, dan hosting virtual TLS.
Dalam tutorial ini, kami akan menunjukkan cara menginstal dan mengkonfigurasi Apache Tomcat 9.0.8 di Ubuntu 18.04 LTS (Bionic Beaver). Kita juga akan mempelajari cara menginstal Java di Ubuntu 18.04 LTS, mengonfigurasi pengguna untuk Apache Tomcat, dan menjalankan Apache Tomcat sebagai layanan systemd.
Prasyarat
- Ubuntu 18.04 - 64bit
- Memori 2 GB atau lebih (Disarankan)
- Keistimewaan Root
Apa yang akan kita lakukan?
- Instal Java di Ubuntu 18.04
- Konfigurasi Lingkungan Java
- Instal Apache Tomcat 9
- Konfigurasi Apache Tomcat sebagai Layanan
- Mengonfigurasi Pengguna Apache Tomcat
- Pengujian
Langkah 1 - Instal Java di Ubuntu 18.04
Pada langkah ini, kita akan menginstal Java JRE dan JDK dari repositori PPA. Untuk melakukan itu, kita harus menginstal paket baru 'software-properties-common' terlebih dahulu untuk mengelola repositori.
Instal paket 'software-properties-common'.
sudo apt install software-properties-common -y
Tambahkan repositori java 'webupd8team' menggunakan perintah 'add-apt-repository'.
sudo add-apt-repository ppa:webupd8team/java
Dan instal java menggunakan perintah apt di bawah ini.
sudo apt install Oracle-Java8-installer -y
Ketika instalasi selesai, periksa versi java yang diinstal pada sistem.
java -versi
Dan Anda akan mendapatkan hasil seperti di bawah ini.
versi java "1.8.0_171"
Java(TM) SE Runtime Environment (build 1.8.0_171-b11)
Java HotSpot(TM) 64-Bit Server VM (build 25.171-b11, campuran modus)
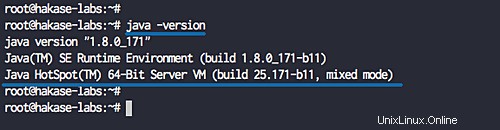
Java telah diinstal di Ubuntu 18.04.
Langkah 2 - Konfigurasikan Lingkungan Java
Pada langkah pertama, kami telah menginstal Java. Sekarang kita perlu mengkonfigurasi variabel lingkungan Java_HOME di server Ubuntu agar aplikasi Java dapat menemukan direktori instalasi Java. Tomcat membutuhkan lingkungan JAVA_HOME untuk disiapkan dengan benar.
Sebelum kita mengkonfigurasi lingkungan Java_HOME, kita perlu tahu di mana direktori Java berada. Periksa lokasi direktori Java dengan perintah di bawah ini:
sudo update-alternatives --config java
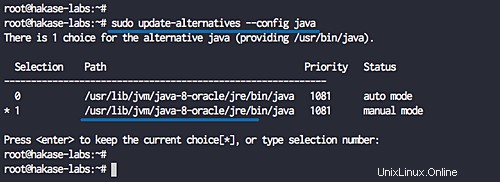
Direktori java adalah "/usr/lib/jvm/java-8-Oracle/jre "
Sekarang edit file '/etc/environment' menggunakan vim.
vim /etc/environment
Tempelkan konfigurasi berikut di sana.
JAVA_HOME="/usr/lib/jvm/java-8-Oracle/jre"
Simpan dan keluar.
Edit file '~/.bashrc'.
vim ~/.bashrc
Rekatkan konfigurasi di bawah ini.
ekspor JAVA_HOME=/usr/lib/jvm/java-8-Oracle/jreexport PATH=$JAVA_HOME/bin:$PATH
Simpan dan keluar.
Sekarang muat ulang skrip '~/.bashrc' dan uji direktori 'JAVA_HOME'.
sumber ~/.bashrc
echo $JAVA_HOME
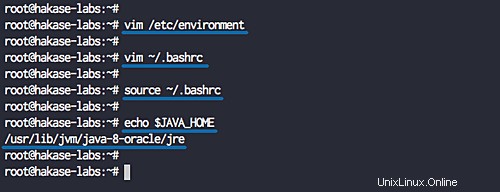
Pengaturan lingkungan java telah selesai.
Langkah 3 - Instal Apache Tomcat
Pada langkah ini, kita akan menginstal Apache Tomcat di bawah pengguna dan grup 'Tomcat'. Kami akan mengunduh file biner apache tomcat, mengonfigurasi lingkungan container servlet Catalina tomcat, dan melakukan pengujian pertama terhadap server Tomcat.
Tambahkan pengguna dan grup baru bernama 'Tomcat' menggunakan perintah di bawah ini.
groupadd Tomcat
useradd -s /bin/false -g Tomcat -d /opt/Tomcat Tomcat
Sekarang masuk ke direktori '/opt/' dan unduh versi stabil Apache Tomcat terbaru (9.0.8) menggunakan perintah wget.
cd /opt/
wget http://www-eu.apache.org/dist/tomcat/tomcat-9/v9.0.8/bin/apache-tomcat-9.0.8.tar.gzEkstrak file paket apache Tomcat dan ganti nama direktori menjadi 'Tomcat'.
tar -xzvf apache-Tomcat-9.0.8.tar.gz
mv apache-Tomcat-9.0.8/ Tomcat/Ubah pemilik direktori dan file Tomcat menjadi pengguna dan grup 'Tomcat', lalu buat semua file biner apache Tomcat dapat dieksekusi.
chown -R Tomcat:Tomcat /opt/Tomcat
chmod +x /opt/Tomcat/bin/*Selanjutnya, kita akan mengkonfigurasi lingkungan container servlet Catalina Tomcat dengan mengedit file '~/.bashrc' menggunakan vim.
vim ~/.bashrcTempelkan konfigurasi berikut di sana.
ekspor CATALINA_HOME=/opt/TomcatSimpan dan keluar.
Muat ulang file '~/.bashrc' dan uji lingkungan Catalina.
sumber ~/.bashrc
echo $CATALINA_HOMEAnda akan mendapatkan hasil seperti gambar di bawah ini.
Sekarang uji untuk menjalankan Apache Tomcat itu sendiri.
Jalankan perintah di bawah ini untuk memulai Apache Tomcat.
$CATALINA_HOME/bin/startup.shDan Anda akan melihat hasilnya - apache Tomcat telah dimulai. Ini akan berjalan pada port default '8080' - Anda dapat memeriksa port menggunakan perintah netstat.
netstat -plntuApache Tomcat menjalankan server di bawah port 8080.
Cara lain untuk menguji apache Tomcat adalah dengan mengunjungi alamat IP server dengan port 8080.
http://192.168.10.100:8080/
Dan Anda akan melihat halaman beranda Apache Tomcat seperti di bawah ini.
Apache Tomcat telah diinstal pada Ubuntu 18.04.
Sekarang jalankan perintah di bawah ini untuk menghentikan apache Tomcat.
$CATALINA_HOME/bin/shutdown.sh
chown -hR Tomcat:Tomcat /opt/Tomcat/
Langkah 4 - Konfigurasi Apache Tomcat sebagai Layanan
Dalam tutorial ini, kami ingin menjalankan Apache Tomcat sebagai pengguna Tomcat dengan file layanan systemd sehingga dapat dimulai dan dihentikan dengan mudah. Sekarang kita perlu membuat file 'apache-Tomcat.service'.
Buka direktori sistem systemd dan buat file baru 'apache-Tomcat.service'.
cd /etc/systemd/system/
vim apache-Tomcat.serviceTempelkan konfigurasi berikut di sana:
[Unit]Description=Apache Tomcat 9 Servlet ContainerAfter=syslog.target network.target[Service]User=tomcatGroup=tomcatType=forkingEnvironment=CATALINA_PID=/opt/Tomcat/tomcat.pidEnvironment=CATALINA_HOME=/opt/tomcatEnvironment=CATALINA_BASE =/opt/tomcatExecStart=/opt/tomcat/bin/startup.shExecStop=/opt/tomcat/bin/shutdown.shRestart=on-failure[Install]WantedBy=multi-user.targetSimpan dan keluar.
Sekarang muat ulang layanan systemd.
systemctl daemon-reloadDan mulai layanan 'apache-Tomcat' menggunakan perintah systemctl di bawah ini.
systemctl start Apache-Tomcat
systemctl aktifkan Apache-Tomcat
Apache Tomcat sekarang berjalan sebagai layanan di Ubuntu 18.04, periksa menggunakan perintah berikut.
netstat -plntu
systemctl status apache-Tomcat
Apache Tomcat sekarang berjalan dan menggunakan port 8080 sebagai port default.
Langkah 5 - Konfigurasikan Pengguna Apache Tomcat
Pada langkah ini, kita akan mengkonfigurasi pengguna untuk Apache Tomcat. Kami akan menambahkan pengguna baru untuk mengakses UI pengelola, lalu mengizinkan pengelola dan pengelola host mengakses.
Buka direktori '/opt/Tomcat/conf' dan edit file 'Tomcat-users.xml' menggunakan vim.
cd /opt/Tomcat/conf
vim Tomcat-users.xmlTempelkan konfigurasi berikut sebelum konfigurasi penutup ' '.
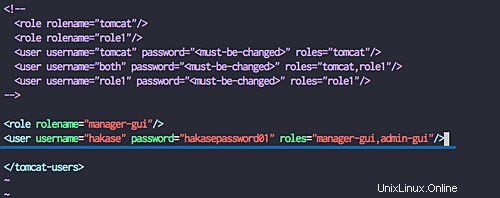
Sekarang izinkan akses eksternal ke dasbor 'manajer' dengan mengedit file 'context.xml' konfigurasinya.
cd /opt/Tomcat/webapps/manager/META-INF/
vim context.xmlBeri komentar pada baris 'izinkan' 19-20.
Simpan dan keluar.
Dan untuk 'host-manager'.
cd /opt/Tomcat/webapps/host-manager/META-INF/
vim context.xmlBeri komentar pada baris 'izinkan' 19-20.
Simpan dan keluar.
Mulai ulang layanan Apache Tomcat menggunakan perintah systemctl.
systemctl restart Apache-TomcatKonfigurasi apache Tomcat-users, manager, dan konfigurasi host-manager telah selesai.
Langkah 6 - Pengujian
Buka browser web Anda dan ketikkan IP server Anda dengan port 8080. Anda akan melihat halaman beranda Apache Tomcat.
http://192.168.10.100:8080/
Buka dasbor pengelola dengan URL di bawah ini:
http://192.168.10.100:8080/manager/html
Ketik username admin 'hakase' dengan password 'hakasepassword01' dari langkah 5.
Sekarang buka dasbor host-manager melalui URL di bawah ini:
http://192.168.10.100:8080/host-manager/html
Masukkan user admin dan password dari langkah 5, Anda akan melihat Tomcat Virtual Host Manager.
Apache Tomcat 9.0.8 telah berhasil diinstal pada Ubuntu 18.04 Bionic Beaver.
Cara Menginstal Apache Maven di Ubuntu 18.04 LTS Siapkan Pengguna Baru dan Auth Kunci SSH. menggunakan Ansible di Ubuntu 18.04Ubuntu