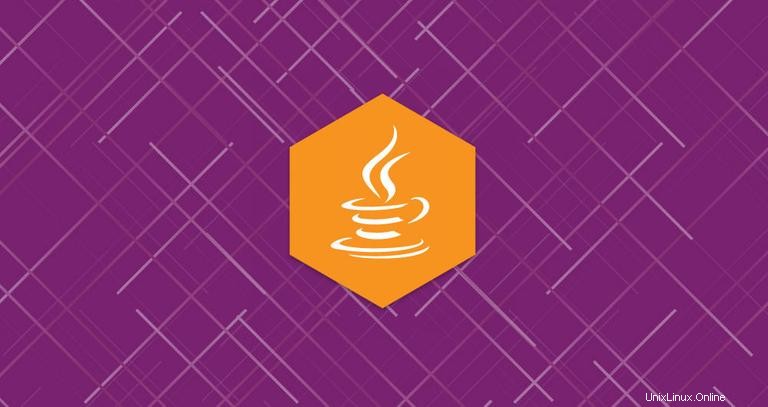
Java adalah salah satu bahasa pemrograman paling populer di dunia, digunakan untuk membangun berbagai jenis aplikasi lintas platform.
Tutorial ini menjelaskan cara menginstal berbagai versi OpenJDK serta Oracle Java di Ubuntu 18.04. Instruksi yang sama berlaku untuk Ubuntu 16.04 dan semua distribusi berbasis Ubuntu, termasuk Kubuntu, Linux Mint, dan Elementary OS.
Prasyarat #
Sebelum melanjutkan tutorial ini, pastikan Anda masuk sebagai pengguna dengan hak istimewa sudo.
Variasi Java #
Java didistribusikan dalam tiga edisi berbeda, Edisi Standar (SE), Edisi Perusahaan (EE), dan Edisi Mikro (ME). Tutorial ini mencakup instalasi edisi Java SE (Standard Edition).
OpenJDK dan Oracle Java adalah dua implementasi utama Java, dengan hampir tidak ada perbedaan di antara keduanya kecuali Oracle Java memiliki beberapa fitur komersial tambahan.
Ada dua paket Java yang berbeda di repositori Ubuntu, Java Runtime Environment (JRE), dan Java Development Kit (JDK).
Jika Anda hanya ingin menjalankan program Java, maka Anda memerlukan JRE, yang hanya berisi Java Runtime Environment. Pengembang Java harus menginstal JDK, yang juga menyertakan alat dan pustaka pengembangan/debugging.
Kami akan menunjukkan cara menginstal berbagai paket Java. Jika Anda tidak tahu implementasi atau versi Java mana yang akan digunakan, rekomendasi umumnya adalah tetap menggunakan versi OpenJDK default yang tersedia di Ubuntu 18.04.
Memasang Default OpenJDK (Java 11) #
Pada saat penulisan, versi Java LTS terbaru adalah versi 11.
Ikuti langkah-langkah di bawah ini untuk menginstal Java OpenJDK 11 pada sistem Ubuntu Anda:
-
Pertama, perbarui
aptindeks paket dengan:sudo apt update -
Setelah indeks paket diperbarui, instal paket Java OpenJDK default dengan:
sudo apt install default-jdk -
Verifikasi instalasi, dengan menjalankan perintah berikut yang akan mencetak versi Java:
java -versionOutputnya akan terlihat seperti ini:
openjdk version "11.0.2" 2019-01-15 OpenJDK Runtime Environment (build 11.0.2+9-Ubuntu-3ubuntu118.04.3) OpenJDK 64-Bit Server VM (build 11.0.2+9-Ubuntu-3ubuntu118.04.3, mixed mode, sharing)
Itu dia! Pada titik ini, Anda seharusnya telah berhasil menginstal Java di sistem Ubuntu Anda.
JRE termasuk dalam paket JDK. Jika Anda hanya membutuhkan JRE, instaldefault-jre kemasan:Menginstal OpenJDK 8 #
Java 8 masih merupakan versi Java yang paling banyak digunakan. Jika aplikasi Anda memerlukan Java 8, Anda dapat menginstalnya dengan mengetikkan perintah berikut:
sudo apt updatesudo apt install openjdk-8-jdk
Menginstal Oracle Java #
Sebelum menginstal Oracle Java, pastikan Anda membaca Oracle JDK License. Lisensi hanya mengizinkan penggunaan perangkat lunak non-komersial, seperti penggunaan pribadi dan penggunaan pengembangan.
Oracle Java 11 dapat diinstal dari Linux UprisingPPA.
Langkah-langkah berikut menjelaskan cara menginstal Oracle Java 11 di Ubuntu 18.04:
-
Instal dependensi yang diperlukan untuk menambahkan repositori baru:
sudo apt install software-properties-common -
Aktifkan PPA Pemberontakan Linux dengan menjalankan perintah berikut:
sudo add-apt-repository ppa:linuxuprising/java -
Setelah repositori ditambahkan, perbarui daftar paket dan instal
oracle-java11-installerpaket dengan mengetik:sudo apt updatesudo apt install oracle-java11-installerAnda akan diminta untuk menerima lisensi Oracle.
-
Verifikasi instalasi dengan menjalankan perintah berikut yang akan mencetak versi R:
java -versionjava version "11.0.2" 2019-01-15 LTS Java(TM) SE Runtime Environment 18.9 (build 11.0.2+9-LTS) Java HotSpot(TM) 64-Bit Server VM 18.9 (build 11.0.2+9-LTS, mixed mode)
Setel Versi Java Default #
Untuk memeriksa versi Java default Anda akan menggunakan perintah berikut:
java -versionopenjdk version "11.0.2" 2019-01-15
OpenJDK Runtime Environment (build 11.0.2+9-Ubuntu-3ubuntu118.04.3)
OpenJDK 64-Bit Server VM (build 11.0.2+9-Ubuntu-3ubuntu118.04.3, mixed mode, sharing)
Jika Anda memiliki beberapa penginstalan Java untuk mengubah versi default, gunakan update-alternatives alat seperti yang ditunjukkan di bawah ini:
sudo update-alternatives --config javaThere are 3 choices for the alternative java (providing /usr/bin/java).
Selection Path Priority Status
------------------------------------------------------------
* 0 /usr/lib/jvm/java-11-openjdk-amd64/bin/java 1111 auto mode
1 /usr/lib/jvm/java-11-openjdk-amd64/bin/java 1111 manual mode
2 /usr/lib/jvm/java-8-openjdk-amd64/jre/bin/java 1081 manual mode
Press <enter> to keep the current choice[*], or type selection number:
Untuk mengubah versi Java default cukup masukkan nomor versi (nomor di kolom Pilihan) dan tekan Enter .
Setel Variabel Lingkungan JAVA_HOME #
Beberapa aplikasi yang ditulis dalam Java menggunakan JAVA_HOME variabel lingkungan untuk menentukan lokasi instalasi Java.
Untuk menyetel JAVA_HOME variabel lingkungan, pertama, Anda perlu mengetahui jalur instalasi Java menggunakan update-alternatives perintah
sudo update-alternatives --config javaDalam kasus kami, jalur instalasi adalah sebagai berikut:
- OpenJDK 11 terletak di
/usr/lib/jvm/java-11-openjdk-amd64/bin/java - OpenJDK 8 terletak di
/usr/lib/jvm/java-8-openjdk-amd64/jre/bin/java
Salin jalur instalasi dari instalasi pilihan Anda. Selanjutnya, buka /etc/environment berkas:
sudo nano /etc/environmentTambahkan baris berikut, di akhir file:
/etc/environmentJAVA_HOME="/usr/lib/jvm/java-11-openjdk-amd64"
Pastikan Anda mengganti jalur dengan jalur ke versi Java pilihan Anda.
Anda dapat keluar dan masuk atau menjalankan perintah sumber berikut untuk menerapkan perubahan pada sesi Anda saat ini:
source /etc/environment
Untuk memverifikasi bahwa JAVA_HOME variabel lingkungan diatur dengan benar, jalankan perintah gema berikut:
echo $JAVA_HOME/usr/lib/jvm/java-11-openjdk-amd64
/etc/environment adalah file konfigurasi seluruh sistem, yang digunakan oleh semua pengguna. Jika Anda ingin mengatur JAVA_HOME variabel per pengguna, tambahkan baris ke .bashrc atau file konfigurasi lain yang dimuat saat pengguna masuk. Copot pemasangan Java #
Jika karena alasan apa pun Anda ingin menghapus instalan paket Java, Anda dapat menghapus instalannya seperti paket lain yang diinstal dengan apt .
Misalnya, jika Anda ingin menghapus openjdk-8-jdk paket dijalankan:
sudo apt remove openjdk-8-jdk