Pendahuluan
Apache Tomcat adalah server aplikasi gratis, open-source, ringan yang digunakan untuk aplikasi web berbasis Java. Pengembang menggunakannya untuk mengimplementasikan teknologi Java Servlet dan JavaServer Pages (termasuk Java Expression Language dan Java WebSocket).
Baca panduan ini untuk mempelajari cara menginstal dan mengkonfigurasi Apache Tomcat di Ubuntu 18.04.
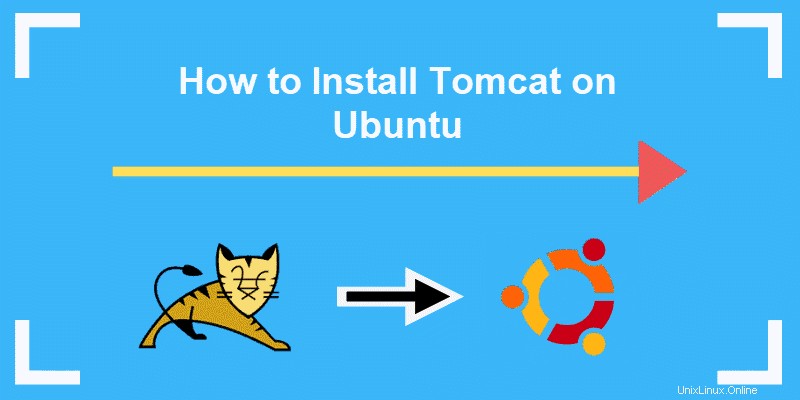
Prasyarat
- Distribusi berbasis Ubuntu (seperti Ubuntu 18.04)
- Akun pengguna dengan sudo hak istimewa
- Jendela terminal (Ctrl –Alt –B )
- Manajer paket yang tepat, disertakan secara default
Langkah-Langkah Menginstal Tomcat 9 di Ubuntu
Periksa apakah Java sudah Terinstal
Sebelum Anda dapat mengunduh dan memasang Tomcat , pastikan Anda memiliki instalasi Java yang diperlukan untuk Ubuntu (OpenJDK ).
Buka terminal (Ctrl +Alt +B ) dan gunakan perintah berikut untuk memeriksa versi Java:
java -versionOutputnya akan menunjukkan versi Java yang berjalan di sistem Anda. Saat ini, rilis terbaru adalah OpenJDK 11.0.3 :

Instal OpenJDK
Jika Anda tidak memiliki OpenJDK atau memiliki versi yang lebih lama dari Java 8, instal rilis terbaru dengan mengetik berikut ini:
sudo apt install default-jdkBuat Pengguna dan Grup Tomcat
Untuk alasan keamanan, jangan jalankan Tomcat di bawah pengguna root. Buat grup baru dan pengguna sistem untuk menjalankan layanan Apache Tomcat dari /opt/tomcat direktori.
sudo groupadd tomcatsudo useradd -s /bin/false -g tomcat -d /opt/tomcat tomcat
Unduh Tomcat 9
1. Unduh rilis Tomcat biner terbaru, navigasikan ke halaman Unduhan Apache Tomcat resmi.
2. Di atasnya, temukan Distribusi Biner> Inti daftar dan tar.gz tautan di dalamnya. Salin tautan file.
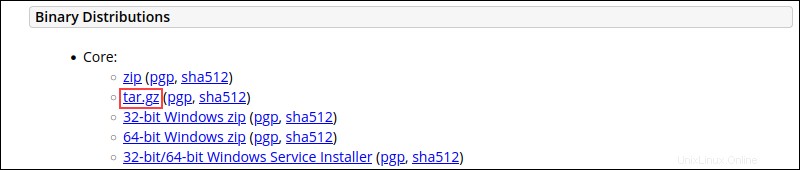
3. Kembali ke terminal dan ubah ke /tmp direktori dengan perintah:
cd /tmp4. Sekarang, gunakan perintah curl dengan tar.gz tautan yang Anda salin pada langkah 2 untuk mengunduh paket:
curl -O https://dlcdn.apache.org/tomcat/tomcat-9/v9.0.56/bin/apache-tomcat-9.0.56.tar.gz
Ekstrak File tar.gz
1. Untuk mengekstrak file tar.gz Tomcat, buat /opt/tomcat/ baru direktori dengan perintah:
sudo mkdir /opt/tomcat2. Kemudian, ekstrak file di direktori baru dengan perintah berikut:
sudo tar xzvf apache-tomcat-9*tar.gz -C /opt/tomcat --strip-components=1Ubah Izin Pengguna Tomcat
Pengguna Tomcat baru yang Anda buat tidak memiliki hak yang dapat dieksekusi, tetapi perlu mengakses direktori instalasi. Anda perlu mengatur hak eksekusi atas direktori.
1. Pindah ke direktori tempat instalasi Tomcat berada:
cd /opt/tomcat
2. Berikan kepemilikan grup dan pengguna atas direktori instalasi ke tomcat grup dan pengguna dengan perintah:
sudo chown -RH tomcat: /opt/tomcat3. Terakhir, ubah izin skrip untuk memberikan akses eksekusi di /opt/Tomcat/bin/with:
sudo sh -c 'chmod +x /opt/tomcat/bin/*.sh'Buat File Unit Sistem
Karena Anda akan menggunakan Tomcat sebagai layanan, Anda perlu membuat file layanan systemd .
1. Untuk mengonfigurasi file, pertama-tama Anda harus menemukan JAVA_HOME jalur. Ini adalah lokasi yang tepat dari paket instalasi Java.
Untuk melakukannya, minta sistem untuk memberi Anda informasi tentang paket Java yang diinstal pada sistem. Di terminal, ketik:
sudo update-java-alternatives -l
Seperti yang ditunjukkan oleh output, ada dua versi Java yang tersedia. Dengan demikian, ini juga menunjukkan dua jalur yang menampilkan lokasi mereka.
Pilih versi yang ingin Anda gunakan dan salin lokasinya. Dengan itu, Anda dapat melanjutkan untuk membuat file layanan.
2. Buat dan buka file baru di /etc/system/system dengan nama Tomcat.service :
sudo nano /etc/systemd/system/tomcat.service
3. Setelah file terbuka, salin dan tempel konten di bawah ini, ubah JAVA_HOME nilai informasi yang Anda temukan di langkah sebelumnya.
[Unit]
Description=Apache Tomcat Web Application Container
After=network.target
[Service]
Type=forking
User=tomcat
Group=tomcat
Environment="JAVA_HOME=/usr/lib/jvm/java-1.11.0-openjdk-amd64"
Environment="JAVA_OPTS=-Djava.security.egd=file:///dev/urandom -Djava.awt.headless=true"
Environment="CATALINA_BASE=/opt/tomcat"
Environment="CATALINA_HOME=/opt/tomcat"
Environment="CATALINA_PID=/opt/tomcat/temp/tomcat.pid"
Environment="CATALINA_OPTS=-Xms512M -Xmx1024M -server -XX:+UseParallelGC"
ExecStart=/opt/tomcat/bin/startup.sh
ExecStop=/opt/tomcat/bin/shutdown.sh
[Install]
WantedBy=multi-user.target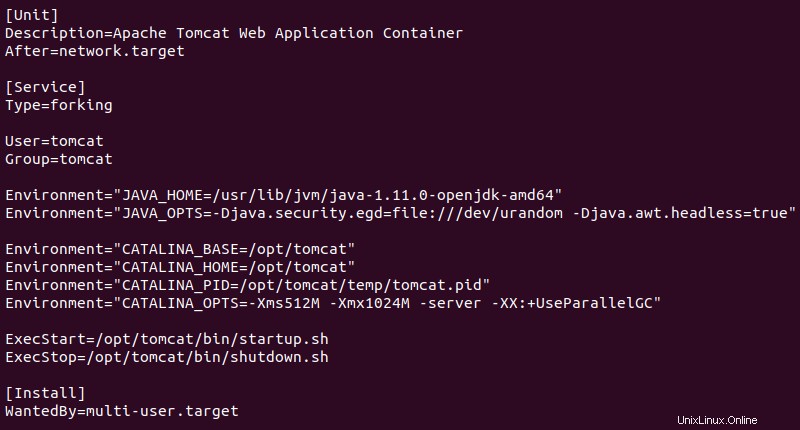
4. Simpan dan Keluar file (Ctrl+X , diikuti oleh y [es] dan Masuk ).
5. Agar perubahan terjadi, muat ulang daemon sistem dengan perintah:
sudo systemctl daemon-reload6. Sekarang, Anda akhirnya dapat memulai layanan Tomcat:
sudo systemctl start tomcat7. Pastikan service Apache Tomcat sudah berjalan dengan perintah:
sudo systemctl status tomcat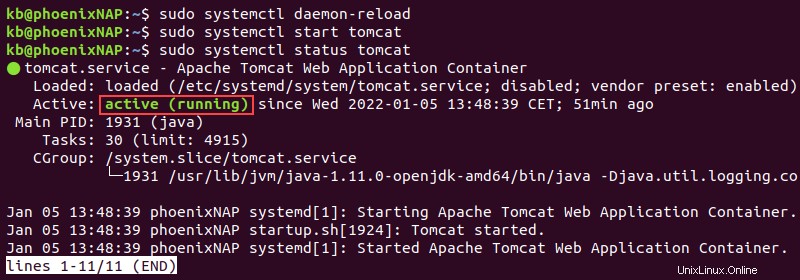
Pesan yang ingin Anda terima adalah bahwa layanan aktif (berjalan) .
Sesuaikan Firewall
Jika Anda menggunakan firewall untuk melindungi server Anda (sebagaimana seharusnya), Anda tidak akan dapat mengakses antarmuka Tomcat. Tomcat menggunakan Port 8080, yang berada di luar jaringan lokal Anda.
1. Buka Port 8080 untuk mengizinkan lalu lintas melaluinya dengan perintah:
sudo ufw allow 8080/tcp2. Jika port terbuka, Anda seharusnya dapat melihat halaman splash Apache Tomcat. Ketik berikut ini di jendela browser:
http://server_ip:8080atau
http://localhost:8080Browser web Anda harus membuka halaman web seperti pada gambar di bawah ini:
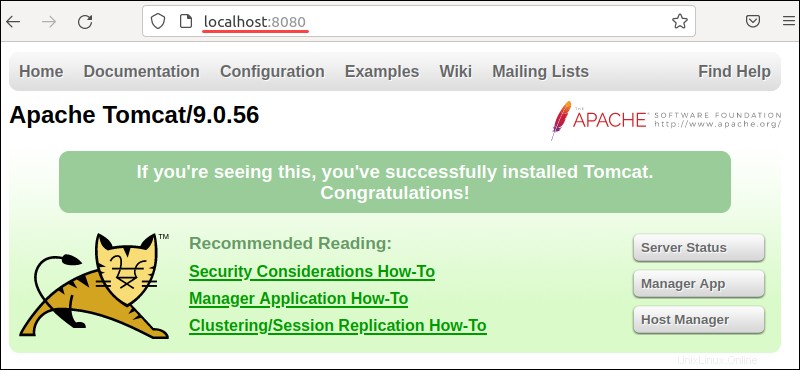
Konfigurasikan Antarmuka Manajemen Web
Setelah Anda memverifikasi bahwa layanan berjalan dengan benar, Anda perlu membuat pengguna yang dapat menggunakan antarmuka manajemen web.
Untuk melakukannya, buka dan edit file pengguna.
1. Buka file pengguna dengan perintah:
sudo nano /opt/tomcat/conf/tomcat-users.xmlFile akan muncul seperti pada gambar di bawah ini:
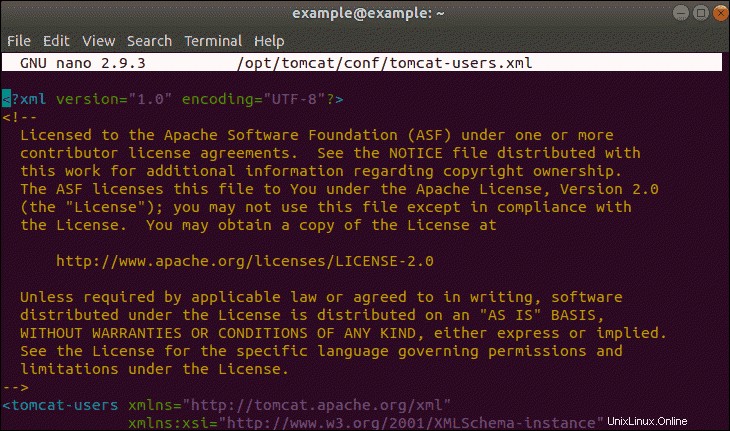
2. Hapus semuanya dari file dan tambahkan berikut ini:
<?xml version="1.0" encoding="UTF-8"?>
<tomcat-users>
<role rolename="manager-gui"/>
<role rolename="manager-script"/>
<role rolename="manager-jmx"/>
<role rolename="manager-status"/>
<role rolename="admin-gui"/>
<role rolename="admin-script"/>
<user username="admin" password="Your_Password" roles="manager-gui, manager-script, manager-jmx, manager-status, admin-gui, admin-script"/>
</tomcat-users>
Pastikan untuk mengganti Your_Password nilai dengan kata sandi pilihan Anda yang kuat.
3. Simpan dan Keluar filenya.
Konfigurasikan Akses Jarak Jauh
Terakhir, Anda perlu mengkonfigurasi akses jarak jauh. Ini diperlukan. Secara default, Tomcat hanya dapat diakses dari mesin lokal.
1. Pertama, buka manajer berkas:
sudo nano /opt/tomcat/webapps/manager/META-INF/context.xml2. Selanjutnya, putuskan apakah akan memberikan akses dari a. di mana saja atau b. dari alamat IP tertentu .
sebuah. Untuk membuatnya dapat diakses publik, tambahkan baris berikut ke file:
<Context antiResourceLocking="false" privileged="true">
<!--
<Valve className="org.apache.catalina.valves.RemoteAddrValve"
allow="127\.\d+\.\d+.d+|::1|0000:1" />
-->
</Context>b. Untuk mengizinkan akses dari alamat IP tertentu, tambahkan IP ke perintah sebelumnya, sebagai berikut:
<Context antiResourceLocking="false" privileged="true">
<!--
<Valve className="org.apache.catalina.valves.RemoteAddrValve"
allow="127\.\d+\.\d+\.\d+|::1|0000:1|THE.IP.ADDRESS." />
-->
</Context>3. Ulangi proses yang sama untuk host-manager berkas.
Mulailah dengan membuka file dengan perintah:
sudo nano /opt/tomcat/latest/webapps/host-manager/META-INF/context.xml4. Dilanjutkan dengan pemberian akses dari a. di mana saja atau b. dari alamat IP tertentu (seperti pada langkah sebelumnya).