Pengembangan aplikasi adalah disiplin yang sangat populer karena mencakup banyak bidang kehidupan kita. Dari ponsel, tablet, komputer, dan sebagainya, aplikasi mengatur kehidupan kita. Dalam hal ini, bahasa pemrograman Java terus menjadi salah satu bahasa paling populer dan serbaguna yang ada.
Jadi hari ini Anda akan belajar cara menginstal Java di Ubuntu 20.04.
OpenJDK atau Oracle Java?
Sebelum Anda mulai, akan lebih mudah untuk mengetahui beberapa hal. Java adalah bahasa dan platform perangkat lunak. Saat ini, itu milik perusahaan Oracle yang merilisnya di bawah batasan komersial tertentu.
Di sisi lain, proyek OpenJDK memanfaatkan fakta bahwa Java adalah open source, untuk membuat versi komunitas tanpa masalah lisensi . Ini adalah versi yang tergabung dalam sebagian besar distribusi Linux dan berfungsi untuk hampir semua kasus.
Demikian pula, Oracle Java adalah versi Java yang dipatenkan. Kenyataannya adalah bahwa pembatasan tergantung pada penggunaan Java yang akan dibuat. Jika untuk proyek komersial maka ada batasan penggunaannya. Jika tidak, tidak ada masalah.
Akhirnya, perlu dicatat bahwa tidak ada perbedaan teknis utama di antara keduanya. Jadi untuk hampir semua proyek, kami tidak peduli dengan pilihannya.
Namun, dalam postingan ini, kami akan memasang keduanya lalu memilih yang paling Anda sukai. Ingat, tidak perlu memasang keduanya.
Instal Java di Ubuntu – OpenJDK
Di Ubuntu, ada dua versi Java yang menggunakan OpenJDK. Dua versi yang dimaksud adalah 11 dan 8. Keduanya adalah LTS, yaitu akan didukung oleh distribusi Oracle dan Linux untuk beberapa waktu. Aspek ini membuat mereka sangat direkomendasikan dalam semua jenis proyek.
Namun, tidak perlu menginstal keduanya. Jadi kami akan memilih versi 11 yang telah terbukti cukup matang dan cukup baru.
Jadi, buka terminal dan perbarui repositori sistem:
sudo apt update
Dan kemudian instal paket terkait Java 11 dengan perintah berikut:
sudo apt install openjdk-11-jdk openjdk-11-jdk-headless openjdk-11-jre
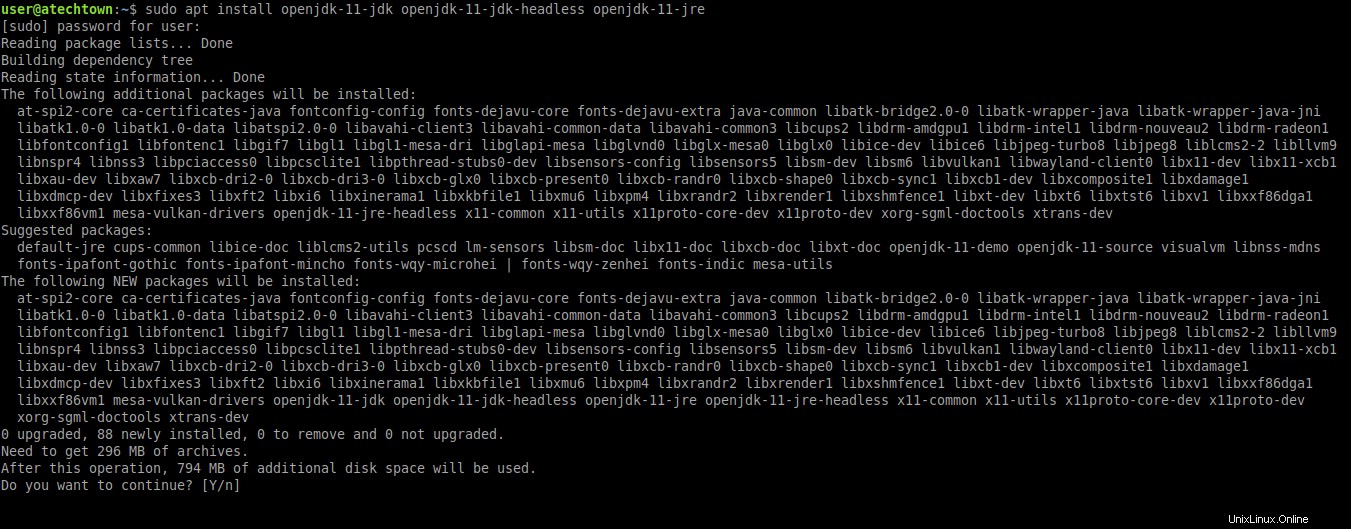
Setelah instalasi selesai, sekarang saatnya untuk menentukan variabel lingkungan. Ini agar sistem mengenali semua binari Java tanpa masalah.
Untuk melakukan ini, buat file baru bernama java.sh di direktori profil bash sistem.
sudo nano /etc/profile.d/java.sh
Dan di file ini, tambahkan baris berikut
export PATH=$PATH:/usr/lib/jvm/java-11-openjdk-amd64/bin/ export JAVA_HOME=/usr/lib/jvm/java-11-openjdk-amd64/ export J2SDKDIR=/usr/lib/jvm/java-11-openjdk-amd64/

Kemudian simpan perubahan dan tutup file.
Terakhir, sumber file untuk menerapkan perubahan:
source /etc/profile.d/java.sh
Sekarang untuk memverifikasi bahwa instalasi berhasil, jalankan perintah Java apa pun. Misalnya, periksa versi yang diinstal:
java --version openjdk 11.0.7 2020-04-14 OpenJDK Runtime Environment (build 11.0.7+10-post-Ubuntu-3ubuntu1) OpenJDK 64-Bit Server VM (build 11.0.7+10-post-Ubuntu-3ubuntu1, mixed mode, sharing)
Instal Java di Ubuntu – Versi Oracle
Dalam kasus Oracle versi Java, secara default tidak disertakan dalam repositori Ubuntu. Oleh karena itu, Anda harus mengunduh binari dari situs web Oracle dan melakukan instalasi manual.
Meskipun demikian, ada alternatif lain yang sangat berguna berkat PPA Pemberontakan Linux yang memungkinkan kita untuk menginstal Oracle Java 14 tanpa masalah dan menggunakan APT.
Java 14 adalah versi stabil terbaru yang tersedia.
Jadi, tambahkan repositori PPA JAVA Pemberontakan seperti yang ditunjukkan di bawah ini.
sudo add-apt-repository ppa:linuxuprising/java
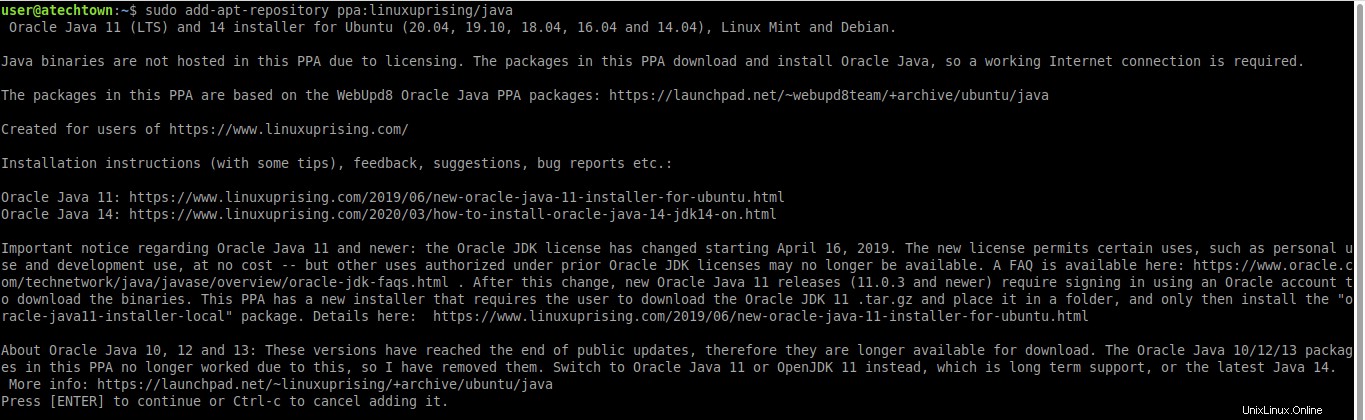
Kemudian, segarkan repositori.
sudo apt update
Kemudian, instal Oracle Java 14 dengan perintah berikut:
sudo apt install oracle-java14-installer
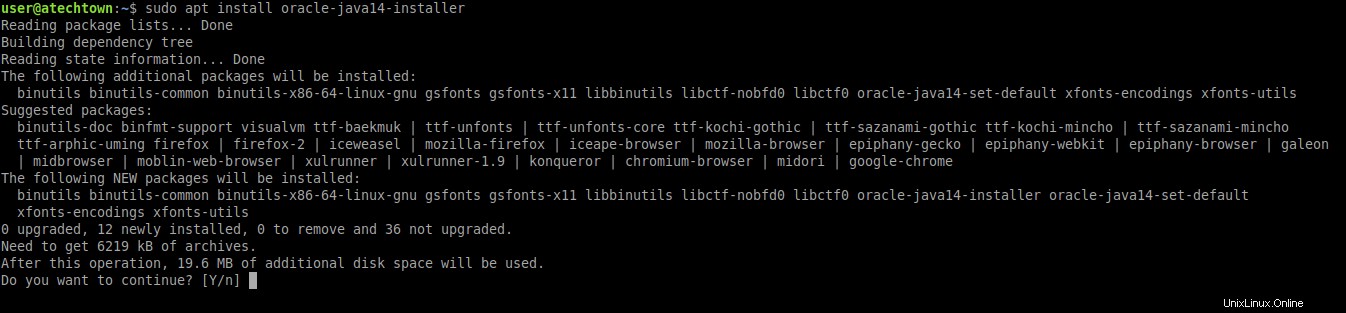
Kemudian, Anda akan melihat layar di mana Anda harus menerima persyaratan lisensi dan proses akan berlanjut hingga selesai.
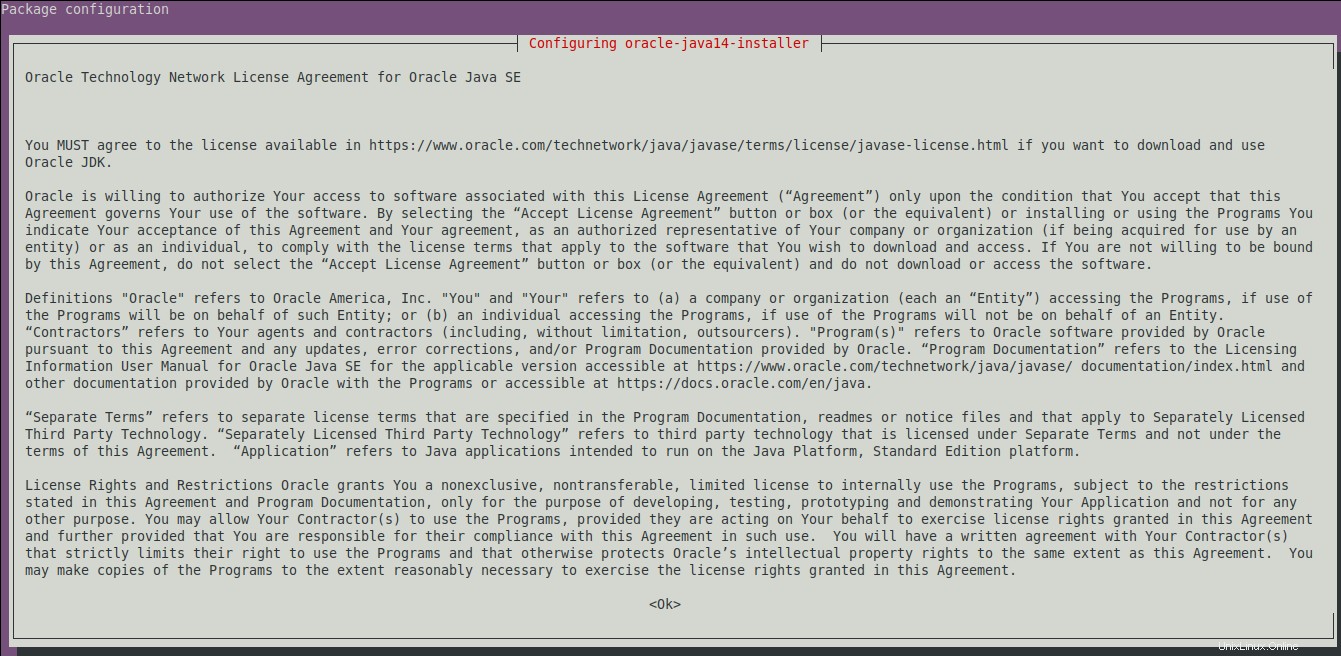
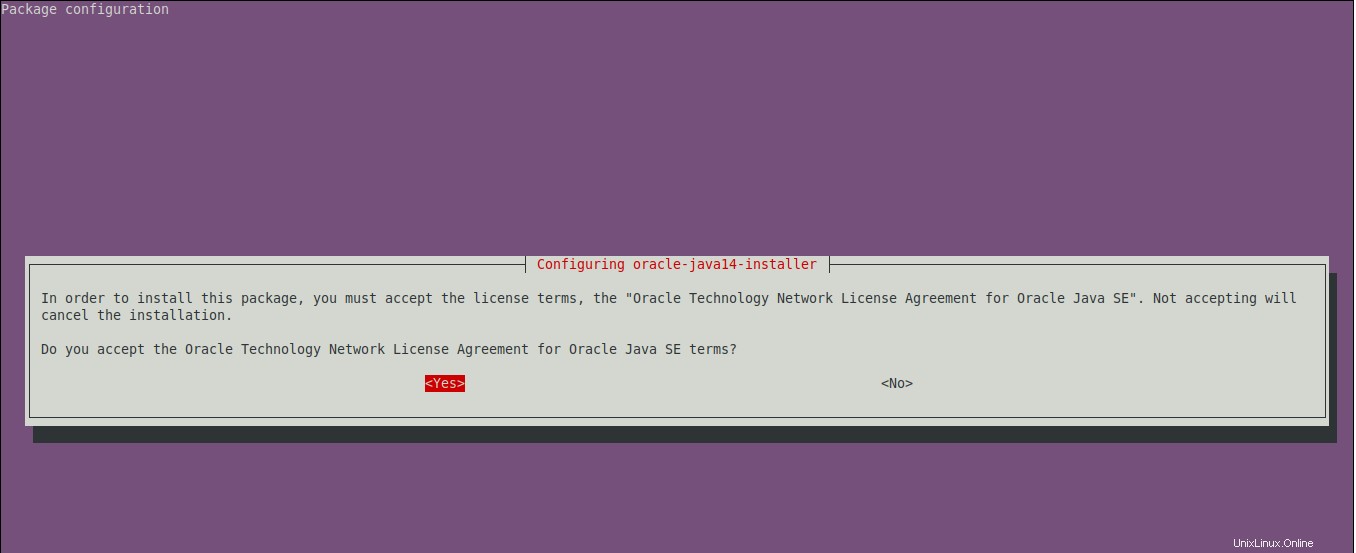
Langkah selanjutnya adalah mendefinisikan variabel lingkungan Java, Jadi, buat file profil:
sudo nano /etc/profile.d/javaoracle.sh
Dan tambahkan baris ini:
export JAVA_HOME=/usr/lib/jvm/java-14-oracle export PATH=$PATH:$JAVA_HOME/bin

Simpan perubahan dan tutup file. Seperti menginstal OpenJDK, sumber file untuk menerapkan perubahan:
source /etc/profile.d/javaoracle.sh
Dan terakhir, jalankan perintah Java sebagai contoh versi yang diinstal untuk memeriksa apakah semuanya baik-baik saja:
:~$ java --version java 14.0.1 2020-04-14 Java(TM) SE Runtime Environment (build 14.0.1+7) Java HotSpot(TM) 64-Bit Server VM (build 14.0.1+7, mixed mode, sharing)
Tentukan versi Java sebagai default
Seperti yang saya katakan sebelumnya, tidak perlu menginstal kedua versi, namun, jika Anda telah melakukannya, Anda harus menentukan versi mana yang akan diambil sistem sebagai default. Ini cukup sederhana.
Untuk melakukannya, jalankan perintah berikut:
sudo update-alternatives --config java

Di layar keluaran perintah, Anda akan melihat berbagai versi Java di sistem Anda. Cukup pilih dengan nomor yang ingin Anda setel sebagai default.
Sesederhana itu.
Kesimpulan
Java adalah teknologi yang menolak untuk memudar. Ini masih cukup populer dan diperlukan untuk mengembangkan banyak aplikasi fungsional serta menjalankan aplikasi dengan teknologi ini.
Berkat posting ini, sekarang Anda tahu cara menginstal Java di Ubuntu dan yang harus Anda lakukan hanyalah menerapkannya dan membuat aplikasi baru.