Tujuan
Tujuan dari tutorial ini adalah untuk menginstal Java di Ubuntu 18.10 Cosmic Cuttlefish Linux.
Sistem Operasi dan Versi Perangkat Lunak
- Sistem Operasi: – Sotong Kosmik Ubuntu 18.10
- Perangkat Lunak: – Java(TM) SE Runtime Environment 8,10 atau 11
Persyaratan
Akses istimewa ke sistem Linux Ubuntu 18.10 Cosmic Cuttlefish Anda diperlukan untuk melakukan instalasi ini.
Kesulitan
MUDAH
Konvensi
- # – membutuhkan perintah linux yang diberikan untuk dieksekusi dengan hak akses root baik secara langsung sebagai pengguna root atau dengan menggunakan
sudoperintah - $ – membutuhkan perintah linux yang diberikan untuk dieksekusi sebagai pengguna biasa yang tidak memiliki hak istimewa
Petunjuk
Instal Java menggunakan binari Ubuntu Open JDK
Direkomendasikan dan mungkin cara paling sederhana untuk menginstal Java di Ubuntu 18.10 Cosmic Cuttlefish adalah menginstal binari Java open source. Buka JDK dari repositori paket standar Ubuntu 18.10:
Untuk menginstal Ubuntu Java Open JDK versi 11, jalankan:
$ sudo apt install openjdk-11-jdk
dan untuk Java Open JDK 8 jalankan:
$ sudo apt install openjdk-8-jdk
Instal Java di Ubuntu melalui PPA
Tambahkan Repositori PPA
Menggunakan repositori PPA Tim Webupd8, kita dapat menginstal Oracle Java di Ubuntu secara otomatis menggunakan apt perintah.
Tim Webupd8 saat ini mengelola repositori PPA Oracle Java 8 untuk Ubuntu 18.10 Cosmic Cuttlefish.
Mari kita mulai dengan menambahkan repositori PPA. Pilih salah satu perintah di bawah ini berdasarkan versi Java yang ingin Anda instal:
Java versi 8
$ sudo add-apt-repository ppa:webupd8team/java
Java versi 10
sudo add-apt-repository ppa:linuxuprising/java
Instal Java di Ubuntu
Setelah kami menambahkan repositori PPA sesuai instruksi di atas, kami dapat pindah ke menginstal java di Ubuntu. Menjalankan apt search oracle-java perintah sekarang akan menampilkan beberapa versi java yang tersedia untuk diinstal.
Yaitu java8 dan java10.
Untuk menginstal Java 8, jalankan:
$ sudo apt install oracle-java8-set-default
Untuk menginstal Java 10, jalankan :
$ sudo apt install oracle-java10-set-default
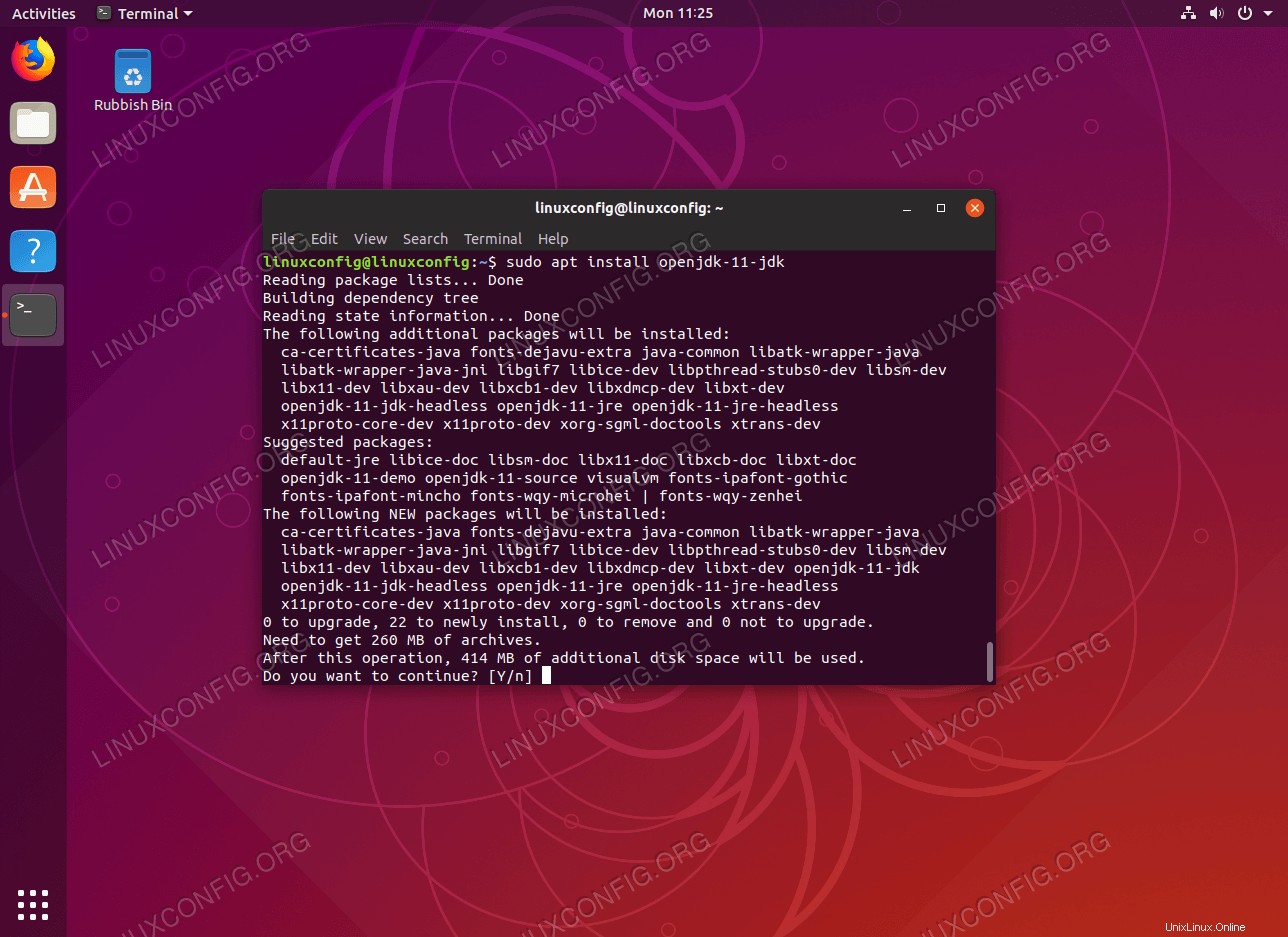 Instal Open JDK java di Ubuntu 18.10 Cosmic Sotong
Instal Open JDK java di Ubuntu 18.10 Cosmic Sotong 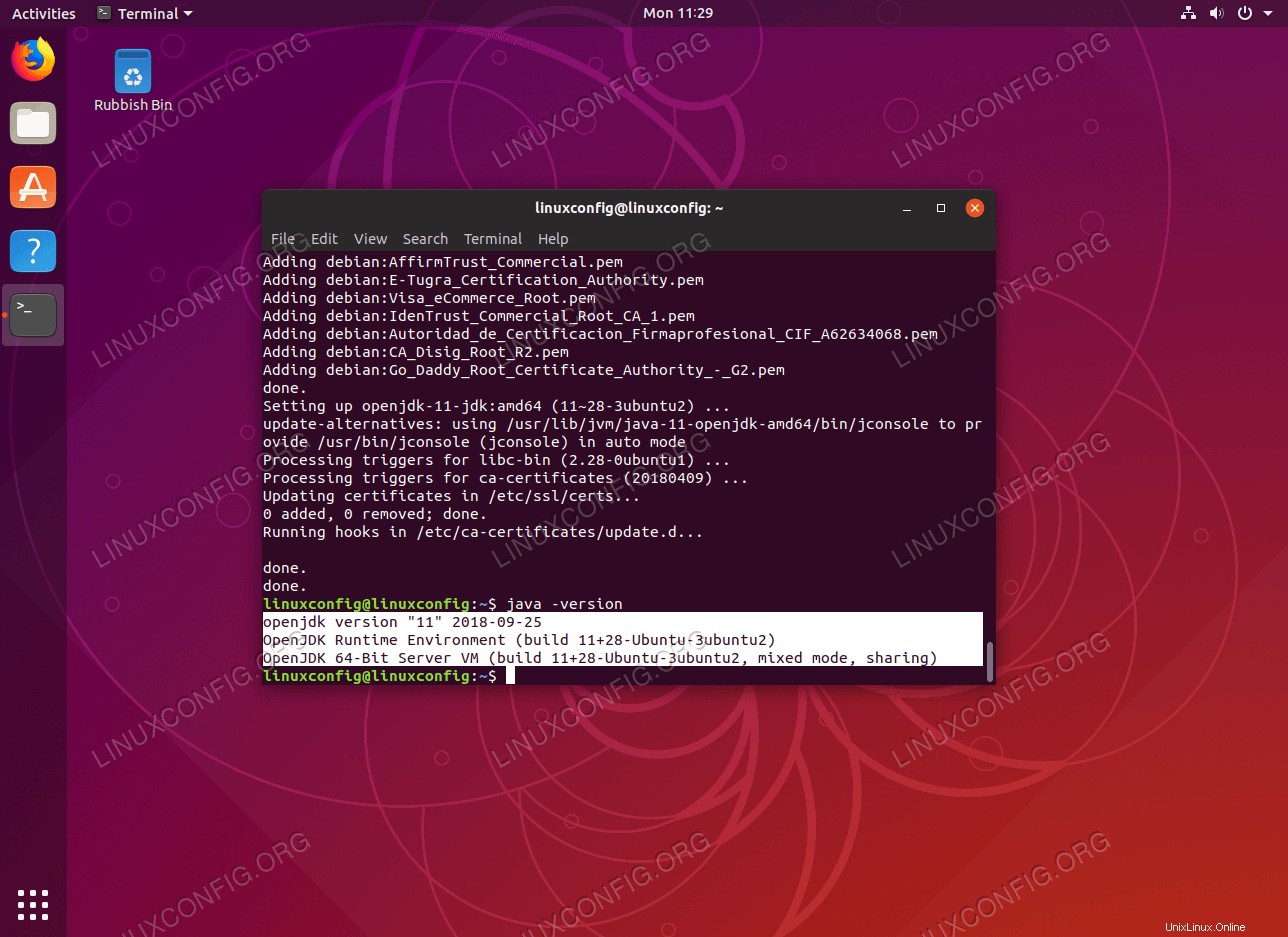 Periksa Versi Java di Ubuntu 18.10 Cosmic
Periksa Versi Java di Ubuntu 18.10 Cosmic Perintah di atas akan secara otomatis menginstal versi java yang dipilih dan mengatur semua variabel lingkungan java yang diperlukan.
$ java --version
java 10.0.2 2018-07-17
Java(TM) SE Runtime Environment 18.3 (build 10.0.2+13)
Java HotSpot(TM) 64-Bit Server VM 18.3 (build 10.0.2+13, mixed mode)
Setel Versi Java default Secara Manual
Jika Anda perlu beralih secara manual di antara versi Java yang diinstal, mulailah dengan mendaftar pengaturan variabel lingkungan Java Anda saat ini:
$ sudo update-alternatives --get-selections | grep ^java
Untuk versi lebih verbose dari perintah di atas, jalankan sudo update-alternatives --get-selections | grep java .
Untuk menyetel java untuk misalnya. Jalankan Java 10 yang dapat dieksekusi:
$ sudo update-alternatives --config java
There are 2 choices for the alternative java (providing /usr/bin/java).
Selection Path Priority Status
------------------------------------------------------------
0 /usr/lib/jvm/java-10-oracle/bin/java 1091 auto mode
1 /usr/lib/jvm/java-10-oracle/bin/java 1091 manual mode
* 2 /usr/lib/jvm/java-8-oracle/jre/bin/java 1081 manual mode
Press to keep the current choice[*], or type selection number: 0
update-alternatives: using /usr/lib/jvm/java-10-oracle/bin/java to provide /usr/bin/java (java) in auto mode
Konfirmasikan pilihan Anda:
$ sudo update-alternatives --get-selections | grep ^java
java auto /usr/lib/jvm/java-10-oracle/bin/java
javac manual /usr/lib/jvm/java-8-oracle/bin/javac
javadoc manual /usr/lib/jvm/java-8-oracle/bin/javadoc
javafxpackager manual /usr/lib/jvm/java-8-oracle/bin/javafxpackager
javah manual /usr/lib/jvm/java-8-oracle/bin/javah
javap manual /usr/lib/jvm/java-8-oracle/bin/javap
javapackager manual /usr/lib/jvm/java-8-oracle/bin/javapackager
javaws manual /usr/lib/jvm/java-8-oracle/jre/bin/javaws
javaws.real auto /usr/lib/jvm/java-10-oracle/bin/javaws.real
Gunakan update-alternatives --config JAVA-EXECUTABLE-HERE untuk mengubah jalur lingkungan ke binari Java lainnya yang dapat dieksekusi sesuai kebutuhan.
Instal Java menggunakan binari Oracle Resmi
Bagian berikut akan menjelaskan instalasi manual Oracle Java di Ubuntu 18.10. Binari resmi dapat diunduh dari situs web Oracle seperti yang dijelaskan di bawah ini:
Unduhan Java
Arahkan browser Anda ke halaman unduh resmi Oracle java dan unduh binari terbaru.
Kami tertarik, misalnya, paket Java DEB. Dalam tutorial ini kita akan menginstal Java 11 jdk-11_linux-x64_bin.deb paket.
Unduh paket java dan simpan ke direktori home Anda:
$ ls ~/jdk-11_linux-x64_bin.deb
/home/linuxconfig/jdk-11_linux-x64_bin.deb
Instal Java di Ubuntu 18.10
Sekarang, setelah unduhan java Anda selesai dan Anda telah mendapatkan paket Oracle JDK DEB, jalankan dpkg berikut perintah linux untuk melakukan instalasi java Ubuntu:
$ sudo dpkg -i ~/jdk-11_linux-x64_bin.deb
Setel Default
Perintah linux berikut akan menetapkan Oracle JDK sebagai default seluruh sistem. Ubah perintah di bawah ini agar sesuai dengan versi yang Anda instal:
$ sudo update-alternatives --install /usr/bin/java java /usr/lib/jvm/jdk-11/bin/java 1
$ sudo update-alternatives --install /usr/bin/javac javac /usr/lib/jvm/jdk-11/bin/javac 1
$ sudo update-alternatives --install /usr/bin/javadoc javadoc /usr/lib/jvm/jdk-11/bin/javadoc 1
$ sudo update-alternatives --install /usr/bin/javap javap /usr/lib/jvm/jdk-11/bin/javap 1
Konfirmasi Instalasi Java
Yang tersisa adalah memeriksa versi java yang diinstal:
$ java --version
java 11 2018-09-25
Java(TM) SE Runtime Environment 18.9 (build 11+28)
Java HotSpot(TM) 64-Bit Server VM 18.9 (build 11+28, mixed mode)
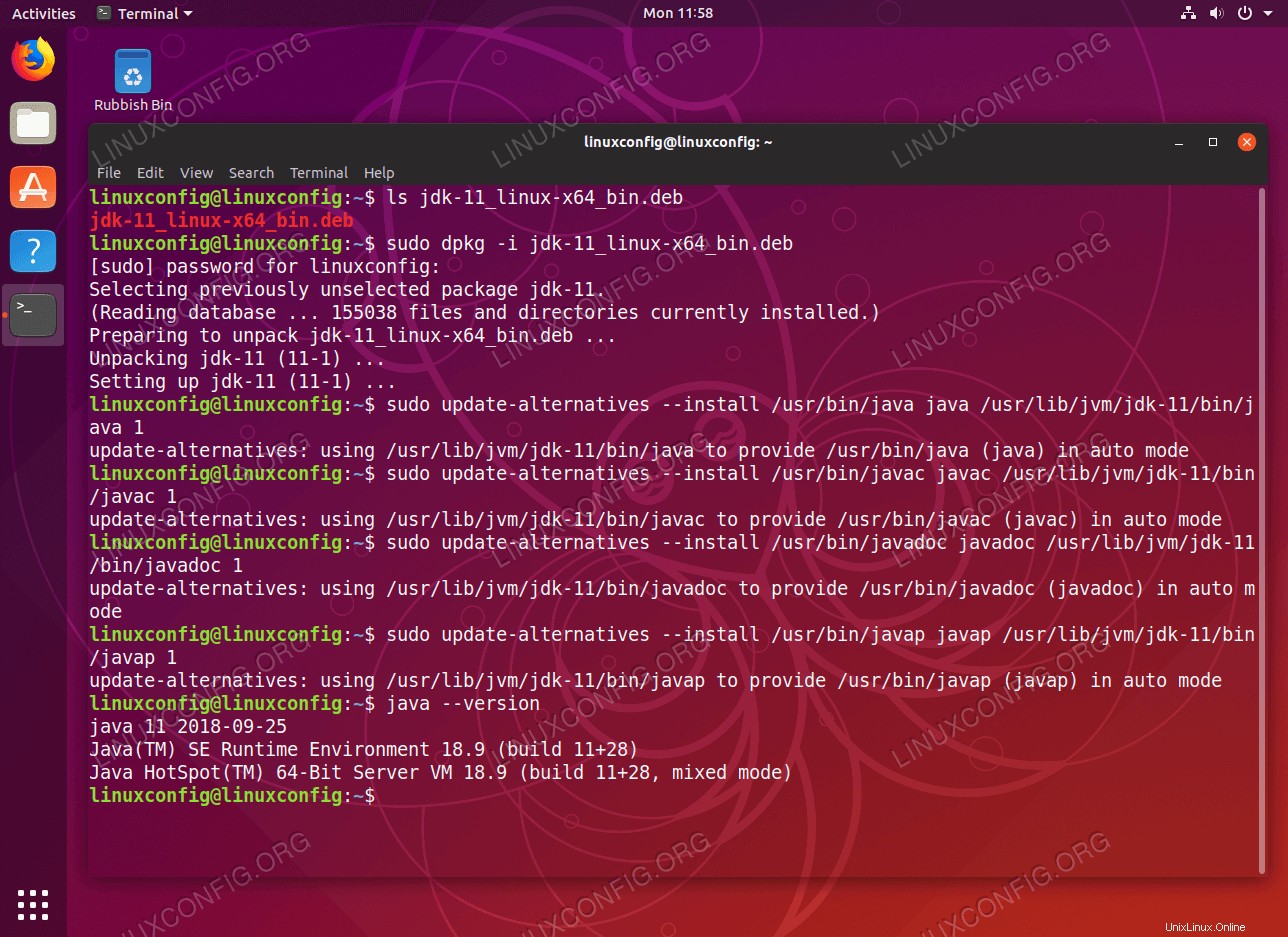 Instal paket Oracle Java Resmi di Ubuntu 18.10 Cosmic Sotong
Instal paket Oracle Java Resmi di Ubuntu 18.10 Cosmic Sotong