Dalam artikel ini kita akan membahas prosedur tentang cara menginstal OpenJDK dan OracleJDK java di Ubuntu 19.10 Eoan Ermine Linux.
Dalam tutorial ini Anda akan mempelajari:
- Cara menginstal OpenJDK Java
- Cara menginstal OracleJDK Java
- Cara beralih antar versi Java
- Cara memeriksa versi java
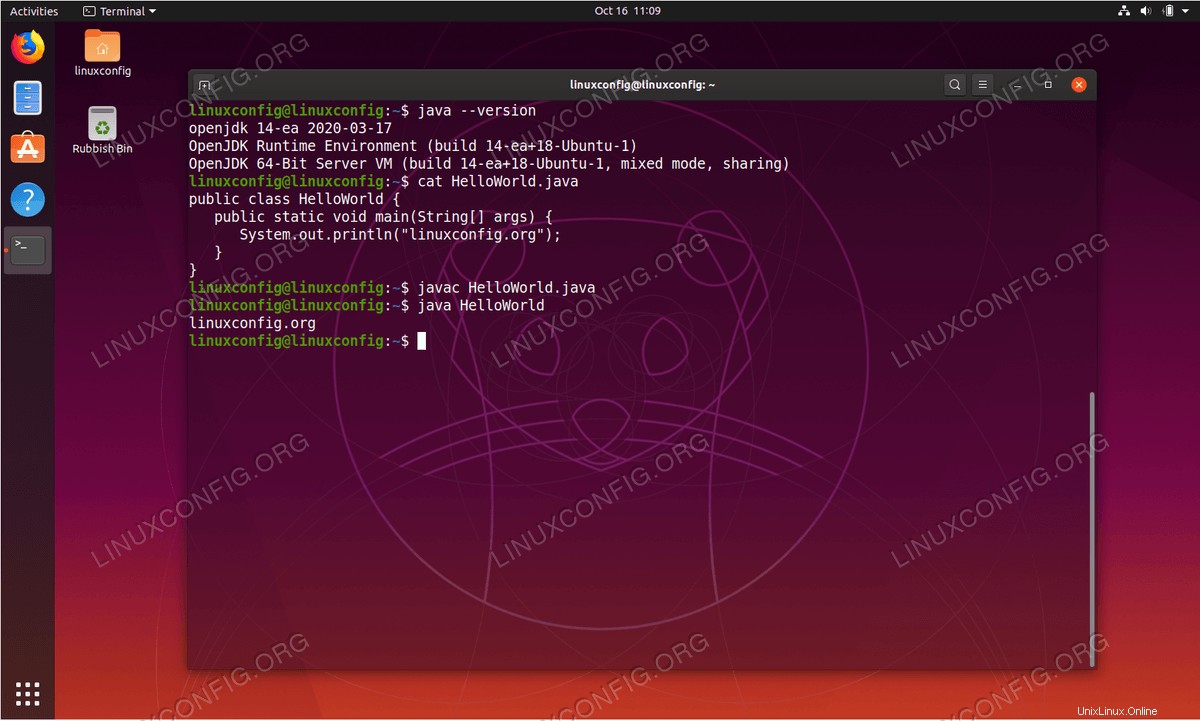 Java di Ubuntu 19.10 Eoan Ermine Linux
Java di Ubuntu 19.10 Eoan Ermine Linux Persyaratan dan Konvensi Perangkat Lunak yang Digunakan
| Kategori | Persyaratan, Konvensi, atau Versi Perangkat Lunak yang Digunakan |
|---|---|
| Sistem | Ubuntu 19.10 Eoan Ermine Linux |
| Perangkat Lunak | OpenJDK 8.11,13,14 dan OracleJDK 12,13 |
| Lainnya | Akses istimewa ke sistem Linux Anda sebagai root atau melalui sudo perintah. |
| Konvensi | # – membutuhkan perintah linux yang diberikan untuk dieksekusi dengan hak akses root baik secara langsung sebagai pengguna root atau dengan menggunakan sudo perintah$ – membutuhkan perintah linux yang diberikan untuk dieksekusi sebagai pengguna biasa yang tidak memiliki hak istimewa |
Cara menginstal OpenJDK Java di Ubuntu 19.10 petunjuk langkah demi langkah
Secara default Ubuntu 19.10 Eoan Ermine Linux menawarkan beberapa versi Java OpenJDK. OpenJDK versi 8.11,13 dan 14 tersedia dari repositori standar Ubuntu.
- Telusuri versi OpenJDK yang tersedia:
Kecuali jika Anda sudah mengetahui versi OpenJDK mana yang ingin Anda instal, maka sebagai langkah pertama lakukan pencarian terhadap semua paket yang tersedia:
$ apt search openjdk
- Instal OpenJDK:
Setelah siap, instal salah satu versi Java OpenJDK yang tersedia. Misalnya:
$ sudo apt install openjdk-8-jdk OR $ sudo apt install openjdk-11-jdk OR $ sudo apt install openjdk-13-jdk OR $ sudo apt install openjdk-14-jdk
- Confirm installation:
At this stage thejavacommand should be available on your system and return your installed version:$ java --version openjdk 14-ea 2020-03-17 OpenJDK Runtime Environment (build 14-ea+18-Ubuntu-1) OpenJDK 64-Bit Server VM (build 14-ea+18-Ubuntu-1, mixed mode, sharing)
Selain itu, uji instalasi Java Anda dengan mengkompilasi program Java Hello World.
- Beralih di antara versi yang diinstal:
Untuk beralih antar versi, jalankan dua perintah berikut saat memilih versi Java yang Anda butuhkan:
$ sudo update-alternatives --config java $ sudo update-alternatives --config javac
Cara menginstal Oracle Java JDK di Ubuntu 19.10 petunjuk langkah demi langkah
Lakukan langkah-langkah berikut untuk menginstal Oracle Java JDK.
- Tambahkan repositori pihak ke-3:
$ sudo add-apt-repository ppa:linuxuprising/java
- Instal Oracle JDK:
Bergantung pada versi Java yang Anda inginkan, jalankan salah satu perintah di bawah ini untuk menginstal Oracle JDK java di sistem Anda:
$ sudo apt install oracle-java12-set-default OR $ sudo apt install oracle-java13-set-default
- Beralih di antara Versi Java:
Untuk beralih di antara versi Java yang diinstal, cukup instal ulang paket Java yang diinginkan. Misalnya untuk mengubah dari Java versi 13 ke versi 12 jalankan:
$ sudo apt install oracle-java12-set-default
$ java --version openjdk 14-ea 2020-03-17 OpenJDK Runtime Environment (build 14-ea+18-Ubuntu-1) OpenJDK 64-Bit Server VM (build 14-ea+18-Ubuntu-1, mixed mode, sharing)
Selain itu, uji instalasi java Anda dengan mengkompilasi program Java Hello World.