Memperbesar adalah platform teknologi komunikasi yang menyediakan layanan videotelephony dan chat online real-time melalui platform software peer-to-peer berbasis cloud dan digunakan untuk telekonferensi, telecommuting, pendidikan jarak jauh, dan banyak lagi.
Dalam tutorial berikut, Anda akan mengetahui cara menginstal Zoom di desktop Ubuntu 20.04 Anda.
Prasyarat
- OS yang Disarankan: Ubuntu 20.04
- Akun pengguna: Akun pengguna dengan sudo atau akses root.
Perbarui Sistem Operasi
Perbarui Ubuntu . Anda sistem operasi untuk memastikan semua paket yang ada mutakhir:
sudo apt update && sudo apt upgrade -yTutorial akan menggunakan perintah sudo dan dengan asumsi Anda memiliki status sudo .
Untuk memverifikasi status sudo di akun Anda:
sudo whoamiContoh keluaran yang menunjukkan status sudo:
[joshua@ubuntu ~]$ sudo whoami
rootUntuk mengatur akun sudo yang ada atau baru, kunjungi tutorial kami di Cara Menambahkan Pengguna ke Sudoers di Ubuntu .
Untuk menggunakan akun root , gunakan perintah berikut dengan kata sandi root untuk masuk.
suPeriksa apakah Paket WGET Terinstal
Tutorial akan menggunakan paket wget untuk mengunduh kunci GPG; Debian 11 telah menginstal ini secara default tetapi untuk memverifikasi:
wget --versionContoh keluaran jika dipasang:
GNU Wget 1.20.3 built on linux-gnu.
Jika Anda belum menginstal wget, gunakan perintah berikut:
sudo apt install wget -yOpsi 1. Instal Zoom Client Secara Manual
Secara default, Zoom tidak ada di repositori default Ubuntu 20.04, mengingat itu bukan open source. Jadi untuk menginstal Zoom, Anda perlu mendownload dan menginstal secara manual dari halaman download Zoom.
Pertama, kunjungi halaman unduhan dan dapatkan tautan yang diperbarui jika tautan unduhan universal saat ini rusak; jika tidak, lanjutkan untuk menjalankan perintah berikut untuk mengunduh Zoom:
wget https://zoom.us/client/latest/zoom_amd64.debSetelah unduhan selesai, instal paket .deb dengan perintah berikut:
sudo apt install ./zoom_amd64.debContoh keluaran:
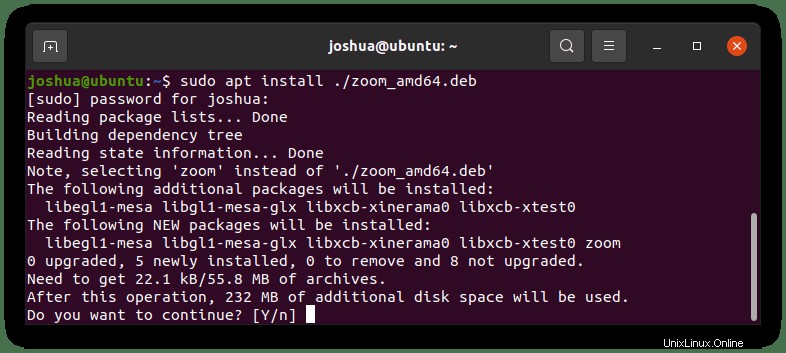
Ketik “Y”, lalu tekan “ENTER KEY” untuk melanjutkan penginstalan.
Opsi 2. Instal Zoom Client dengan Snap
Snap diinstal secara default pada sistem Ubuntu. Jika Anda sudah menggunakan Snaps di sistem Anda, akan lebih mudah untuk menginstal klien menggunakan Snap dan terus memperbaruinya hanya dengan perintah daripada mengacaukan cara manual.
Untuk melakukannya, di terminal Anda, jalankan perintah berikut:
sudo snap install zoom-clientContoh keluaran:
zoom-client 5.8.0.16 from Oliver Grawert (ogra) installedCara Meluncurkan Zoom Client
Setelah penginstalan selesai, Anda dapat menjalankan Zoom dengan beberapa cara berbeda.
Pertama, saat Anda berada di terminal, Anda dapat menggunakan perintah berikut:
zoomAtau, jalankan Zoom & perintah di latar belakang untuk mengosongkan terminal:
zoom &Namun, ini tidak praktis, dan Anda akan menggunakan jalur berikut di desktop Anda untuk membuka jalur:Aktivitas> Tampilkan Aplikasi> Zoom . Jika Anda tidak dapat menemukannya, gunakan fungsi pencarian di menu Tampilkan Aplikasi jika Anda memiliki banyak aplikasi yang diinstal.
Contoh:
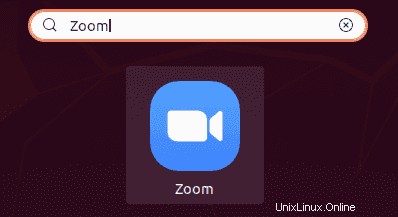
Setelah diluncurkan, Anda akan masuk ke layar login aplikasi, menandatangani atau membuat akun.
Contoh:
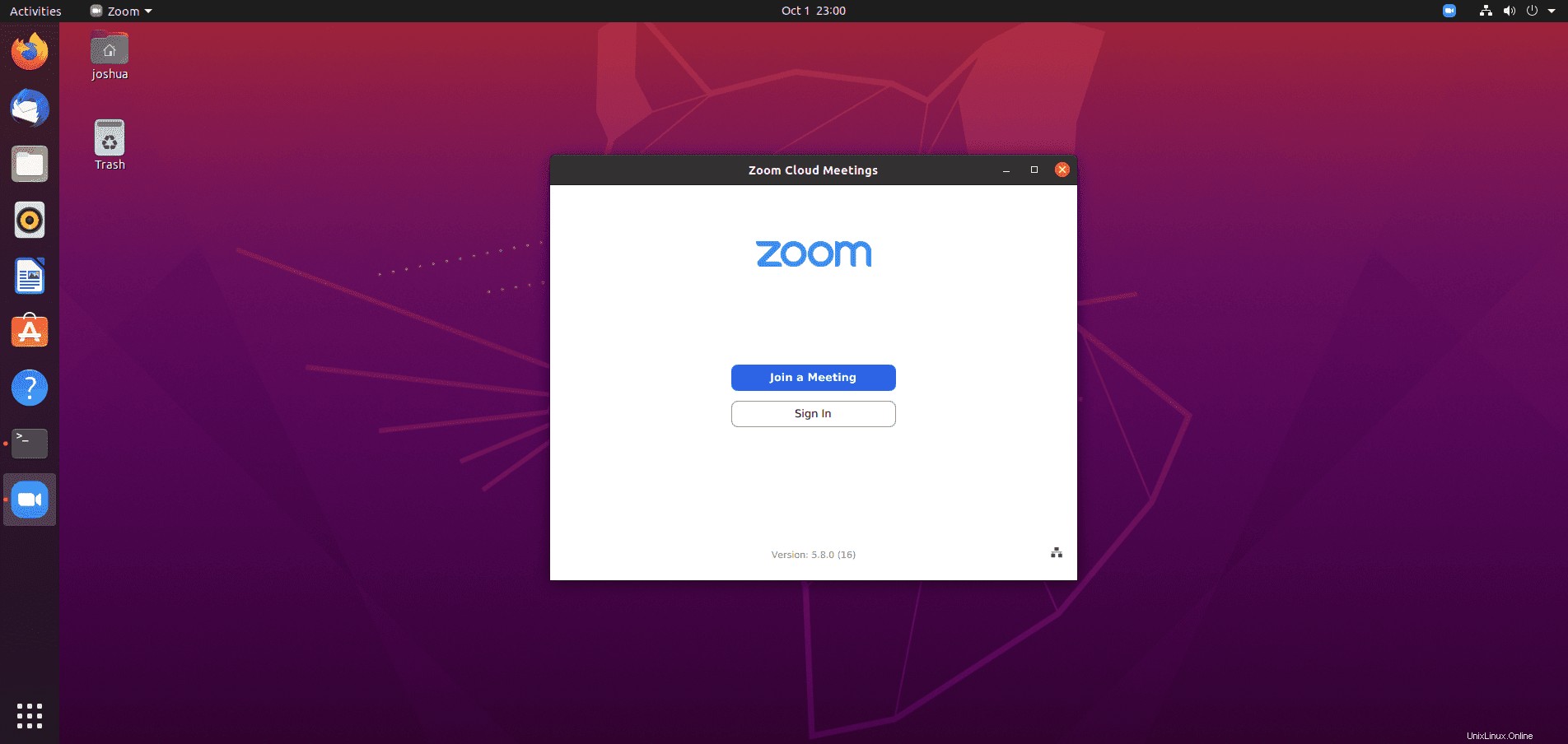
Dan itu dia, dan Anda telah berhasil menginstal klien Zoom di desktop Ubuntu 20.04 Anda.
Cara Memperbarui Zoom Klien
Untuk pembaruan, Anda perlu mengunduh ulang paket .deb dan jalankan kembali perintah penginstalan untuk memutakhirkan.
wget https://zoom.us/client/latest/zoom_amd64.debSetelah unduhan selesai, instal paket .deb dengan perintah berikut:
sudo apt install ./zoom_amd64.debJika Anda menginstal Zoom menggunakan Snap, gunakan perintah berikut untuk memperbarui Snap yang Anda instal:
sudo snap refresh --listCara Uninstall (Hapus) Zoom Client
Untuk menghapus Zoom karena tidak lagi diperlukan relatif mudah; jalankan saja perintah berikut:
sudo apt autoremove zoom --purgeContoh keluaran:
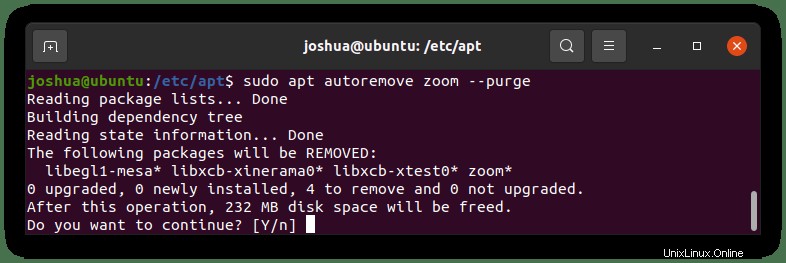
Ketik “Y”, lalu tekan “ENTER KEY” untuk melanjutkan dengan mencopot pemasangan.
Catatan, ini akan menghapus Zoom dan semua ketergantungannya.
Jika Anda menginstal klien Zoom menggunakan Snap, gunakan perintah berikut untuk menghapus:
sudo snap remove zoom-clientContoh keluaran:
zoom-client removed