Ubuntu 22.04 LTS Linux adalah versi jangka panjang yang akan datang dari pengembang Canonical, yang akan dirilis pada April 2022. Meskipun saat melakukan tutorial ini untuk mengetahui langkah-langkah instalasi Ubuntu 22.04 LTS di VirtualBox, Linux ini masih dalam tahap beta. Namun, itu tidak masalah bahkan prosesnya akan sama untuk versi Ubuntu yang stabil atau lama.
Sebagian besar pengguna pasti sudah familiar dengan VirtualBox, jika tidak, maka ini adalah proyek open-source dari Oracle untuk menjalankan mesin virtual pada semua sistem operasi populer seperti Windows, Linux, macOS, dan FreeBSD.
Langkah-langkah untuk menginstal mesin Virtual Ubuntu 22.04 LTS di VirtualBox
1. Unduh Ubuntu 22.04 LTS ISO
Pertama, kita harus memiliki file ISO bootable dari Ubuntu 22.04 Linux. Untuk itu, kita dapat mengunjungi halaman unduhan Gambar resmi Ubuntu. Saat melakukan tutorial ini Citra ISO build harian versi Ubuntu ini tersedia. Oleh karena itu, kami menggunakan hal yang sama. Anda dapat menggunakan teks tertaut untuk mendapatkannya.
2. Dapatkan VirtualBox
Tentu saja, untuk menginstal mesin Virtual Ubuntu 22.04 di VBox, kita juga perlu menginstal VirtualBox di sistem operasi host yang ada. Untuk pengguna Windows, instalasi VirtualBox sama seperti perangkat lunak lain setelah Anda memiliki pengaturan dari situs resminya. Sedangkan pengguna Debian, Ubuntu, dan berbasis Linux dapat menggunakan perintah –
sudo apt install virtualbox
3. Jalankan VBox dan Buat Mesin Virtual
Setelah Anda menginstal VirtualBox atau jika Anda sudah memilikinya, jalankan saja.
Buat VM Baru
Setelah itu klik tombol “Baru ” untuk membuat mesin Virtual baru.
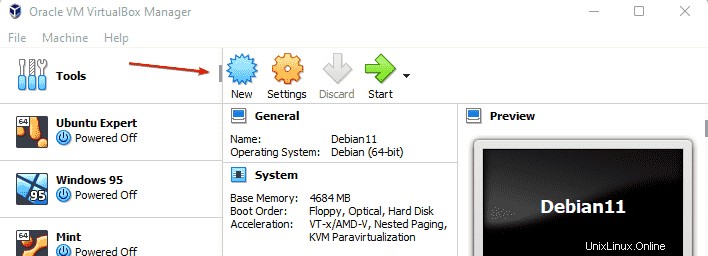
Nama Mesin Virtual
Berikan beberapa nama untuk mesin virtual Anda seperti “Ubuntu 22.04 ” di mana pilih Ketik- Linux dan versi ke Ubuntu .
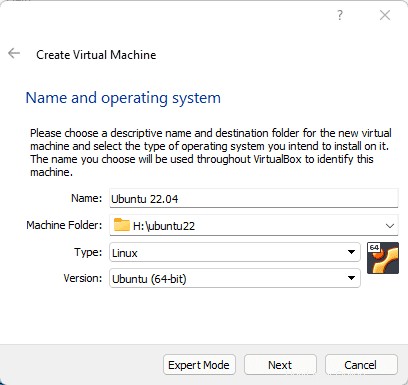
Setel RAM untuk VM
Untuk kinerja yang baik dan jika sistem host Anda memungkinkan, setel RAM ke 4GB atau kurang sesuai konfigurasi sistem Anda.
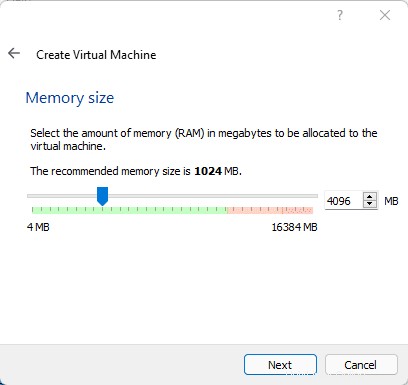
Buat Harddisk Virtual
Biarkan "Buat hard disk virtual sekarang ” dipilih dan pindah ke langkah berikutnya.
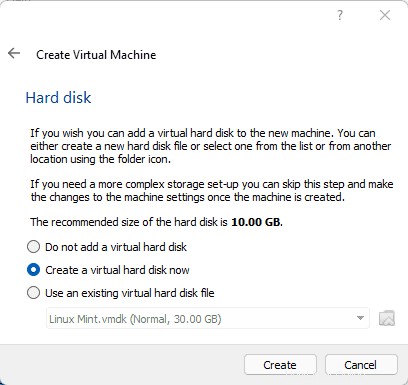
Jika Anda memiliki rencana untuk menggunakan har disk Virtual nanti di VMware lalu pilih VMDK jika tidak, biarkan opsi default VDI dipilih.
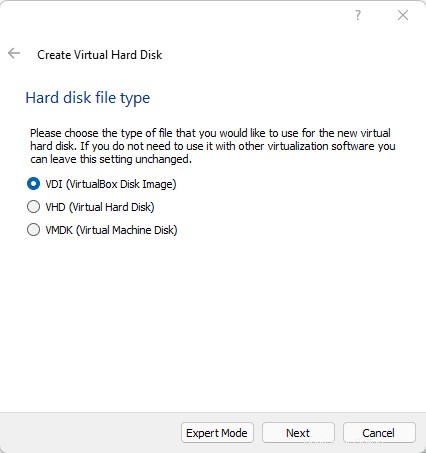
Juga, biarkan default “Dialokasikan Dinamis ” dipilih apa adanya. Alokasikan sekitar 30 GB ruang virtual.
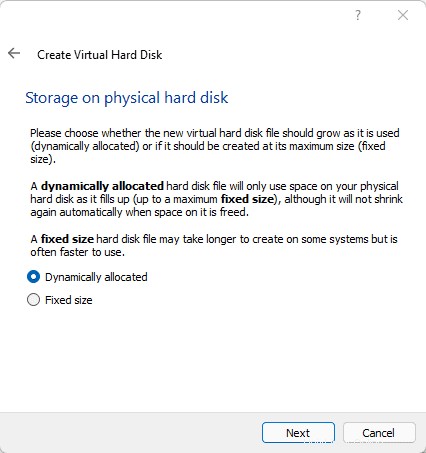
4. Mulai Mesin Virtual Ubuntu 22.04
Terakhir, setelah semua langkah di atas selesai, Anda akan melihat mesin virtual yang baru dibuat di VirtualBox Anda. Pilih itu dari panel sisi kiri dan tekan tombol Mulai tombol.
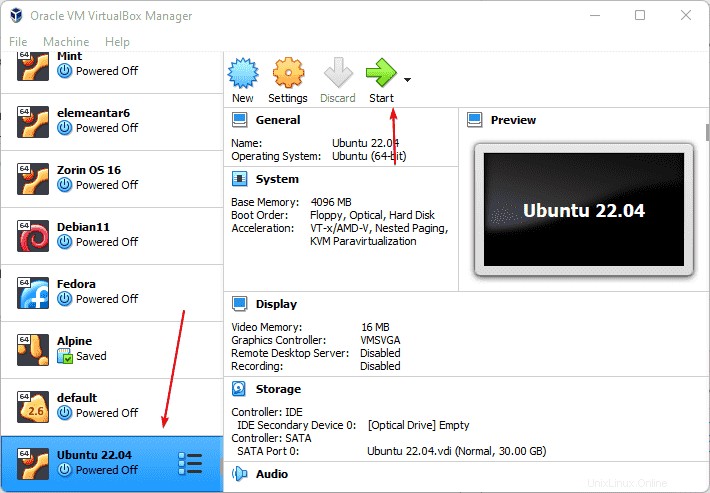
5. Tambahkan Ubuntu 22.04 ISO ke VirtualBox
Sekarang, kita perlu memilih file ISO Ubuntu 22.04 yang diunduh sebagai disk Start-up untuk mem-boot mesin Virtual kita dengan itu. Untuk itu klik pada “Folder ikon ”.
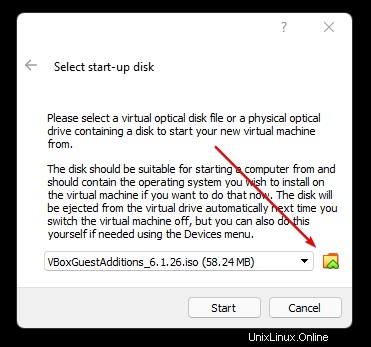
Setelah mengklik Folder ikon, jendela pop-up akan terbuka untuk menambahkan file gambar ISO. Klik pada “Tambah ” lalu pilih file ISO yang Anda unduh. Setelah Anda melakukannya, gambar ISO yang sama akan ditampilkan di “Pilihan Gambar ISO daerah. Gulir ke gambar Ubuntu 20.04 LTS Anda yang ditambahkan dan tekan tombol Pilih tombol.
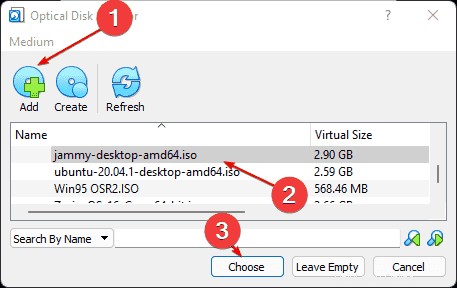
Terakhir, klik tombol Mulai tombol.
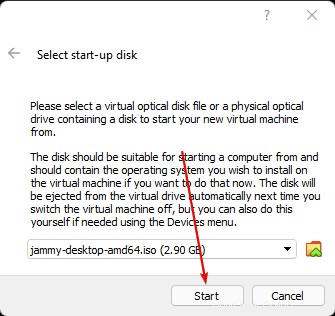
6. Grub Menu untuk memilih dan mem-boot OS
Setelah mesin virtual dijalankan, Anda akan melihat menu Grub sebagai layar pertama untuk memilih “Ubuntu ” untuk mem-boot dengannya.
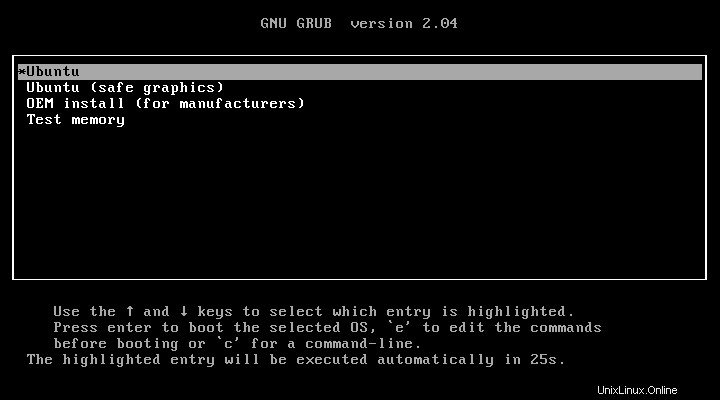
7. Instal Ubuntu 22.04 di VirtualBox
Terakhir, dari wizard penginstalan, klik tombol “Install Ubuntu " tombol. Sedangkan mereka yang hanya ingin mencobanya di lingkungan Live dapat menggunakan "Coba Ubuntu “.
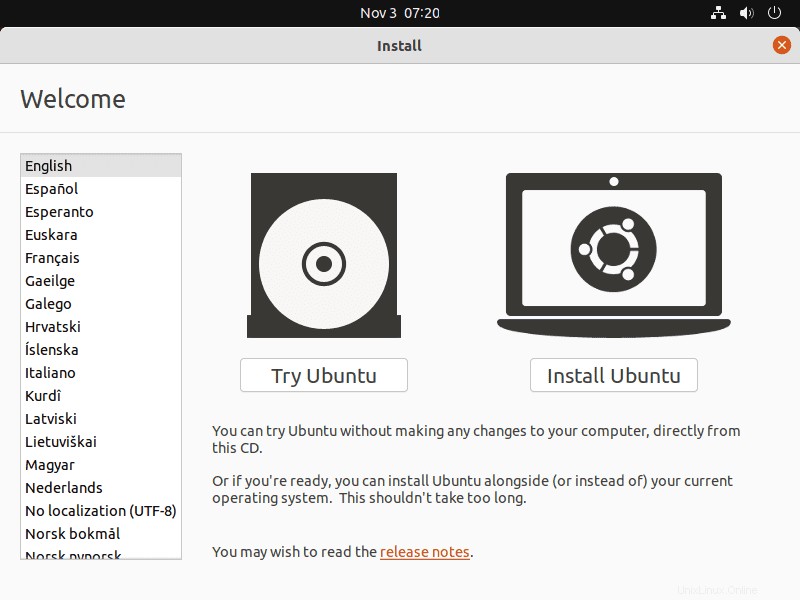
8. Pemasangan Normal atau Pemasangan Minimal
Ikuti wizard, atur bahasa, dan hal lainnya. Saat Anda membuka “Pembaruan dan Perangkat Lunak Lain ”, pilih antara “Penginstalan Normal ” dan “Pemasangan Minimal “, dan Lanjutkan lebih jauh. Jika Anda menggunakan GPU, pilih juga opsi terakhir.
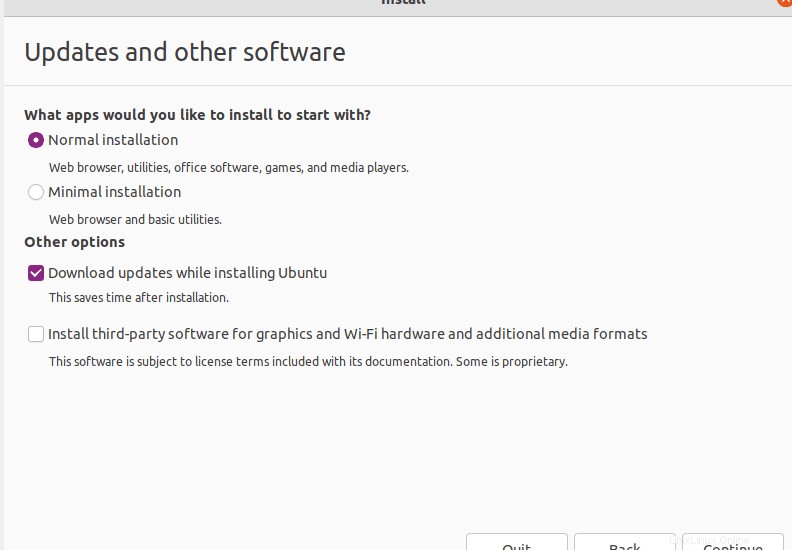
9. Hapus disk dan Instal Ubuntu

10. Setel Nama Pengguna dan kata sandi
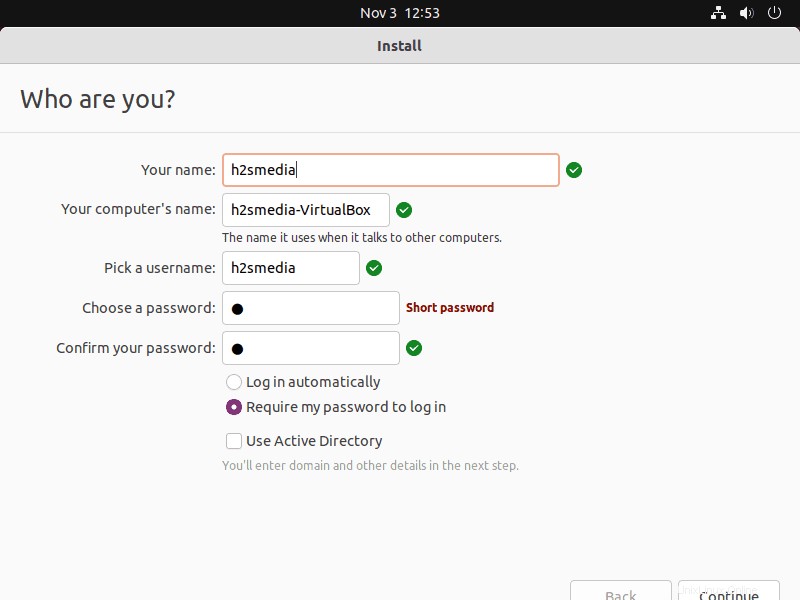
Saat penginstalan selesai, tekan Mulai Ulang lalu tekan tombol Enter kunci ketika Anda diminta untuk menghapus ISO . yang dimasukkan gambar disk.
11. Instal Penambahan Tamu VirtualBox
Metode Luring :Menggunakan Gambar ISO Tambahan Tamu Bawaan
Klik Perangkat menu yang diberikan pada VirtualBox dan pilih “Insert Guest Additions CD Image… ” pilihan.
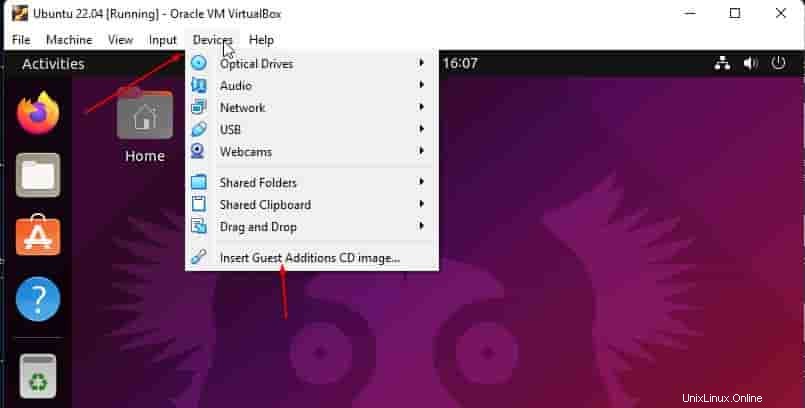
Buka terminal Perintah , pintasannya adalah – Ctrl+ALt+T.
Setelah itu beralih ke direktori ISO yang Dimasukkan, menggunakan perintah yang diberikan:
cd /media/$USER/VBox_GAs_*
Jalankan skrip untuk menginstal tambahan tamu:
sudo bash ./VBoxLinuxAdditions.run
Mulai ulang sistem setelah selesai…
reboot
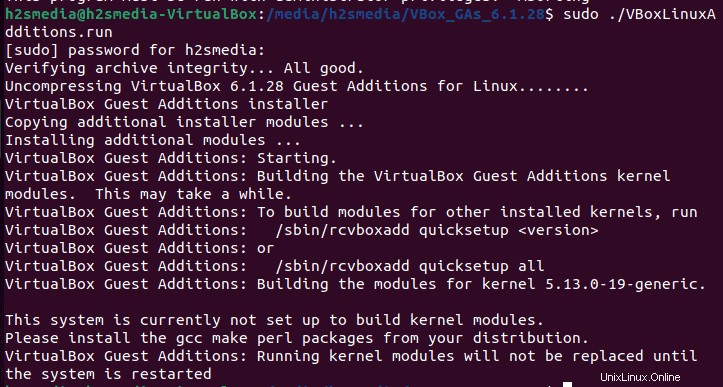
Metode Daring: Menggunakan Internet
Jika Anda memiliki koneksi internet di mesin virtual Anda, jalankan saja perintah yang diberikan:
Tentu saja, buka terminal lalu gunakan pengelola paket APT:
sudo apt install virtualbox-guest-additions-iso virtualbox-guest-utils virtualbox-dkms
untuk paket Ekstensi:
sudo apt install virtualbox-ext-pack
Mulai ulang sistem…
reboot
12. Aktifkan fungsi Klip Bersama dan Seret &Lepas
- Sekali lagi buka VirtualBox Menu , pilih Perangkat .
- Dari menu tarik-turun, pilih “Klip Bersama Dua arah “
- Sekali lagi, klik Perangkat , pilih Seret &Lepas lalu Dua arah .