VirtualBox adalah alat virtualisasi sumber terbuka dan gratis untuk desktop dan server. Ini memungkinkan pengguna untuk menjalankan beberapa mesin virtual dari sistem operasi yang berbeda secara bersamaan. Ini adalah hypervisor tipe 2 untuk virtualisasi x86.
Beberapa terminologi dasar yang digunakan dalam dunia Virtualisasi adalah:
- Sistem Operasi Host (OS Host) – Ini adalah sistem operasi dari mesin fisik tempat VirtualBox diinstal atau akan diinstal. Host OS untuk virtual box dapat berupa Windows, UNIX dan Mac OS X.
- Sistem operasi tamu (Guest OS) – Ini adalah sistem operasi yang berjalan di dalam mesin virtual.
- Mesin virtual (VM) – Ini adalah lingkungan khusus yang dibuat VirtualBox untuk OS Tamu kami saat sedang berjalan. Dengan kata lain, kita dapat mengatakan bahwa kita menjalankan OS tamu di VM.
Dalam panduan ini, kami akan membahas cara menginstal VirtualBox di sistem Ubuntu 22.04 LTS (Jammy Jellyfish) langkah demi langkah.
Persyaratan Sistem Minimum untuk VirtualBox
- Sistem Ubuntu 22.04 LTS minimal terpasang
- Pengguna Sudo dengan hak istimewa admin
- RAM 4 GB atau lebih
- Prosesor Multi Core (4 CPU Core atau lebih)
Tanpa penundaan lebih lanjut, mari selami langkah-langkah penginstalan
1) Perbarui Cache Paket Sistem
Untuk memperbarui cache paket sistem, jalankan
$ sudo apt update
2) Instal VirtualBox dengan perintah apt
Versi terbaru VirtualBox dan dependensinya tersedia di repositori paket default Ubuntu 22.04 LTS. Untuk melihat versi VirtualBox yang tersedia, jalankan
$ sudo apt-cache policy virtualbox
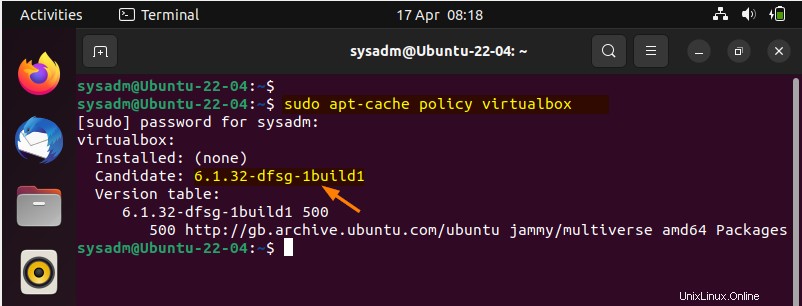
Untuk Menginstal VirtualBox beserta dependensinya, jalankan perintah apt berikut
$ sudo apt install -y virtualbox
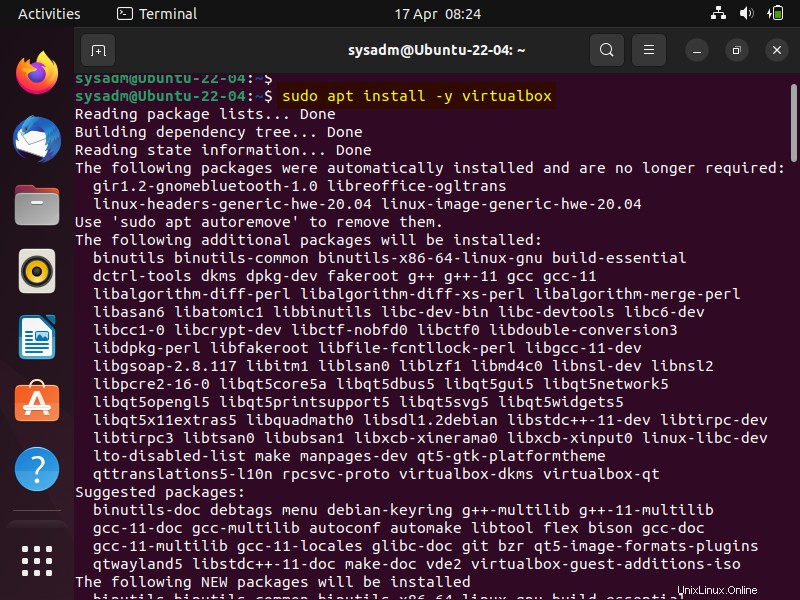
Setelah VirtualBox berhasil diinstal, coba akses.
3) Akses VirtualBox
Untuk mengakses VirtualBox, ketik virtualbox di dasbor pencarian.
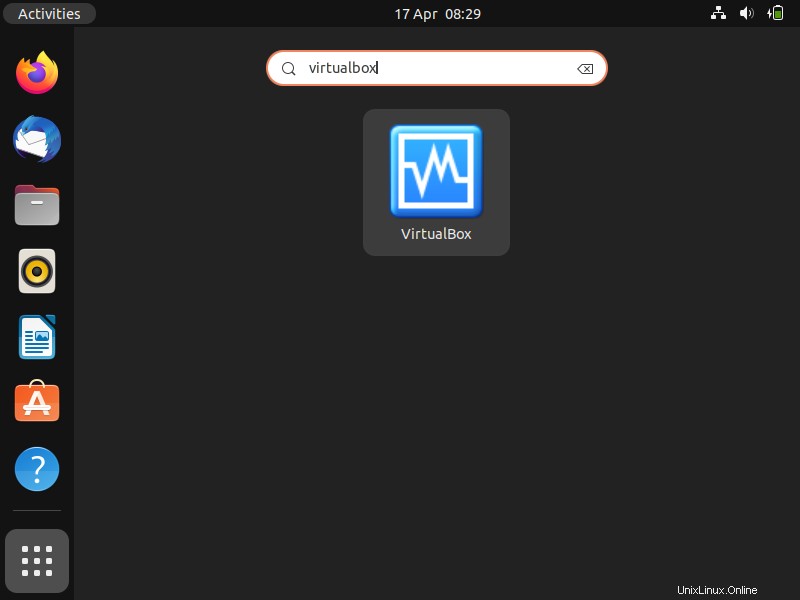
Klik ikon VirtualBox, kita akan mendapatkan jendela berikut.
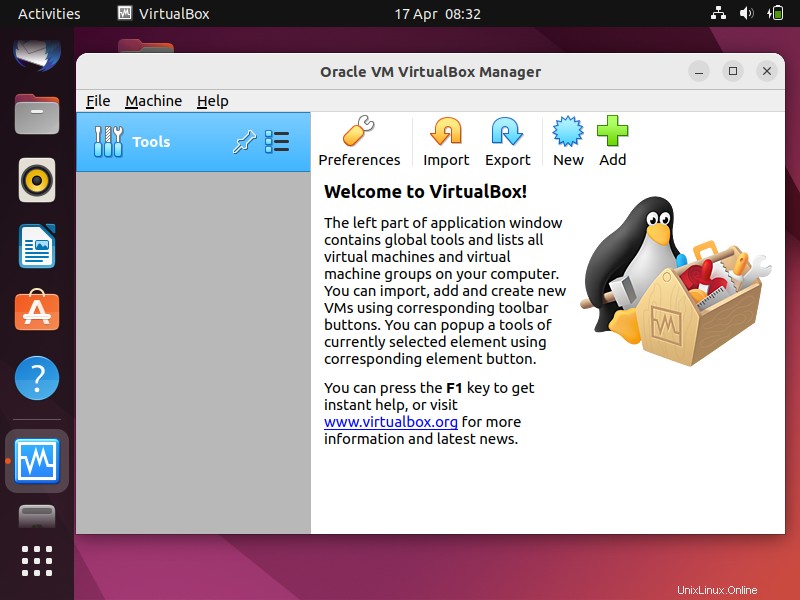
Ini menegaskan bahwa VirtualBox telah berhasil dimulai. Sebelum mulai membuat mesin virtual di dalam kotak virtual, pertama-tama kita instal paket ekstensi di langkah berikutnya.
4) Instal Paket Ekstensi VirtualBox
Paket Ekstensi VirtualBox menyediakan fungsionalitas tambahan untuk kotak virtual seperti dukungan untuk USB 2.0 &USB 3.0, boot PXE untuk Kartu Intel, enkripsi disk, dan VirtualBox RDP.
Untuk menginstal paket ekstensi, pertama-tama unduh file-nya menggunakan perintah wget di bawah.
$ wget https://download.virtualbox.org/virtualbox/6.1.32/Oracle_VM_VirtualBox_Extension_Pack-6.1.32.vbox-extpack
Untuk menginstal paket ekstensi, jalankan perintah berikut
$ sudo VBoxManage extpack install Oracle_VM_VirtualBox_Extension_Pack-6.1.32.vbox-extpack
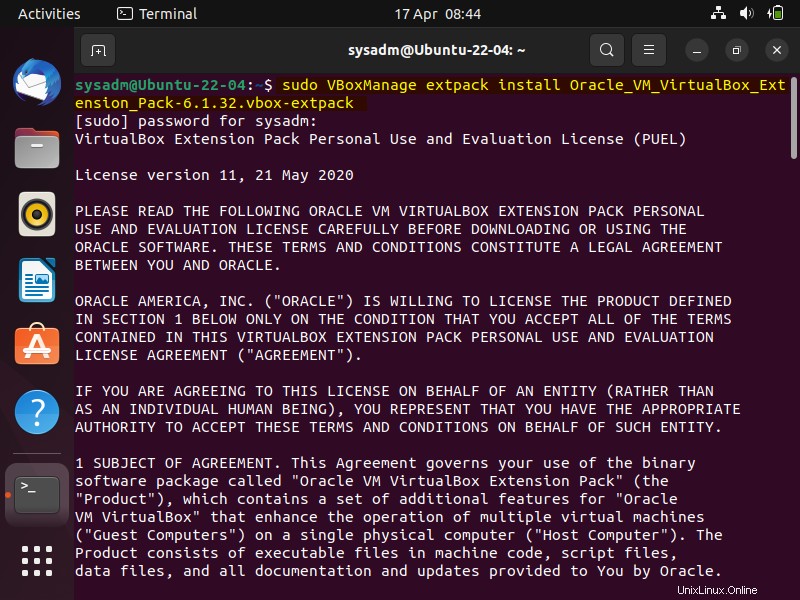
Anda akan diminta untuk menerima perjanjian Lisensi, tekan 'Y' untuk menerimanya.
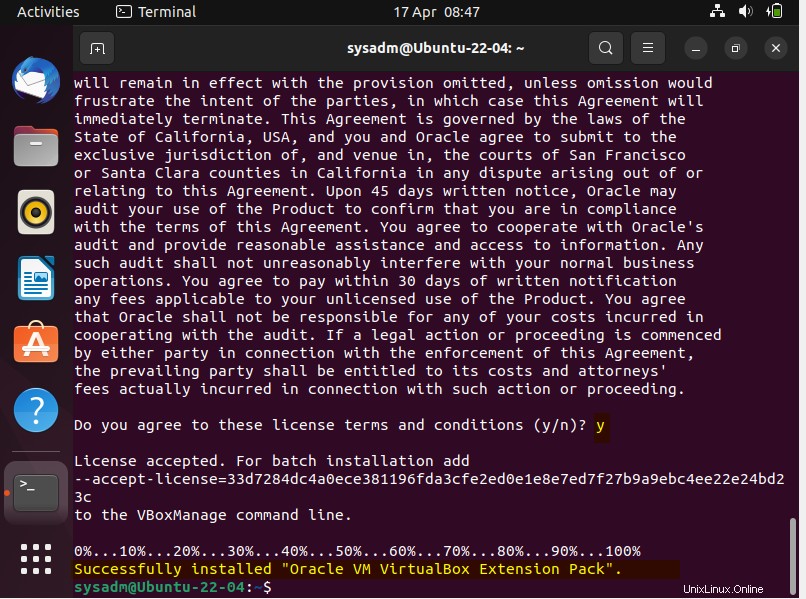
Layar di atas mengonfirmasi bahwa ekstensi telah berhasil dipasang.
Sekarang kembali ke GUI VirtualBox. Dari menu File pilih Preferences lalu klik Extensions
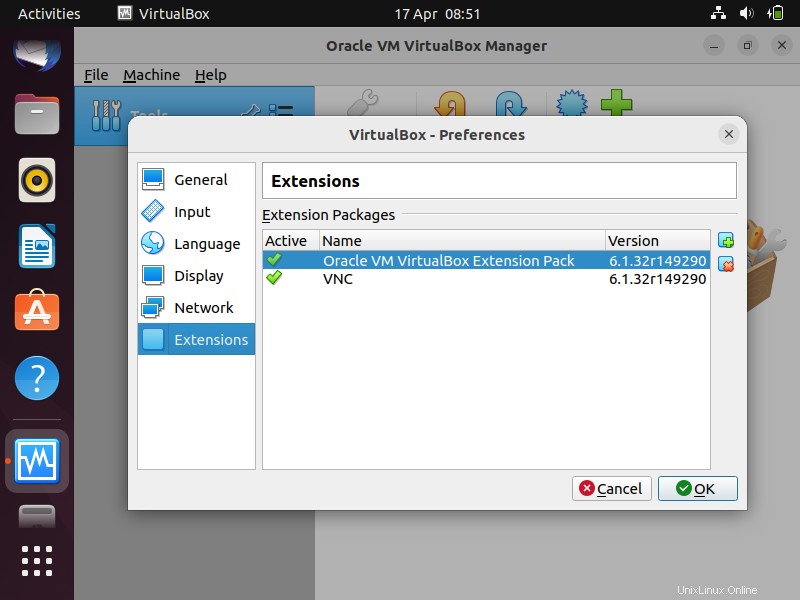
Jendela di atas juga mengonfirmasi bahwa ekstensi diinstal dan aktif. Sekarang, kita siap untuk membuat mesin virtual di dalam VirtualBox.
Catatan:Pastikan versi VirtualBox dan versi paket ekstensi harus cocok jika tidak, fungsionalitas tambahan tidak akan berfungsi dengan baik.
Itu saja dari panduan ini. Saya harap Anda telah menemukannya informatif dan berwawasan. Jangan ragu untuk mengirimkan pertanyaan dan umpan balik Anda di bagian komentar di bawah ini.