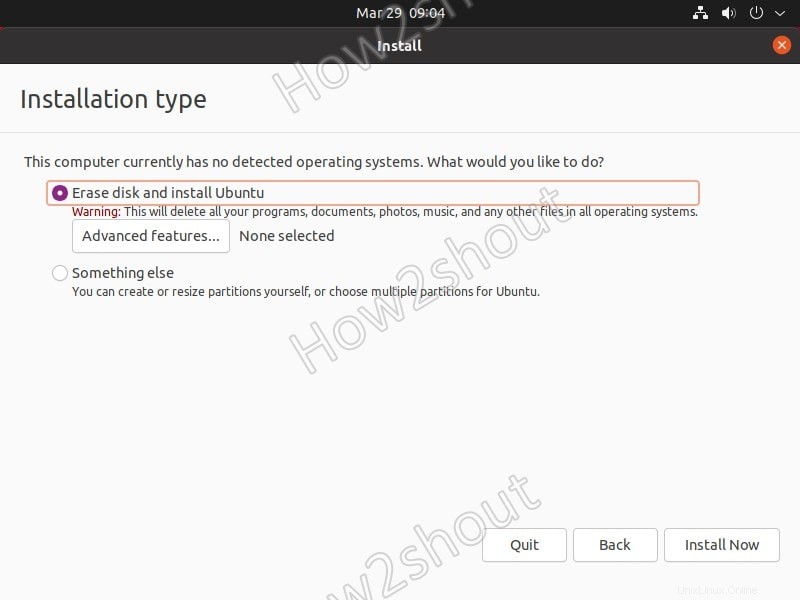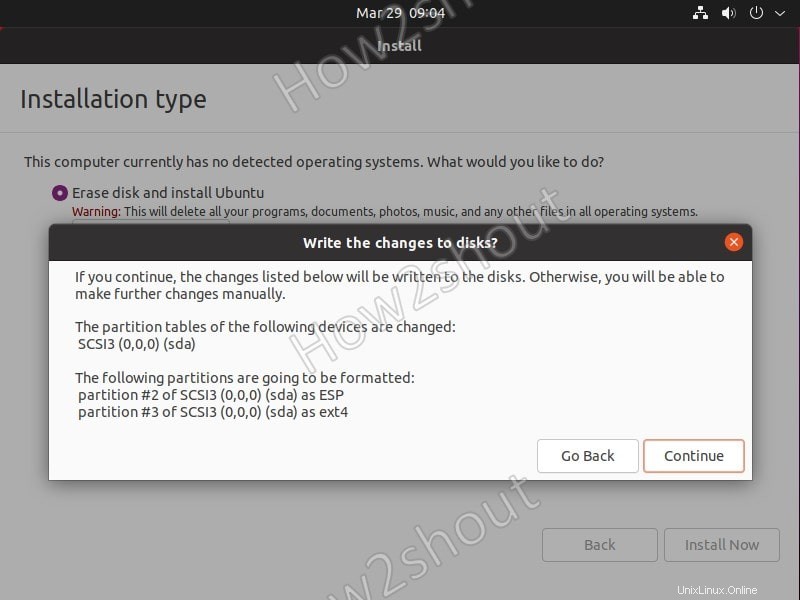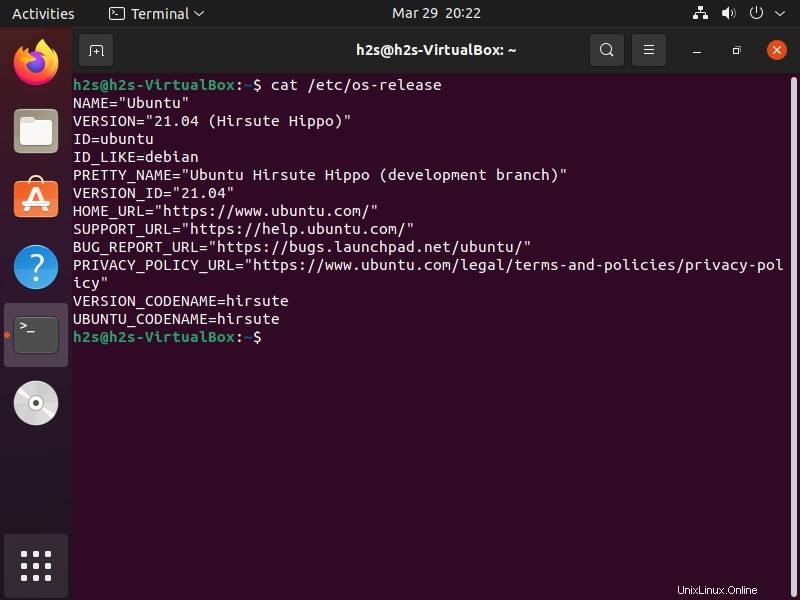Hirsute Hippo adalah nama rilis Canonical Ubuntu 21.04 mendatang yang dijadwalkan akan dirilis pada April 2021. Dan di sini kita akan melihat cara menginstal Ubuntu 21.04 di Virtualbox untuk mengujinya sebelum memilikinya di sistem yang sebenarnya.
Ubuntu 21.04 Hirsute Hippo adalah sistem operasi jangka pendek yang didukung dan hanya akan mendapatkan dukungan selama sembilan bulan. Oleh karena itu, pengguna yang menginginkan pembaruan untuk jangka waktu yang lebih lama tanpa harus meningkatkan ke versi Ubuntu yang baru sebaiknya menginstal Ubuntu 20.04 LTS atau tunggu untuk beralih ke versi LTE berikutnya yaitu Ubuntu 22.04 LTS pada April 2022. Yang terpenting adalah untuk dicatat bahwa aplikasi VirtualBox akan tersedia di luar kotak…
Langkah-Langkah Menginstal Ubuntu 21.04 di Mesin Virtual VirtualBox
Prosedur untuk membuat mesin virtual di VirtualBox untuk Ubuntu 21.04 akan sama seperti yang kita lakukan untuk Linux lainnya, namun, berikut adalah langkah-langkah yang harus diikuti untuk kejelasan lebih lanjut…
1. Jalankan VirtualBox
Baik Anda menggunakan macOS, Windows, atau Linux, VirtualBox tersedia untuk diinstal untuk semuanya dengan mudah baik menggunakan baris perintah atau antarmuka pengguna grafis.
2. Unduh file ISO Hirsute Hippo
Kami membutuhkan file ISO dari sistem operasi ini, yang tersedia di halaman image CD Ubuntu. Kunjungi dan unduh build harian untuk mengujinya.
3. Buat Mesin Virtual Ubuntu 21.04
- Klik pada Baru tombol.
- Beri nama untuk mesin virtual Anda. Di sini kami memberikan Ubuntu 21.04, dan membiarkan sisanya apa adanya.
- Gunakan penggeser dan alokasikan sekitar 4 GB RAM ke VM.
- Buat hard disk virtual.
- Format file hard disk
- Pilih skema “Dialokasikan Secara Dinamis” Default.
- Tetapkan ruang penyimpanan hard disk virtual…
- Setelah mesin Virtual dibuat, pilih dan klik tombol Start.
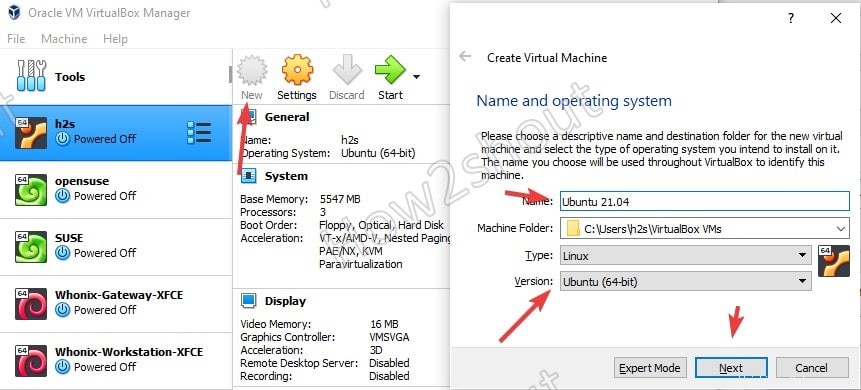
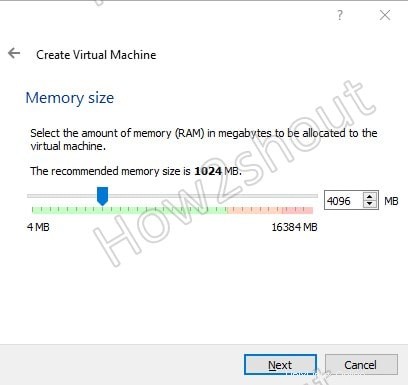
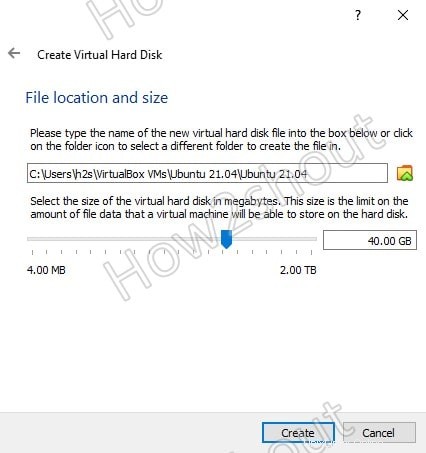
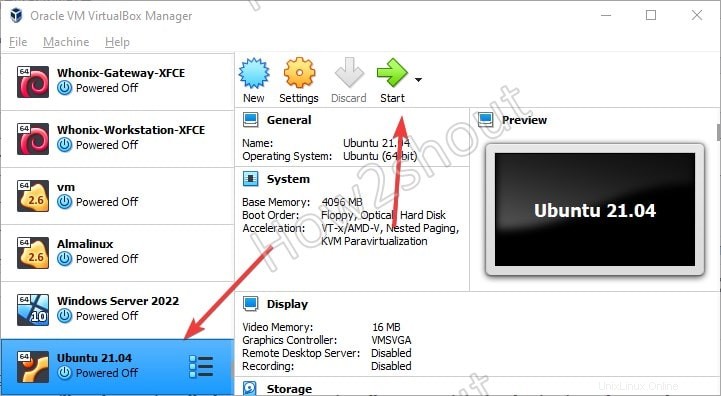
4. Pilih file ISO Ubuntu Hirsute Hippo
- Klik Folder ikon.
- Tekan Tambah tombol.
- Pilih Ubuntu 21.04 ISO yang Diunduh berkas.
- Sekarang, itu akan ditampilkan di area drive Terlampir. Pilih file ISO dan tekan tombol Pilih tombol.
- Mulai mesin virtual
- Tekan tombol Enter untuk memulai proses booting.
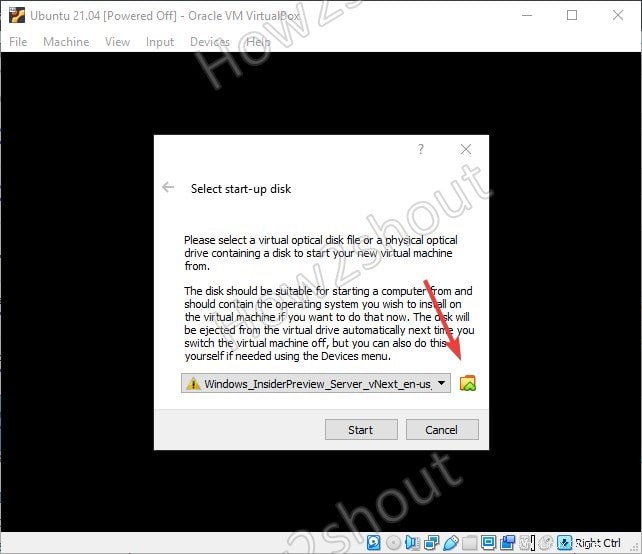
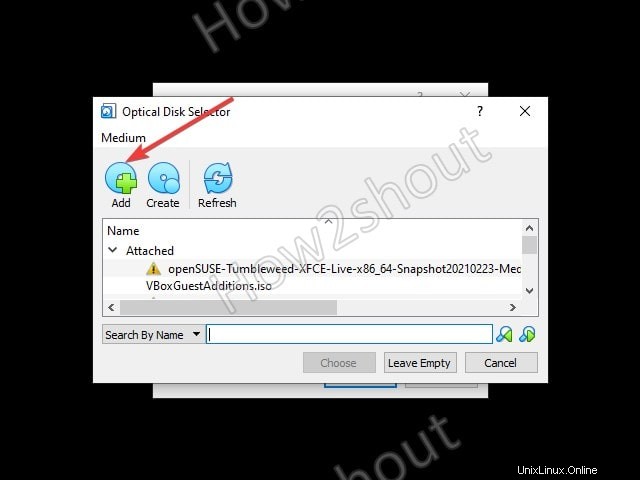
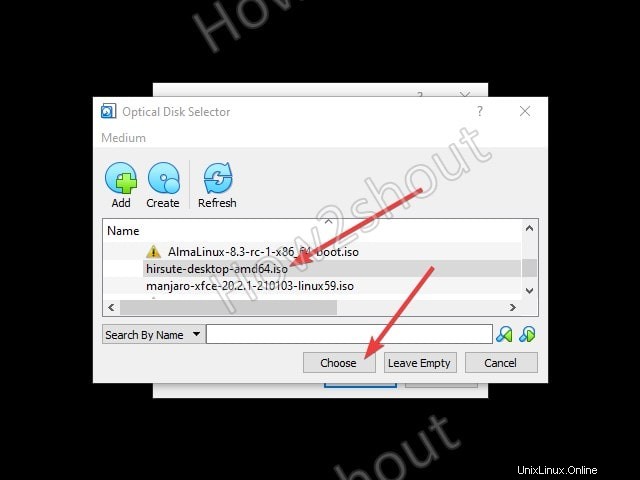
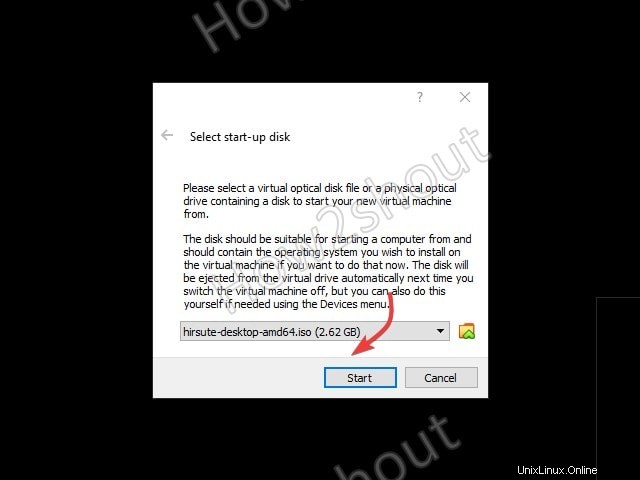
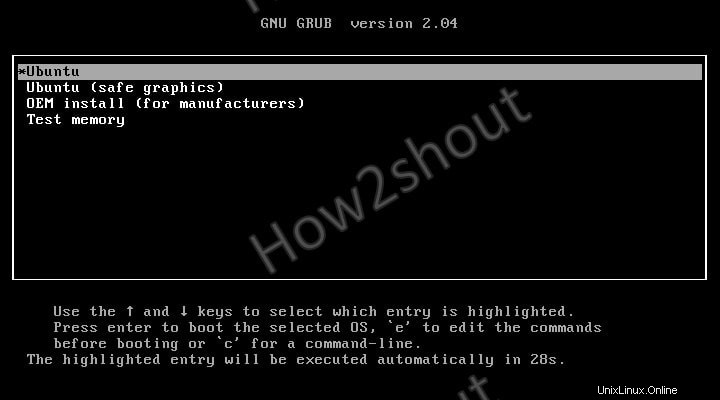
6. Panduan Instalasi Ubuntu 21.04
Segera setelah Anda mendapatkan Desktop versi Linux ini, pop-up wizard penginstalan akan muncul. Klik tombol "Instal Ubuntu" dan ikuti langkah selanjutnya. Seperti mengatur bahasa, tata letak Keyboard, Zona waktu, dan lainnya… Berikut beberapa tangkapan layarnya.
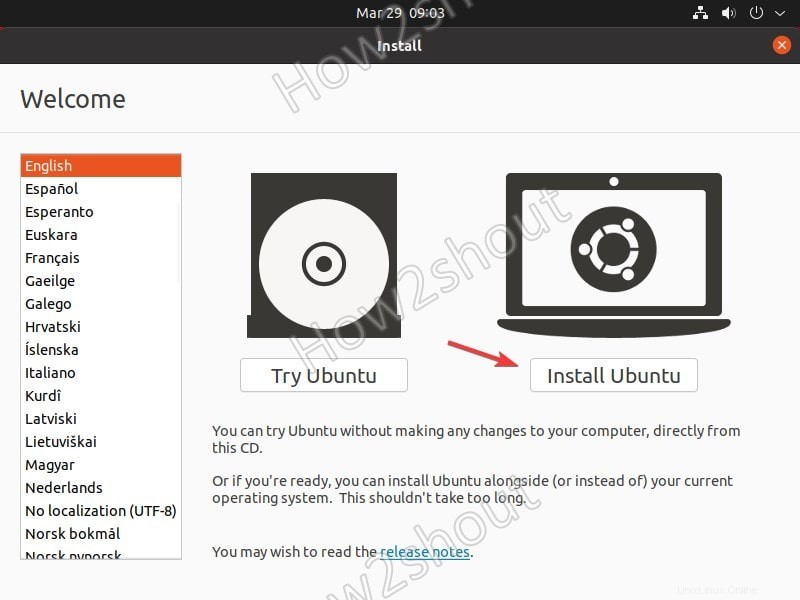
Jika Anda ingin semua perangkat lunak perkantoran, game, dan aplikasi lain hadir dengan penginstalan desktop lengkap, pilih mode UInstalasi Normal jika tidak, pilih yang Minimal.
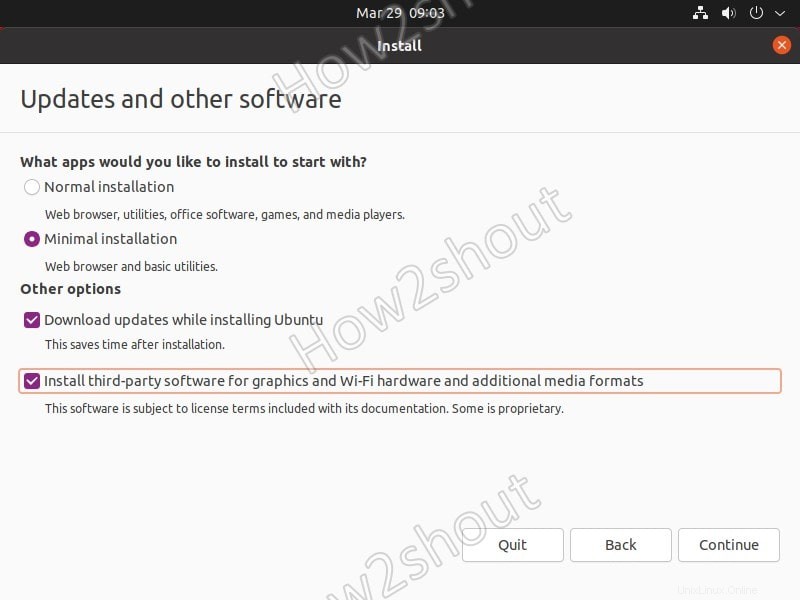
Karena di sini kami menginstal Ubuntu 21.04 di Virtualbox, dengan demikian, kami hanya memiliki satu hard disk virtual. Biarkan opsi default memilih dan klik tombol “Instal Sekarang”.