Brief:Instal VirtualBox Guest Additions di Ubuntu dan dengan ini Anda akan dapat menyalin-menempel, menarik dan melepas antara host dan sistem tamu. Itu membuat penggunaan Ubuntu di mesin virtual jauh lebih mudah.
Penambahan Tamu VirtualBox terdiri dari driver perangkat dan aplikasi sistem yang mengoptimalkan sistem operasi untuk kinerja dan kegunaan yang lebih baik. Driver ini memberikan integrasi yang lebih erat antara sistem tamu dan host.
Tidak peduli bagaimana Anda menggunakan Mesin Virtual Anda, Penambahan Tamu bisa sangat membantu Anda. Misalnya, saya menguji banyak instalasi dan aplikasi di dalam VM dan mengambil banyak tangkapan layar. Sangat berguna untuk dapat memindahkan tangkapan layar tersebut secara bebas antara OS Host dan OS Tamu.
Tamu? Tuan rumah? Apa itu?
Jika Anda belum mengetahuinya, Anda harus mengetahui terminologinya terlebih dahulu.
Sistem host adalah sistem operasi Anda yang sebenarnya diinstal pada sistem fisik Anda.
Sistem tamu adalah mesin virtual yang telah Anda instal di dalam sistem operasi host Anda.
Sebelum Anda melihat langkah-langkah untuk menginstal VirtualBox Guest Additions di Ubuntu, mari kita bahas fitur-fiturnya terlebih dahulu.
Mengapa Anda harus menggunakan Penambahan Tamu VirtualBox?
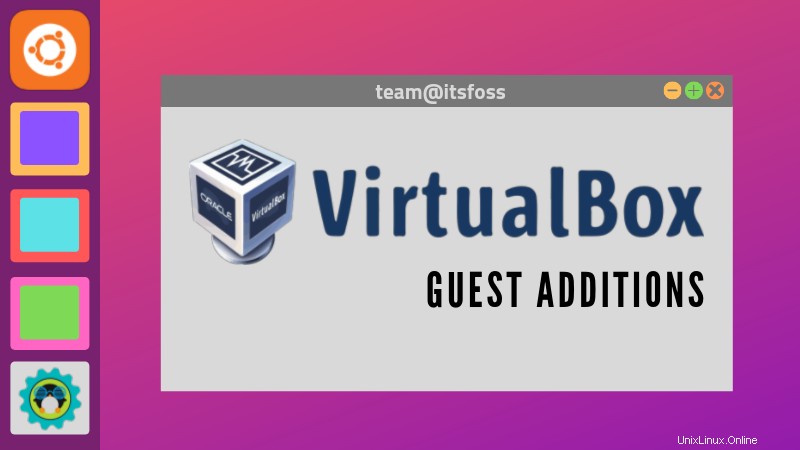
Dengan VirtualBox Guest Additions diaktifkan, menggunakan mesin virtual menjadi jauh lebih nyaman. Tidak percaya padaku? Berikut adalah fitur penting yang ditawarkan oleh Penambahan Tamu:
- Integrasi penunjuk mouse :Anda tidak perlu lagi menekan tombol apa saja untuk “membebaskan” kursor dari OS Tamu.
- Papan klip bersama :Dengan Penambahan Tamu terinstal, Anda dapat menyalin-menempel antara tamu dan sistem operasi host.
- Seret dan lepas :Anda juga dapat menarik dan melepas file antara host dan OS tamu.
- Folder bersama :Fitur favorit saya; fitur ini memungkinkan Anda untuk bertukar file antara tuan rumah dan tamu. Anda dapat memberi tahu VirtualBox untuk memperlakukan direktori host tertentu sebagai folder bersama, dan program akan menyediakannya untuk sistem operasi tamu sebagai jaringan yang dibagikan, terlepas dari apakah tamu benar-benar memiliki jaringan.
- Dukungan video yang lebih baik :Driver video khusus yang diinstal dengan Guest Additions memberi Anda mode video ekstra tinggi dan non-standar, serta kinerja video yang dipercepat. Ini juga memungkinkan Anda untuk mengubah ukuran jendela mesin virtual. Resolusi video di tamu akan disesuaikan secara otomatis, seolah-olah Anda telah memasukkan resolusi arbitrer secara manual di setelan Tampilan tamu.
- Jendela mulus :Jendela individual yang ditampilkan di desktop mesin virtual dapat dipetakan di desktop host, seolah-olah aplikasi yang mendasarinya benar-benar berjalan di host.
- Saluran komunikasi tuan rumah/tamu umum :Penambahan Tamu memungkinkan Anda untuk mengontrol dan memantau eksekusi tamu. "Properti tamu" menyediakan mekanisme berbasis string generik untuk bertukar bit data antara tamu dan tuan rumah, beberapa di antaranya memiliki arti khusus untuk mengontrol dan memantau tamu. Aplikasi dapat dimulai di mesin Tamu dari Host.
- Sinkronisasi waktu :Penambahan Tamu akan menyinkronkan ulang waktu dengan mesin Host secara teratur. Parameter mekanisme sinkronisasi waktu dapat dikonfigurasi.
- Login otomatis :Pada dasarnya kredensial lewat, ini bisa menjadi fitur yang berguna.
Terkesan dengan fitur yang disediakannya? Mari kita lihat bagaimana Anda dapat menginstal VirtualBox Guest Additions di Ubuntu Linux.
Menginstal Penambahan Tamu VirtualBox di Ubuntu
Skenario di sini adalah Anda menginstal Ubuntu Linux di dalam VirtualBox. Sistem host dapat berupa sistem operasi apa pun.
Saya akan mendemonstrasikan proses instalasi pada instalasi minimal mesin virtual Ubuntu. Pertama jalankan mesin virtual Anda:
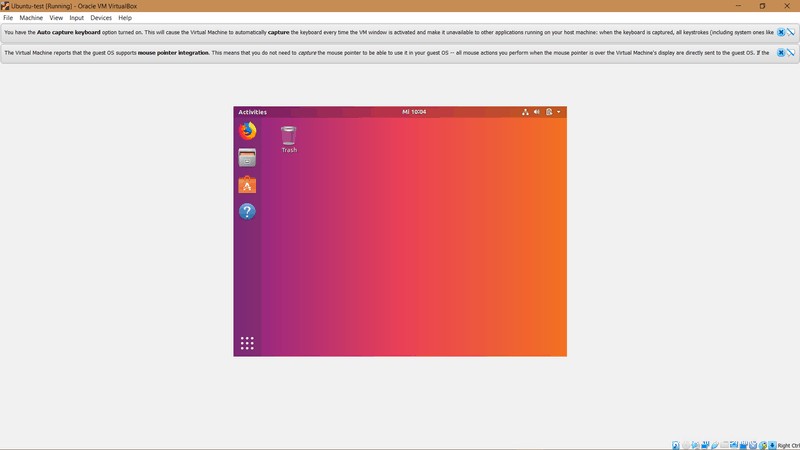
Untuk memulai, pilih Perangkat> Sisipkan gambar CD Penambahan Tamu… :
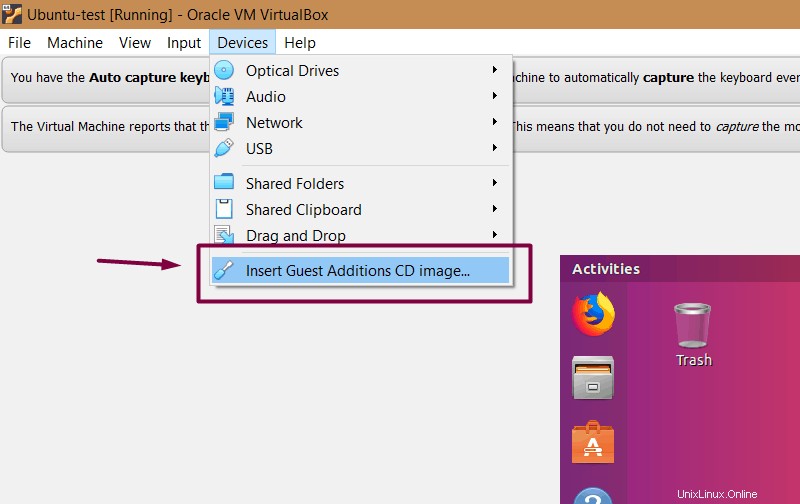
Ini akan memberi Anda penginstal yang diperlukan di dalam sistem tamu (yaitu sistem operasi virtual). Ini akan mencoba berjalan secara otomatis, jadi cukup klik Jalankan :
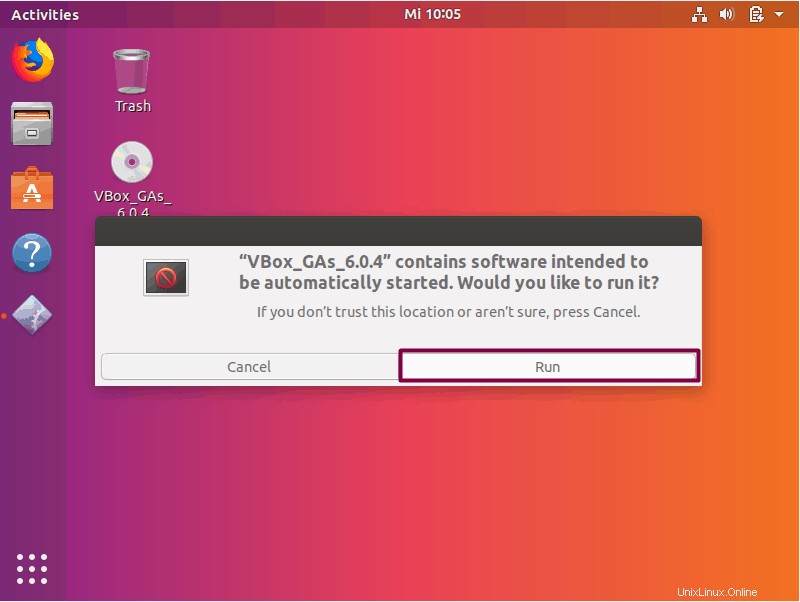
Ini akan membuka instalasi di jendela terminal. Ikuti petunjuk di layar dan Anda akan menginstal Penambahan Tamu paling lama dalam beberapa menit.
Kiat pemecahan masalah:
Jika Anda mendapatkan kesalahan seperti ini, itu berarti Anda kehilangan beberapa modul kernel (terjadi dalam beberapa kasus, seperti instalasi minimal):
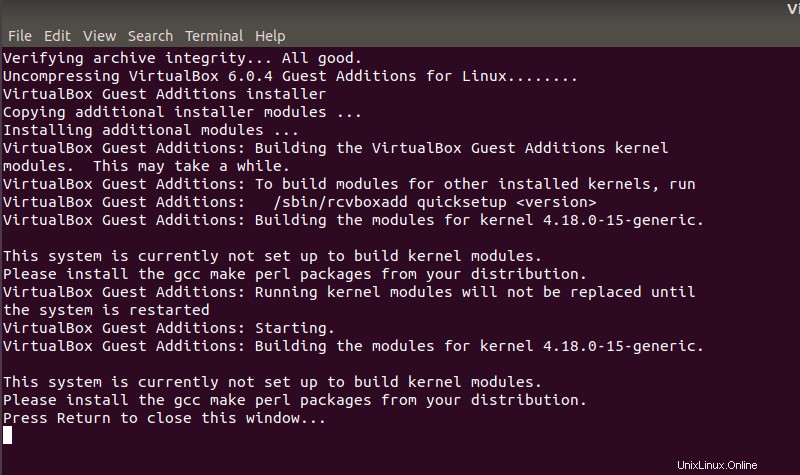
Anda perlu menginstal beberapa paket lagi di sini. Untuk memperjelas, Anda perlu menjalankan perintah ini di sistem virtual Ubuntu:
sudo apt install build-essential dkms linux-headers-generic Sekarang jalankan lagi pengaturan Penambahan Tamu:
sudo rcvboxadd setupMenggunakan fitur Penambahan Tamu VirtualBox
Berikut adalah beberapa tangkapan layar untuk mengaktifkan/menggunakan fitur bermanfaat dari Penambahan Tamu VirtualBox yang digunakan:
Ubah Resolusi Layar Virtual
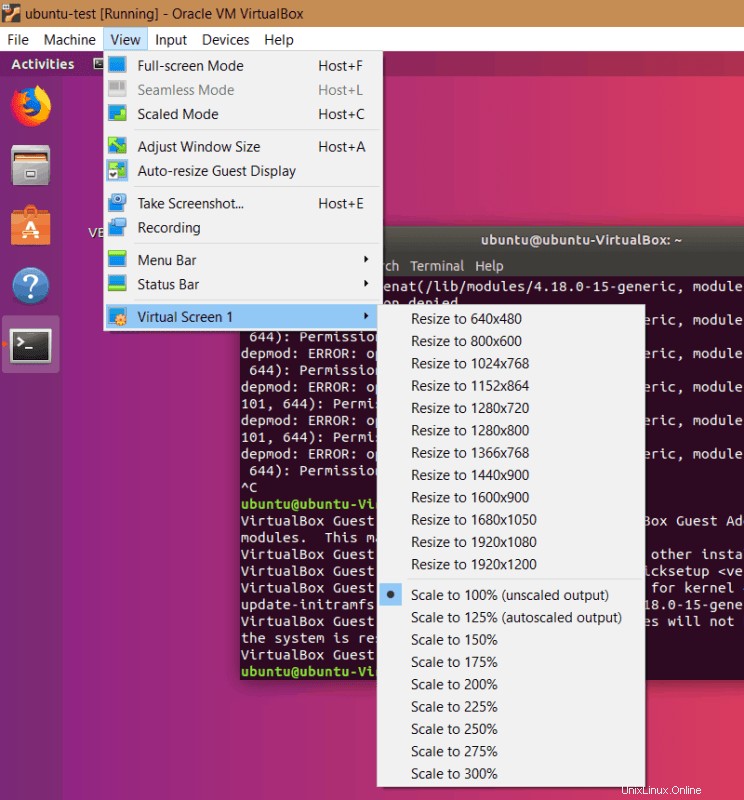
Konfigurasi Seret Dan Lepas (file apa saja)
Anda dapat mengaktifkan seret dan lepas dari menu atas -> Perangkat -> Seret dan Lepas -> Dua Arah.
Dengan Bidirectional, Anda dapat menarik dan melepas dari tamu ke host dan dari host ke tamu, keduanya.
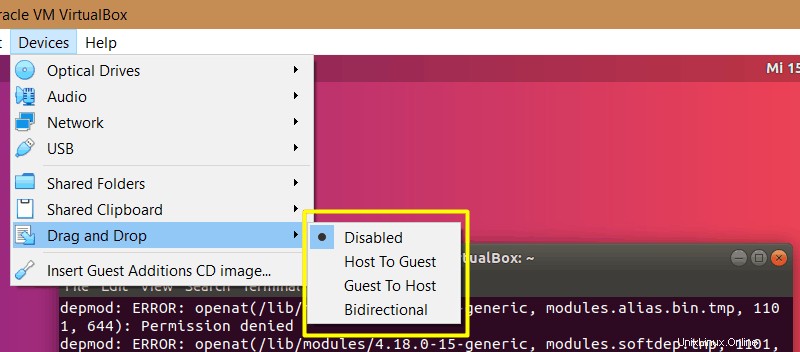
Konfigurasi Papan Klip Bersama (untuk menyalin-menempel)
Demikian pula, Anda dapat mengaktifkan papan klip bersama dari menu atas -> Perangkat -> Papan Klip Bersama -> Dua Arah.
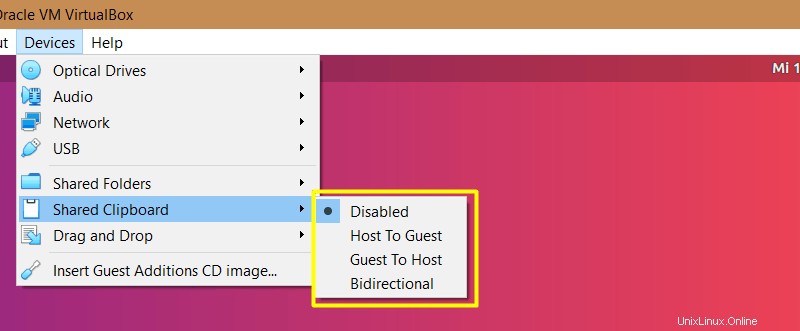
Menghapus Instalasi VirtualBox Guest Additions (jika Anda tidak 'tidak ingin menggunakannya lagi)
Arahkan ke gambar CD dan buka di terminal (Klik Kanan di dalam direktori> Buka di Terminal ):
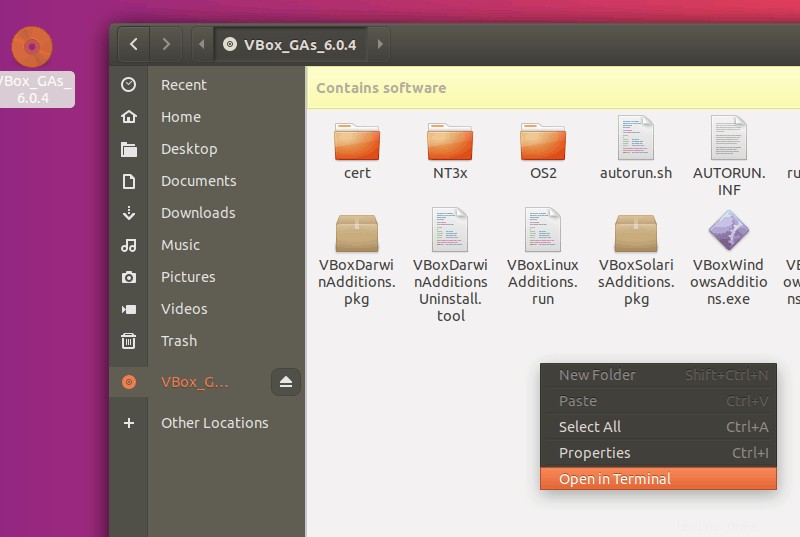
Sekarang masukkan:
sh ./VBoxLinuxAdditions.run uninstallNamun, dalam beberapa kasus Anda mungkin harus melakukan pembersihan lagi. Gunakan perintah:
/opt/VBoxGuestAdditions-version/uninstall.shCatatan: Ganti VBoxGuestAdditions-version dengan versi yang tepat (Anda dapat menekan tab untuk melengkapi otomatis; dalam kasus saya ini adalah VBoxGuestAdditions-6.0.4 ).
Menutup
Semoga sekarang Anda telah belajar cara menginstal dan menggunakan VirtualBox Guest Additions di Ubuntu. Beri tahu kami jika Anda menggunakan Penambahan ini, dan fitur apa yang menurut Anda paling membantu!