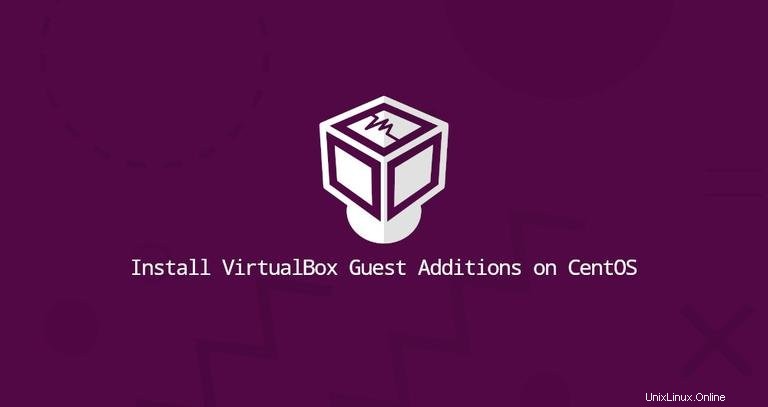
VirtualBoxadalah perangkat lunak virtualisasi lintas platform open-source yang memungkinkan Anda menjalankan beberapa sistem operasi tamu (mesin virtual) secara bersamaan.
VirtualBox menyediakan satu set driver dan aplikasi (VirtualBox Guest Additions) yang dapat diinstal di sistem operasi tamu untuk memperluas fungsionalitas tamu, seperti folder bersama, papan klip bersama, integrasi penunjuk tetikus, dukungan video yang lebih baik, dan banyak lagi.
Artikel ini menjelaskan cara menginstal VirtualBox Guest Additions pada tamu CentOS 8.
Menginstal Penambahan Tamu di CentOS Guest #
VirtualBox dikirimkan dengan file ISO gambar yang disebut "VBoxGuestAdditions.iso" yang berisi penginstal tambahan tamu untuk semua sistem operasi tamu yang didukung. File ini terletak di mesin host dan dapat dipasang di mesin tamu menggunakan manajer GUI VirtualBox. Setelah dipasang, Anda dapat menginstal tambahan pada sistem tamu.
Ikuti langkah-langkah di bawah ini untuk menginstal tambahan tamu VirtualBox di desktop atau tamu server CentOS 8.
-
Buka Manajer GUI VirtualBox.
-
Mulai mesin virtual tamu CentOS.
-
Masuk ke mesin tamu sebagai pengguna root atau sudo, dan instal paket yang diperlukan untuk membangun modul kernel:
sudo dnf install gcc kernel-devel kernel-headers dkms make bzip2 perl -
Dari menu mesin virtual, klik Devices -> “Insert Guest Additions CD Image” seperti yang ditunjukkan pada gambar di bawah ini:
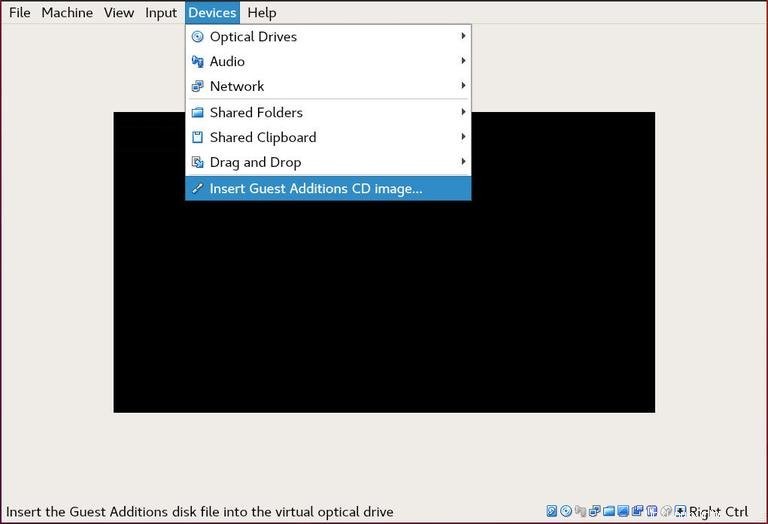
Jika Anda mendapatkan kesalahan yang mengatakan sistem tamu tidak memiliki CD-ROM, hentikan mesin virtual, buka pengaturan mesin. Buka tab "Penyimpanan" dan tambahkan perangkat CD-ROM baru dengan mengklik tanda plus (Menambahkan perangkat optik). Setelah selesai, reboot mesin virtual.
-
Buka terminal tamu CentOS, buat direktori baru, dan mount file ISO:
sudo mkdir -p /mnt/cdromsudo mount /dev/cdrom /mnt/cdrom -
Arahkan ke direktori yang baru dibuat dan jalankan
VBoxLinuxAdditions.runskrip untuk memulai instalasi Penambahan Tamu:cd /mnt/cdromsudo sh ./VBoxLinuxAdditions.run --nox11--nox11opsi memberitahu penginstal untuk tidak memunculkan jendela xterm.Outputnya akan terlihat seperti di bawah ini:
Verifying archive integrity... All good. Uncompressing VirtualBox 6.0.16 Guest Additions for Linux........ ... ... VirtualBox Guest Additions: Starting. -
Nyalakan ulang tamu CentOS agar perubahan diterapkan:
sudo shutdown -r now -
Setelah mesin virtual di-boot, masuk ke dalamnya dan verifikasi bahwa instalasi berhasil dan modul kernel dimuat menggunakan
lsmodperintah:lsmod | grep vboxguestOutputnya akan terlihat seperti ini:
vboxguest 348160 2 vboxsfJika perintah tidak mengembalikan output apa pun, itu berarti modul kernel VirtualBox tidak dimuat.
Itu dia. Anda telah menginstal VirtualBox Guest Additions di mesin tamu CentOS Anda.
Anda sekarang dapat mengaktifkan papan klip Bersama dan dukungan Drag'n Drop dari tab "Penyimpanan" pengaturan mesin virtual, mengaktifkan akselerasi 3D dari tab "Tampilan", membuat folder Bersama, dan banyak lagi.