Jika Anda telah mengacaukan sistem Ubuntu Anda dan setelah mencoba berbagai cara untuk memperbaikinya, Anda akhirnya menyerah dan mengambil jalan keluar yang mudah:Anda menginstal ulang Ubuntu.
Kita semua pernah berada dalam situasi ketika menginstal ulang Linux tampaknya merupakan ide yang lebih baik daripada mencoba memecahkan masalah dan memperbaiki masalah untuk selamanya. Memecahkan masalah sistem Linux mengajarkan Anda banyak hal, tetapi Anda tidak selalu dapat menghabiskan lebih banyak waktu untuk memperbaiki sistem yang rusak.
Tidak ada Windows seperti sistem drive pemulihan di Ubuntu sejauh yang saya tahu. Jadi, muncul pertanyaan:bagaimana cara menginstal ulang Ubuntu? Mari saya tunjukkan langkah-langkahnya.
Peringatan!
Bermain dengan partisi disk selalu merupakan tugas yang berisiko. Saya sangat menyarankan untuk membuat cadangan data Anda di disk eksternal.
Cara menginstal ulang Ubuntu Linux
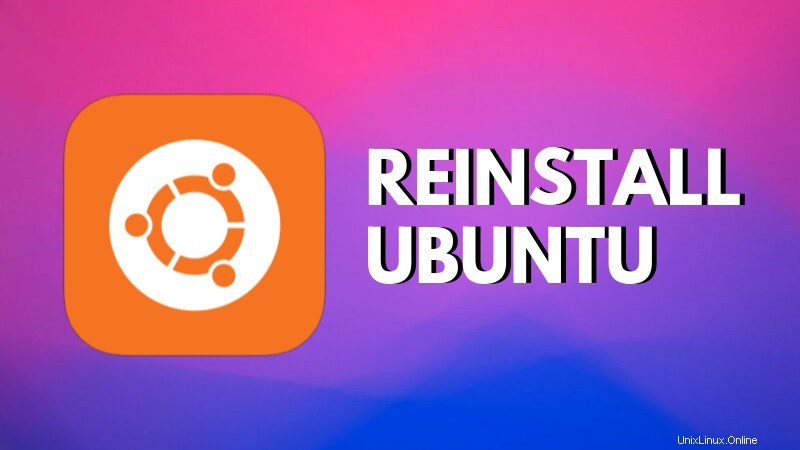
Berikut adalah langkah-langkah yang harus diikuti untuk menginstal ulang Ubuntu.
Langkah 1:Buat USB langsung
Pertama, unduh Ubuntu dari situs webnya. Anda dapat mengunduh versi Ubuntu mana pun yang ingin Anda gunakan.
Unduh UbuntuSetelah Anda mendapatkan gambar ISO, saatnya untuk membuat USB langsung darinya. Jika sistem Ubuntu Anda masih dapat diakses, Anda dapat membuat live disk menggunakan alat pembuat disk mulai yang disediakan oleh Ubuntu.
Jika Anda tidak dapat mengakses sistem Ubuntu Anda, Anda harus menggunakan sistem lain. Anda dapat merujuk ke artikel ini untuk mempelajari cara membuat live USB Ubuntu di Windows.
Langkah 2:Instal ulang Ubuntu
Setelah Anda mendapatkan live USB Ubuntu, pasang USB. Nyalakan ulang sistem Anda. Saat boot, tekan tombol F2/10/F12 untuk masuk ke pengaturan BIOS dan pastikan Anda telah mengatur opsi Boot from Removable Devices/USB di bagian atas. Simpan dan keluar dari BIOS. Ini akan memungkinkan Anda untuk boot ke live USB.
Setelah Anda berada di USB langsung, pilih untuk menginstal Ubuntu. Anda akan mendapatkan opsi biasa untuk memilih bahasa dan tata letak keyboard Anda. Anda juga akan mendapatkan opsi untuk mengunduh pembaruan, dll.
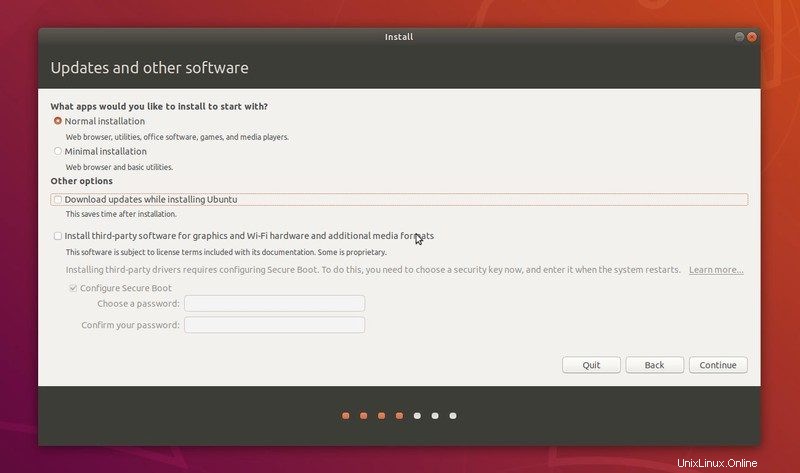
Langkah-langkah penting datang sekarang. Anda akan melihat layar "Jenis Instalasi". Apa yang Anda lihat di layar Anda di sini sangat bergantung pada bagaimana Ubuntu melihat partisi disk dan sistem operasi yang diinstal pada sistem Anda.
Berhati-hatilah dalam membaca opsi dan detailnya pada langkah ini. Perhatikan apa yang dikatakan setiap opsi. Opsi layar mungkin terlihat berbeda di sistem yang berbeda.
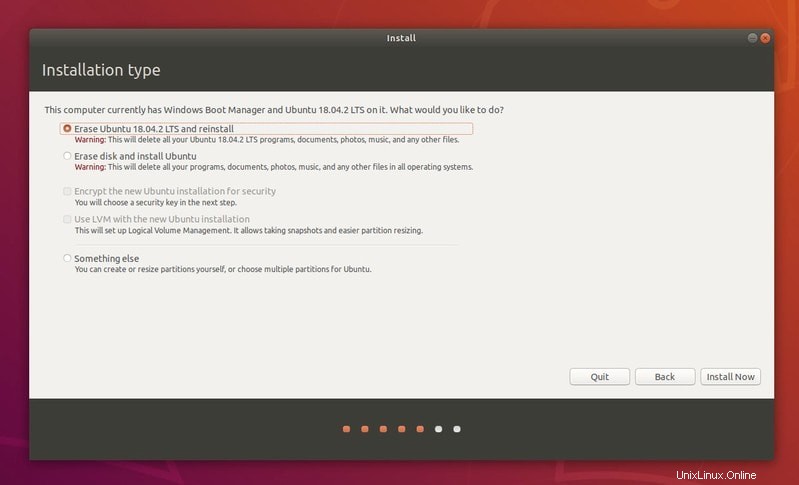
Dalam kasus saya, ia menemukan bahwa saya telah menginstal Ubuntu 18.04.2 dan Windows di sistem saya dan itu memberi saya beberapa opsi.
Opsi pertama di sini adalah menghapus Ubuntu 18.04.2 dan menginstalnya kembali. Ini memberitahu saya bahwa itu akan menghapus data pribadi saya tetapi tidak mengatakan apa-apa tentang menghapus semua sistem operasi (yaitu Windows).
Jika Anda sangat beruntung atau dalam mode boot tunggal, Anda mungkin melihat opsi di mana Anda dapat melihat "Instal Ulang Ubuntu". Opsi ini akan menyimpan data Anda yang ada dan bahkan mencoba untuk menyimpan perangkat lunak yang diinstal. Jika Anda melihat opsi ini, Anda harus melakukannya.
Perhatian untuk Sistem Dual Boot
Jika Anda melakukan boot ganda Ubuntu dan Windows dan saat menginstal ulang, sistem Ubuntu Anda tidak melihat Windows, Anda harus memilih opsi Sesuatu yang lain dan menginstal Ubuntu dari sana. Saya telah menjelaskan proses menginstal ulang Linux dalam dual boot dalam tutorial ini.
Bagi saya, tidak ada opsi instal ulang dan simpan data, jadi saya memilih opsi "Hapus Ubuntu dan instal ulang". Ini akan menginstal Ubuntu lagi meskipun dalam mode dual boot dengan Windows.
Bagian menginstal ulang adalah mengapa saya merekomendasikan menggunakan partisi terpisah untuk root dan rumah. Dengan itu, Anda dapat menyimpan data Anda di partisi rumah dengan aman bahkan jika Anda menginstal ulang Linux. Saya sudah menunjukkannya di video ini:
Setelah Anda memilih opsi instal ulang Ubuntu, proses selanjutnya tinggal mengklik berikutnya. Pilih lokasi Anda dan ketika diminta, buat akun pengguna Anda.
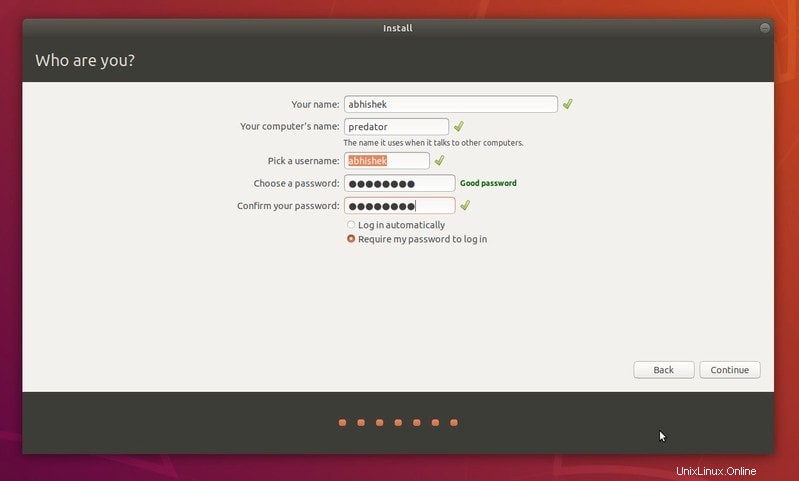
Setelah prosedur selesai, Ubuntu Anda akan diinstal ulang lagi.
Dalam tutorial ini, saya berasumsi bahwa Anda mengetahui banyak hal karena Anda sudah menginstal Ubuntu sebelumnya. Jika Anda memerlukan klarifikasi pada langkah apa pun, jangan ragu untuk bertanya di bagian komentar.