Ringkasan:Tidak dapat mengekstrak file .7z di Linux? Pelajari cara menginstal dan menggunakan 7zip di Ubuntu dan distribusi Linux lainnya.
7Zip (ditulis dengan benar sebagai 7-Zip) adalah format arsip yang sangat populer di kalangan pengguna Windows. File arsip 7Zip biasanya diakhiri dengan ekstensi .7z. Ini sebagian besar merupakan perangkat lunak sumber terbuka yang membatasi beberapa bagian dari kode yang berhubungan dengan unRAR.
Dukungan 7Zip tidak diaktifkan secara default di sebagian besar distribusi Linux. Jika Anda mencoba mengekstraknya, Anda mungkin melihat kesalahan ini:
Tidak dapat membuka jenis file ini
Tidak ada perintah yang diinstal untuk file arsip 7-zip. Apakah Anda ingin mencari perintah untuk membuka file ini?
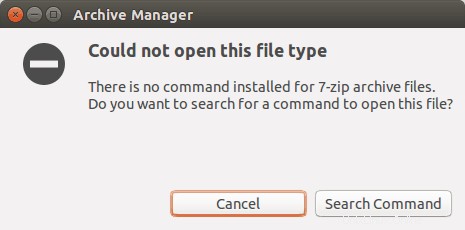
Jangan khawatir, Anda dapat dengan mudah menginstal 7zip di Ubuntu atau distribusi Linux lainnya.
Satu masalah yang akan Anda perhatikan jika Anda mencoba menggunakan perintah apt-get install, Anda akan melihat bahwa tidak ada kandidat instalasi yang dimulai dengan 7zip. Itu karena paket 7Zip di Linux bernama p7zip., dimulai dengan huruf 'p' bukan angka yang diharapkan '7'.
Mari kita lihat cara menginstal 7zip di Ubuntu dan (mungkin) distribusi Linux lainnya.
Instal 7Zip di Ubuntu Linux

Hal pertama yang Anda butuhkan adalah menginstal paket p7zip. Anda akan menemukan tiga paket 7zip di Ubuntu:p7zip, p7zip-full dan p7zip-rar.
Perbedaan antara p7zip dan p7zip-full adalah p7zip adalah versi yang lebih ringan yang hanya memberikan dukungan untuk .7z sedangkan versi lengkapnya menyediakan dukungan untuk lebih banyak algoritme kompresi 7z (untuk file audio, dll.).
Paket p7zip-rar menyediakan dukungan untuk file RAR bersama dengan 7z.
Menginstal p7zip-full seharusnya sudah cukup dalam banyak kasus, tetapi Anda juga dapat menginstal p7zip-rar untuk dukungan tambahan untuk file rar.
paket p7zip ada di repositori universe di Ubuntu jadi pastikan Anda telah mengaktifkannya menggunakan perintah ini:
sudo add-apt-repository universe sudo apt update
Gunakan perintah berikut untuk menginstal dukungan 7zip di Ubuntu dan distribusi berbasis Debian.
sudo apt install p7zip-full p7zip-rar
Bagus. Sekarang Anda memiliki dukungan arsip 7zip di sistem Anda.
Ekstrak file arsip 7Zip di Linux
Dengan menginstal 7Zip, Anda dapat menggunakan GUI atau baris perintah untuk mengekstrak file 7zip di Linux.
Di GUI, Anda dapat mengekstrak file .7z saat Anda mengekstrak file terkompresi lainnya. Anda klik kanan pada file dan lanjutkan untuk mengekstraknya.
Di terminal, Anda dapat mengekstrak file arsip .7z menggunakan perintah ini:
7z e file.7z
Kompres file dalam format arsip 7zip di Linux
Anda dapat mengompres file dalam format arsip 7zip secara grafis. Cukup klik kanan pada file/direktori, dan pilih Compress . Anda akan melihat beberapa jenis opsi format arsip. Pilih .7z untuk 7zip.
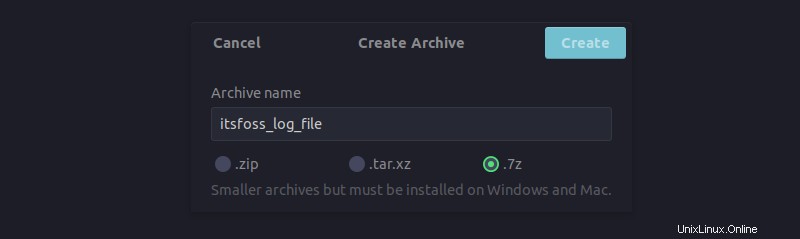
Atau, Anda juga dapat menggunakan baris perintah. Berikut perintah yang dapat Anda gunakan untuk tujuan ini:
7z a OutputFile files_to_compress
Secara default, file yang diarsipkan akan memiliki ekstensi .7z. Anda dapat mengompresi file dalam format zip dengan menentukan ekstensi (.zip) dari file output.
Kesimpulan
Itu dia. Lihat, betapa mudahnya menggunakan 7zip di Linux. Saya harap Anda menyukai tip cepat ini. Jika Anda memiliki pertanyaan atau saran, jangan ragu untuk memberi tahu saya di bagian komentar.