Jika Anda adalah pengguna Microsoft Windows, dan pekerjaan Anda melibatkan pengiriman/penerimaan file besar melalui jaringan, ada kemungkinan besar bahwa Anda setidaknya pernah mendengar (jika tidak digunakan) alat 7zip. Bagi yang belum tahu, 7zip adalah pengarsip file open-source pemenang penghargaan yang diklaim memiliki "rasio kompresi tinggi".
Selain 7z, alat ini mendukung beberapa format lain. Misalnya, Anda dapat menggunakannya untuk mengemas dan mengekstrak jenis file berikut:7z, XZ, BZIP2, GZIP, TAR, ZIP, dan WIM. Namun, bukan itu saja, karena alat 7zip juga dapat digunakan untuk membongkar beberapa jenis file lain, termasuk AR, ARJ, CAB, CHM, CPIO, CramFS, DMG, EXT, FAT, GPT, HFS, IHEX, ISO, LZH, LZMA, MBR, MSI, NSIS, NTFS, QCOW2, RAR, RPM, SquashFS, UDF, UEFI, VDI, VHD, VMDK, WIM, XAR, dan Z.
"Rasio kompresi dalam format 7z baru adalah 30-50% lebih baik daripada rasio format ZIP," kata dokumentasi resmi alat tersebut. Berikut adalah beberapa fitur lain dari 7zip yang dicantumkan oleh situs web resmi:
- Untuk format ZIP dan GZIP, 7-Zip memberikan rasio kompresi yang 2-10% lebih baik dari rasio yang disediakan oleh PKZip dan WinZip
- Enkripsi AES-256 yang kuat dalam format 7z dan ZIP
- Kemampuan mengekstrak sendiri untuk format 7z
- Integrasi dengan Shell Windows
- Pengelola File yang Kuat
- Versi baris perintah yang kuat
- Plugin untuk Manajer FAR
- Pelokalan untuk 87 bahasa
Jika Anda bertanya-tanya penghargaan mana yang telah dimenangkan 7zip, dari halaman Wikipedia alat ini: Pada tahun 2007, SourceForge.net memberikannya penghargaan pilihan komunitas untuk "Desain Teknis" dan untuk "Proyek Terbaik". Pada tahun 2013, 7-Zip menerima penghargaan Tom's Hardware Elite karena keunggulan dalam kecepatan dan rasio kompresi.
Cukup alasan untuk mempelajari cara menggunakannya, bukan? Tapi, apakah itu tersedia di Linux? Ya - ada port dari versi baris perintah ke Linux/Unix, dan diberi nama p7zip .
Pada artikel ini, kita akan membahas cara menginstal dan menggunakan p7zip di Linux. Harap dicatat bahwa semua instruksi dan perintah yang disebutkan dalam tutorial ini telah diuji di Ubuntu 18.04 LTS .
Unduh dan Pemasangan 7zip
Anda dapat dengan mudah mengunduh dan menginstal alat p7zip di Ubuntu menggunakan perintah berikut:
sudo apt-get install p7zip-full p7zip-rar
Penggunaan 7zip
Paket p7zip menginstal utilitas baris perintah bernama 7z. Berikut sintaksnya:
7z [adeltux] [-] [SWITCH] <ARCHIVE_NAME> <ARGUMENTS>...
Jika itu tampak agak rumit, jangan khawatir, karena kami akan menjelaskan penggunaan 7z secara bertahap.
Untuk memulainya, mari kita pahami bagaimana kita dapat membuat arsip .7z menggunakan perintah ini. Untuk ini, misalkan ada direktori bernama files yang berisi empat file:
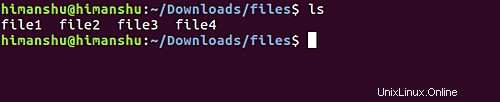
Sekarang, tugasnya adalah mengemas semua 4 file ini dalam file .7z, katakanlah files.7z . Jadi untuk melakukan ini, masukkan file direktori pada baris perintah, dan jalankan perintah berikut:
$ 7z a files.7z *
Tangkapan layar berikut menunjukkan perintah beraksi:
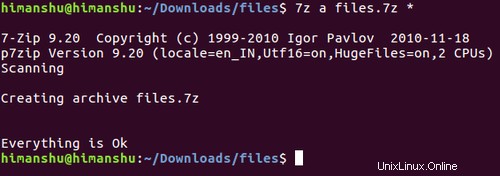
Setelah perintah di atas berhasil dijalankan, sebuah file bernama files.7z akan dibuat di direktori kerja Anda saat ini.

Sekarang, misalkan Anda tidak sengaja/sengaja menghapus empat file yang ada di file direktori:
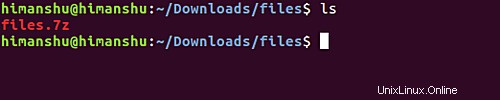
Dan ingin mengambilnya kembali dengan mengekstrak file arsip .7z yang baru saja kita buat. Ini dapat dilakukan dengan menggunakan opsi baris perintah 'e' dengan cara berikut:
7z e files.7z
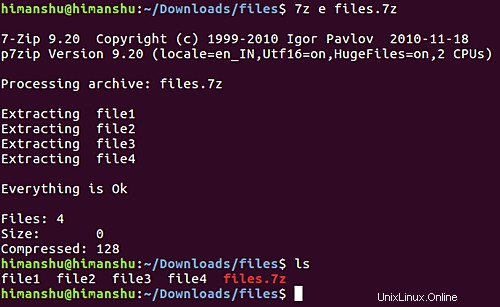
Itulah dasar-dasar pengarsipan dan ekstraksi menggunakan alat 7z. Sekarang anggaplah, persyaratannya adalah membuat file .zip. Ini dapat dengan mudah dilakukan dengan menggunakan perintah berikut:
7z a [zipfile-name] [files-to-be-zipped]
Misalnya:
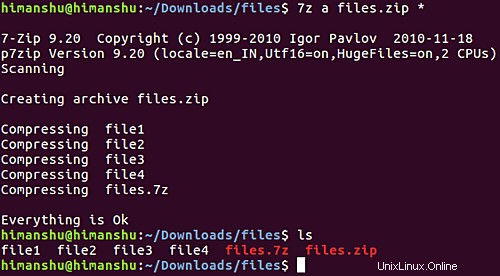
Alat 7zip juga memungkinkan Anda memperbarui file arsip dengan mudah setelah dibuat. Misalnya, Anda telah membuat arsip dan kemudian menyadari bahwa sesuatu yang lebih perlu ditambahkan ke dalamnya, maka alih-alih menghapus arsip lama dan membuat yang baru, Anda cukup memperbaruinya dengan hal-hal baru yang ingin Anda tambahkan .
Misalnya, misalkan file direktori sekarang berisi total 5 file teks, dan saya ingin menambahkan file5 ke arsip files.7z juga. Kemudian saya dapat melakukannya menggunakan opsi 'u' pada perintah 7z. Inilah perintah yang sedang beraksi:
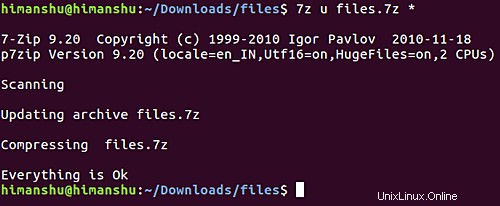
Salah satu cara untuk mengonfirmasi bahwa arsip yang diperbarui sekarang berisi total lima file adalah dengan memeriksa arsip yang diperbarui secara manual dengan mengklik dua kali di atasnya. Tetapi jika Anda ingin melakukannya melalui baris perintah, maka Anda dapat menggunakan opsi 'l' yang disediakan oleh perintah 7z.
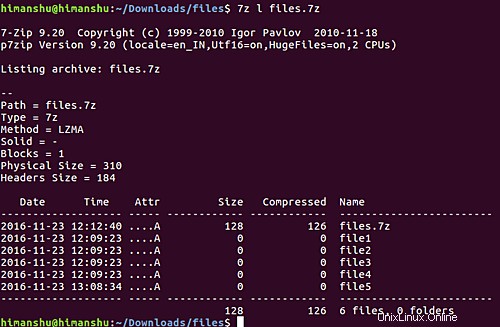
Jadi seperti yang Anda lihat pada tangkapan layar di atas, perintah 7z mengonfirmasi bahwa files.7z arsip telah diperbarui dengan file teks baru.
Selanjutnya, jika Anda ingin menghapus sesuatu dari arsip yang dibuat oleh 7z, Anda juga dapat melakukannya. Dalam hal ini, opsi baris perintah yang akan digunakan adalah 'd'. Namun, sintaks keseluruhan perintah tetap sama.
7z d [archive-name] [file-to-be-deleted]
Ingatlah bahwa Anda harus menambahkan sakelar '-r' ke perintah di atas jika file yang dimaksud berada di dalam sub-direktori yang telah diarsipkan, meskipun untuk beberapa alasan, dokumentasi resmi 7z mencegah pengguna menggunakan sakelar ini (saya mengujinya beberapa kali, dan berfungsi untuk saya seperti yang diharapkan).
Berikut adalah beberapa informasi penting yang ingin diingat oleh pembuat utilitas 7z:
DO NOT USE the 7-zip format for backup purpose on Linux/Unix because :
- 7-zip does not store the owner/group of the file.
On Linux/Unix, in order to backup directories you must use tar :
- to backup a directory : tar cf - directory | 7za a -si directory.tar.7z
- to restore your backup : 7za x -so directory.tar.7z | tar xf -
If you want to send files and directories (not the owner of file) to others Unix/MacOS/Windows users, you can use the 7-zip format.
example : 7za a directory.7z directory
Do not use "-r" because this flag does not do what you think.
Do not use directory/* because of ".*" files (example : "directory/*" does not match "directory/.profile")
Untuk informasi lebih lanjut tentang 7z, buka halaman manual perintah.
Kesimpulan
Seperti yang telah Anda amati selama tutorial ini, 7zip adalah alat pengarsipan yang sangat mumpuni. Penjelmaannya di Linux - p7zip - tidak hanya mudah dipasang tetapi juga cukup mudah digunakan. Banyak dokumentasi tersedia dalam bentuk halaman manual, FAQ, dan halaman dukungan di situs web resmi alat, serta informasi tentang cantuman Sourceforge-nya. Jika Anda terkesan dengan 7zip, cobalah.