Tutorial pemula ini menjelaskan berbagai cara untuk menginstal VirtualBox di Ubuntu dan distro Linux berbasis Debian lainnya.
Penawaran gratis dan open-source dari Oracle VirtualBox adalah alat virtualisasi yang sangat baik, terutama untuk sistem operasi desktop. Saya lebih suka menggunakannya daripada VMWare Workstation di Linux, alat virtualisasi lain.
Anda dapat menggunakan perangkat lunak virtualisasi seperti VirtualBox untuk menginstal dan menggunakan sistem operasi lain dalam mesin virtual.
Misalnya, Anda dapat menginstal Linux di VirtualBox di dalam Windows. Demikian pula, Anda juga dapat menginstal Windows di dalam Linux menggunakan VirtualBox.
Anda juga dapat menggunakan VirtualBox untuk menginstal distribusi Linux lain dalam sistem Linux Anda saat ini. Sebenarnya, ini untuk apa saya menggunakannya. Jika saya mendengar tentang distribusi Linux yang bagus, daripada menginstalnya di sistem nyata, saya mengujinya di mesin virtual. Akan lebih mudah jika Anda hanya ingin mencoba distribusi sebelum membuat keputusan untuk menginstalnya di komputer Anda yang sebenarnya.
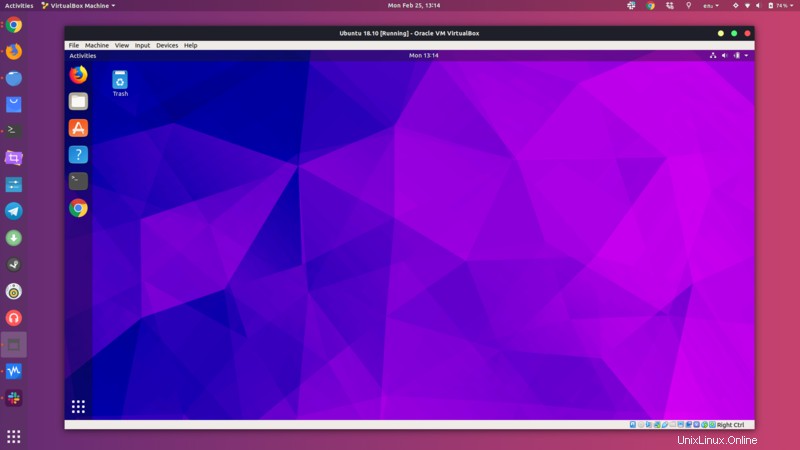
Dalam tutorial pemula ini, saya akan menunjukkan kepada Anda berbagai cara menginstal Oracle VirtualBox di Ubuntu dan distro berbasis Debian lainnya.
Menginstal VirtualBox di Ubuntu dan distribusi Linux berbasis Debian
Metode penginstalan yang disebutkan di sini juga harus berfungsi untuk distribusi Linux berbasis Debian dan Ubuntu lainnya seperti Linux Mint, OS dasar, dll.
Metode 1:Instal VirtualBox dari Repositori Ubuntu
Pro :Instalasi mudah
Kontra :Menginstal versi lama
Cara termudah untuk menginstal VirtualBox di Ubuntu adalah dengan mencarinya di Pusat Perangkat Lunak dan menginstalnya dari sana.
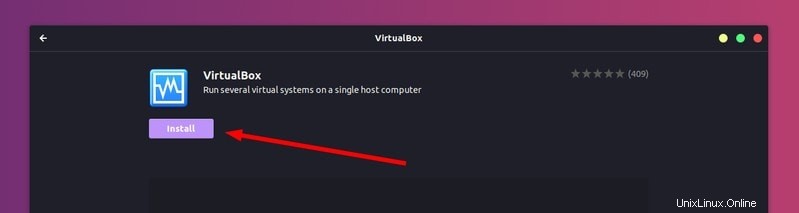
Anda juga dapat menginstalnya dari baris perintah menggunakan perintah ini:
sudo apt install virtualbox
Namun, jika Anda memeriksa versi paket sebelum menginstalnya, Anda akan melihat bahwa VirtualBox yang disediakan oleh repositori Ubuntu sudah cukup tua.
Misalnya, versi VirtualBox saat ini pada saat penulisan adalah 6.0, tetapi yang ada di Pusat Perangkat Lunak adalah 5.2. Ini berarti Anda tidak akan mendapatkan fitur baru yang diperkenalkan di versi terbaru VirtualBox.
Metode 2:Instal VirtualBox menggunakan file deb dari situs web Oracle
Pro :Instal dengan mudah
Kontra :Tidak dapat meningkatkan ke versi yang lebih baru
Jika Anda ingin menggunakan versi terbaru VirtualBox di Ubuntu, cara termudah adalah dengan menggunakan file deb.
Oracle menyediakan file biner siap pakai untuk rilis VirtualBox. Jika Anda melihat halaman unduhannya, Anda akan melihat opsi untuk mengunduh file penginstal deb untuk Ubuntu dan distribusi lainnya.
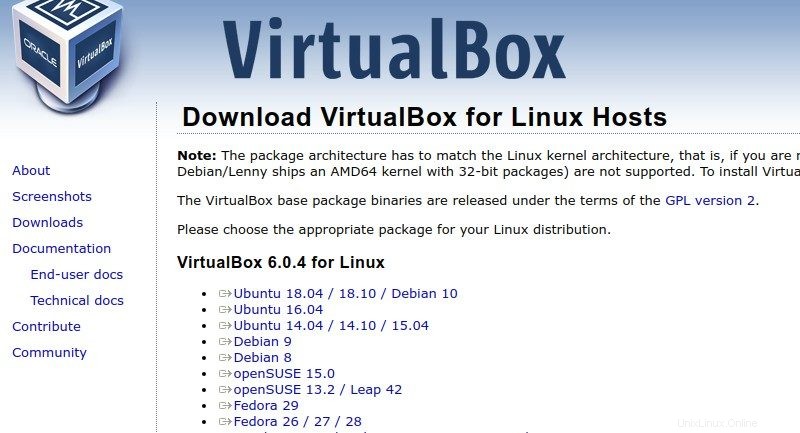
Anda hanya perlu mengunduh file deb ini dan klik dua kali untuk menginstalnya. Sesederhana itu.
Unduh kotak virtual untuk UbuntuNamun, masalah dengan metode ini adalah Anda tidak akan diperbarui secara otomatis ke rilis VirtualBox yang lebih baru. Satu-satunya cara adalah menghapus versi yang ada, mengunduh versi yang lebih baru dan menginstalnya lagi. Itu sangat tidak nyaman, bukan?
Metode 3:Instal VirtualBox menggunakan repositori Oracle
Pro :Secara otomatis memperbarui dengan pembaruan sistem
Kontra :Instalasi sedikit rumit
Ini adalah metode baris perintah, dan mungkin tampak rumit bagi Anda, tetapi metode ini memiliki kelebihan dibandingkan dua metode sebelumnya. Anda akan mendapatkan versi terbaru VirtualBox, yang akan diperbarui secara otomatis dengan rilis mendatang. Itulah yang Anda cari, saya kira.
Untuk menginstal VirtualBox menggunakan baris perintah, Anda menambahkan repositori Oracle VirtualBox ke daftar repositori Anda. Anda kemudian menambahkan kunci GPG-nya sehingga sistem Anda mempercayai repositori ini. Sekarang ketika Anda menginstal VirtualBox, itu akan diinstal dari repositori Oracle, bukan dari repositori Ubuntu. Jika versi baru dirilis, instalasi VirtualBox akan diperbarui bersama dengan pembaruan sistem. Mari kita lihat bagaimana melakukannya.
Pertama, tambahkan kunci untuk repositori. Anda dapat mengunduh dan menambahkan kunci menggunakan perintah tunggal ini.
wget -q https://www.virtualbox.org/download/oracle_vbox_2016.asc -O- | sudo apt-key add -Penting bagi pengguna Mint
Langkah selanjutnya hanya akan berfungsi untuk Ubuntu. Jika Anda menggunakan Linux Mint atau distribusi lain berdasarkan Ubuntu, ganti $(lsb_release -cs) dalam perintah dengan versi Ubuntu yang menjadi dasar versi Anda saat ini. Misalnya, pengguna seri Linux Mint 19 harus menggunakan bionik dan pengguna seri Mint 18 harus menggunakan xenial. Sesuatu seperti ini:
sudo add-apt-repository “deb [arch=amd64] http://download.virtualbox.org/virtualbox/debian bionic
Sekarang tambahkan repositori Oracle VirtualBox ke daftar repositori menggunakan perintah ini:
sudo add-apt-repository "deb [arch=amd64] http://download.virtualbox.org/virtualbox/debian $(lsb_release -cs) contrib"Jika Anda telah membaca artikel saya tentang memeriksa versi Ubuntu Anda, Anda mungkin tahu bahwa ‘lsb_release -cs’ akan mencetak nama kode sistem Ubuntu Anda.
Catatan :Jika Anda melihat perintah add-apt-repository tidak ditemukan kesalahan, Anda harus menginstal paket software-properties-common.
Sekarang setelah Anda menambahkan repositori yang benar, segarkan daftar paket yang tersedia melalui repositori ini dan instal VirtualBox.
sudo apt update && sudo apt install virtualbox-6.0
Kiat :Ide yang bagus adalah mengetikkan sudo apt install
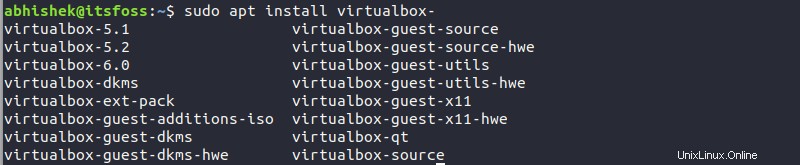
Cara menghapus VirtualBox dari Ubuntu
Sekarang setelah Anda belajar menginstal VirtualBox, saya juga harus menyebutkan langkah-langkah untuk menghapusnya.
Jika Anda menginstalnya dari Pusat Perangkat Lunak, cara termudah untuk menghapus aplikasi adalah dari Pusat Perangkat Lunak itu sendiri. Anda hanya perlu menemukannya di daftar aplikasi yang diinstal dan klik tombol Hapus tombol.
Cara lain adalah dengan menggunakan baris perintah.
sudo apt remove virtualbox virtualbox-*Perhatikan bahwa ini tidak akan menghapus mesin virtual dan file yang terkait dengan sistem operasi yang Anda instal menggunakan VirtualBox. Itu bukan hal yang buruk, karena Anda mungkin ingin menyimpannya dengan aman dan menggunakannya nanti atau di sistem lain.
Akhirnya …
Saya harap Anda dapat menggunakan salah satu metode ini untuk menginstal VirtualBox. Saya juga menyarankan untuk menginstal VirtualBox Guest Additions di Ubuntu atau sistem tamu apa pun yang Anda gunakan di VM Anda untuk mendapatkan pengalaman yang lebih baik dan lancar.
Saya juga akan menulis tentang menggunakannya secara efektif di artikel lain. Untuk saat ini, jika Anda memiliki tips, saran, atau pertanyaan, silakan tinggalkan komentar di bawah.