FTP adalah singkatan dari "File Transfer Protocol" dan merupakan protokol yang bagus untuk mengunduh file dari server jarak jauh atau lokal, atau mengunggah file ke server. Menggunakan FTP terbukti menjadi tugas yang cukup mendasar setelah telah diatur dengan benar. Ia bekerja dengan memiliki server yang mendengarkan koneksi (pada port 21 secara default) dari klien. Klien dapat mengakses direktori jarak jauh dengan akun pengguna mereka, dan kemudian mengunduh atau mengunggah file di sana, tergantung pada izin yang telah diberikan kepada mereka. Anda juga dapat mengonfigurasi otorisasi anonim, yang berarti bahwa pengguna tidak memerlukan akun mereka sendiri untuk terhubung ke server FTP.
Di Ubuntu Linux, ada banyak server FTP dan paket perangkat lunak klien yang tersedia. Anda bahkan dapat menggunakan GUI default dan alat baris perintah sebagai klien FTP. Paket server FTP yang sangat populer dan sangat dapat dikonfigurasi adalah vsftpd, tersedia untuk banyak sistem Linux, termasuk Ubuntu.
Dalam panduan ini, kita akan membahas petunjuk langkah demi langkah untuk menginstal vsftpd di Ubuntu. Kita juga akan melihat cara mengkonfigurasi server FTP melalui berbagai pengaturan, lalu cara menggunakan baris perintah, GUI GNOME, atau perangkat lunak klien FTP untuk terhubung ke server FTP.
FTP akan cukup untuk beberapa situasi, tetapi untuk koneksi melalui internet, SFTP direkomendasikan. Ini karena FTP tidak aman untuk digunakan melalui koneksi internet, karena kredensial dan data Anda dikirimkan tanpa enkripsi. 'S' dalam SFTP adalah singkatan dari 'Secure' dan menyalurkan protokol FTP melalui SSH, menyediakan enkripsi yang diperlukan untuk membuat koneksi yang aman. Untuk mempelajari lebih lanjut tentang SFTP, lihat panduan kami tentang Cara Mentransfer File dengan Aman Dengan SFTP.
Dalam tutorial ini Anda akan mempelajari:
- Cara menginstal dan mengkonfigurasi vsftpd di Ubuntu
- Cara menyiapkan akun pengguna FTP
- Cara menyambung ke server FTP melalui baris perintah
- Cara menyambung ke server FTP melalui GUI
- Cara mengonfigurasi login FTP anonim
- Cara mengubah port mendengarkan FTP default
- Memecahkan masalah kesalahan koneksi FTP “koneksi ditolak”
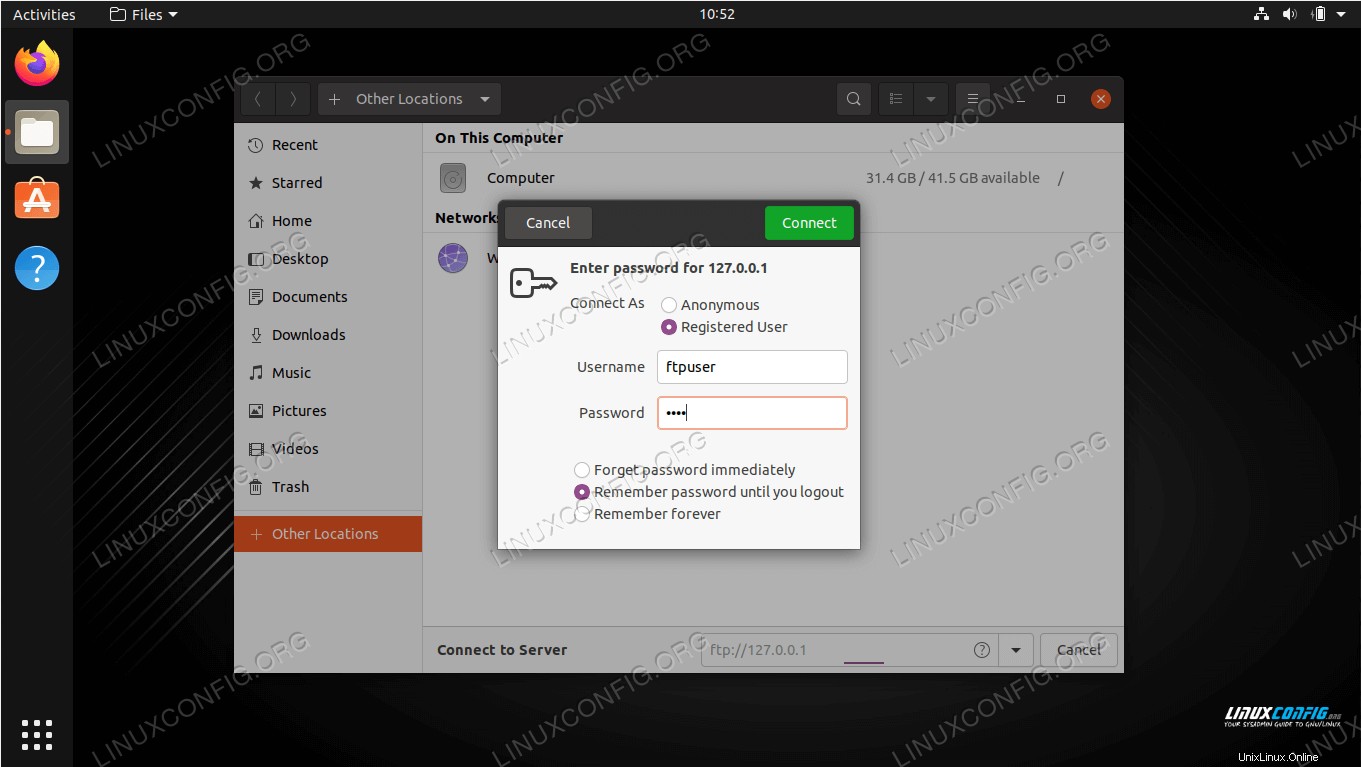 Menghubungkan ke server FTP di Ubuntu Linux
Menghubungkan ke server FTP di Ubuntu Linux | Kategori | Persyaratan, Konvensi, atau Versi Perangkat Lunak yang Digunakan |
|---|---|
| Sistem | Ubuntu Linux |
| Perangkat Lunak | vsftpd |
| Lainnya | Akses istimewa ke sistem Linux Anda sebagai root atau melalui sudo perintah. |
| Konvensi | # – membutuhkan perintah linux yang diberikan untuk dieksekusi dengan hak akses root baik secara langsung sebagai pengguna root atau dengan menggunakan sudo perintah$ – membutuhkan perintah linux yang diberikan untuk dieksekusi sebagai pengguna biasa yang tidak memiliki hak istimewa |
instalasi vsftpd
Instal vsftpd di sistem Ubuntu Anda dengan mengetikkan perintah ini ke terminal:
$ sudo apt install vsftpd
Konfigurasi server vsftpd
- Selalu merupakan praktik terbaik untuk menyimpan salinan cadangan dari file konfigurasi asli, untuk berjaga-jaga jika terjadi kesalahan nanti. Mari kita ganti nama file konfigurasi default:
$ sudo mv /etc/vsftpd.conf /etc/vsftpd.conf_orig
- Buat file konfigurasi vsftpd baru menggunakan nano atau editor teks mana pun yang Anda inginkan:
$ sudo nano /etc/vsftpd.conf
- Salin konfigurasi dasar berikut ke dalam file Anda. Konfigurasi ini akan cukup untuk server FTP dasar, dan nantinya dapat diubah untuk kebutuhan spesifik lingkungan Anda setelah Anda memverifikasi bahwa ini berfungsi dengan baik:
listen=NO listen_ipv6=YES anonymous_enable=NO local_enable=YES write_enable=YES local_umask=022 dirmessage_enable=YES use_localtime=YES xferlog_enable=YES connect_from_port_20=YES chroot_local_user=YES secure_chroot_dir=/var/run/vsftpd/empty pam_service_name=vsftpd rsa_cert_file=/etc/ssl/certs/ssl-cert-snakeoil.pem rsa_private_key_file=/etc/ssl/private/ssl-cert-snakeoil.key ssl_enable=NO pasv_enable=Yes pasv_min_port=10000 pasv_max_port=10100 allow_writeable_chroot=YESRekatkan baris di atas ke
/etc/vsftpd.confyang baru Anda buat file, lalu simpan perubahan dan tutup file. - Firewall bawaan Ubuntu akan memblokir lalu lintas FTP secara default, tetapi perintah berikut akan membuat pengecualian di UFW untuk mengizinkan lalu lintas:
$ sudo ufw allow from any to any port 20,21,10000:10100 proto tcp
- Dengan file konfigurasi disimpan dan aturan firewall diperbarui, mulai ulang vsftpd untuk menerapkan perubahan baru:
$ sudo systemctl restart vsftpd
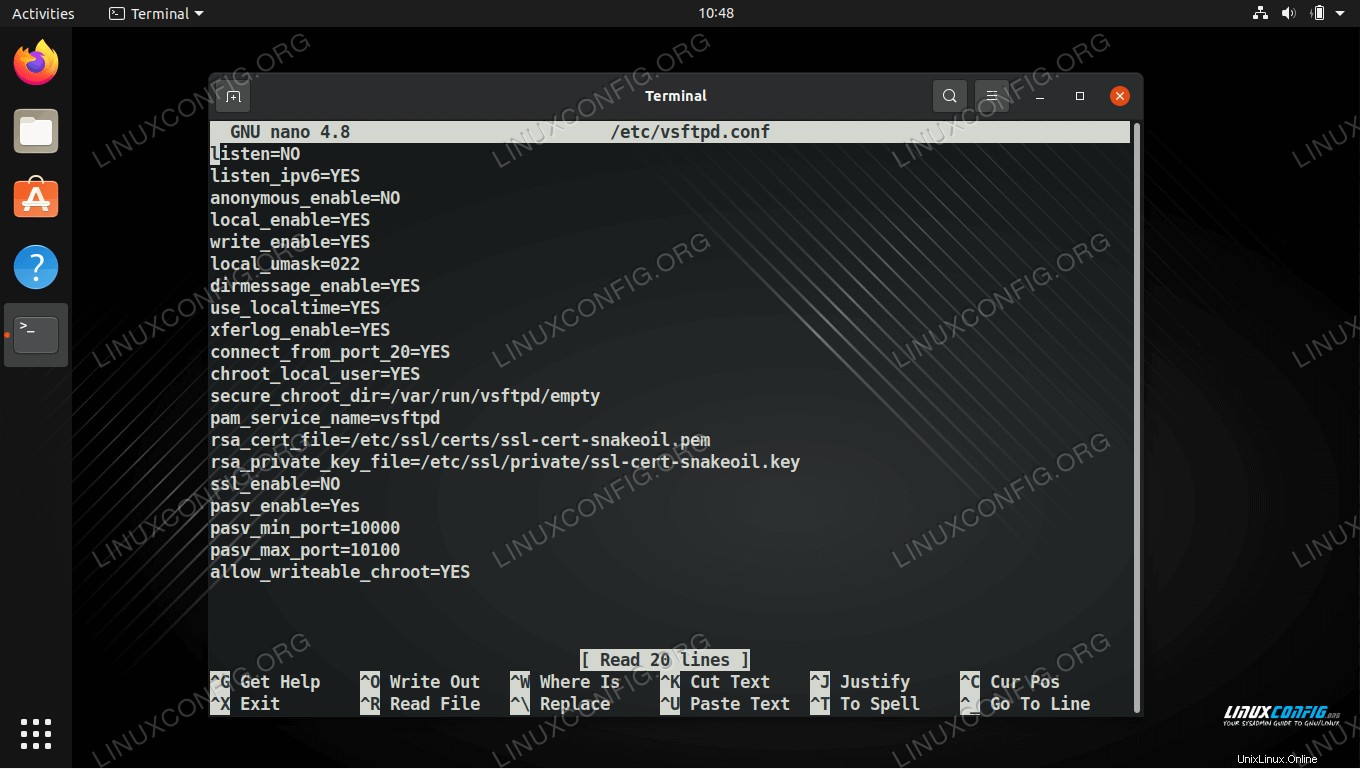 file konfigurasi vsftpd
file konfigurasi vsftpd Buat pengguna FTP
Server FTP kami siap menerima koneksi masuk, jadi sekarang saatnya membuat akun pengguna baru yang akan kami gunakan untuk terhubung ke layanan FTP.
- Gunakan perintah pertama ini untuk membuat akun baru bernama
ftpuser, dan perintah kedua untuk mengatur kata sandi untuk akun:$ sudo useradd -m ftpuser $ sudo passwd ftpuser New password: Retype new password: passwd: password updated successfully
- Untuk memverifikasi bahwa semuanya berfungsi dengan baik, Anda harus menyimpan setidaknya satu file di direktori home ftpuser. File ini akan terlihat saat kita login ke FTP pada langkah selanjutnya.
$ sudo bash -c "echo FTP TESTING > /home/ftpuser/FTP-TEST"
Hubungkan ke server FTP melalui baris perintah
Anda sekarang harus dapat terhubung ke server FTP Anda baik dengan alamat IP atau nama host. Pertama, pastikan utilitas klien FTP default diinstal pada sistem Anda dengan menjalankan perintah berikut. Ini akan menginstal perangkat lunak atau memberi tahu Anda bahwa itu sudah ada di sistem.
$ sudo apt install ftp
Untuk terhubung dari baris perintah dan memverifikasi bahwa semuanya berfungsi, buka terminal dan gunakan perintah ftp Ubuntu untuk terhubung ke alamat loopback Anda (127.0.0.1).
$ ftp 127.0.0.1
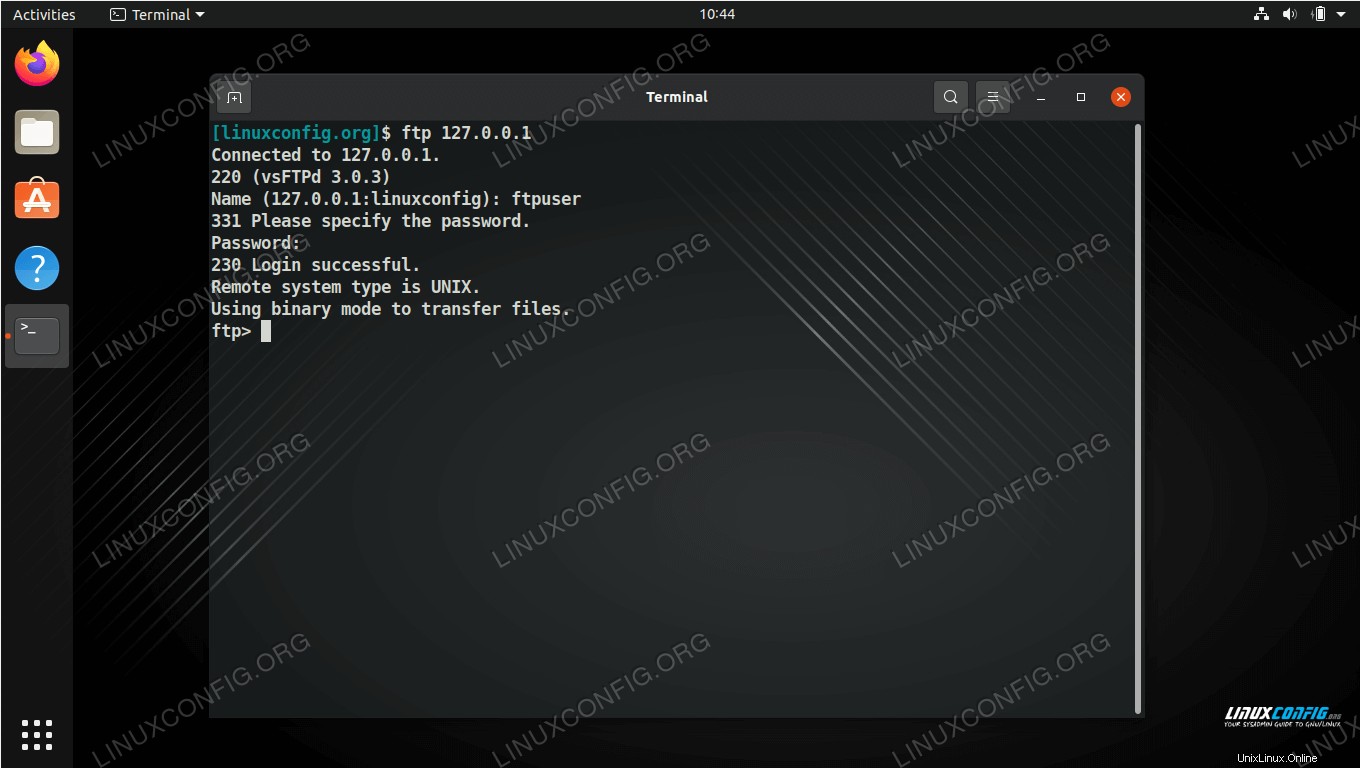 Menghubungkan ke server FTP melalui baris perintah
Menghubungkan ke server FTP melalui baris perintah
Seperti yang Anda lihat pada tangkapan layar di atas, kami dapat masuk ke server FTP dengan menentukan nama pengguna dan kata sandi yang kami konfigurasikan sebelumnya. Selanjutnya, mari kita coba mengeluarkan ls perintah, yang seharusnya mencantumkan file pengujian yang kita buat di langkah sebelumnya.
ftp> ls
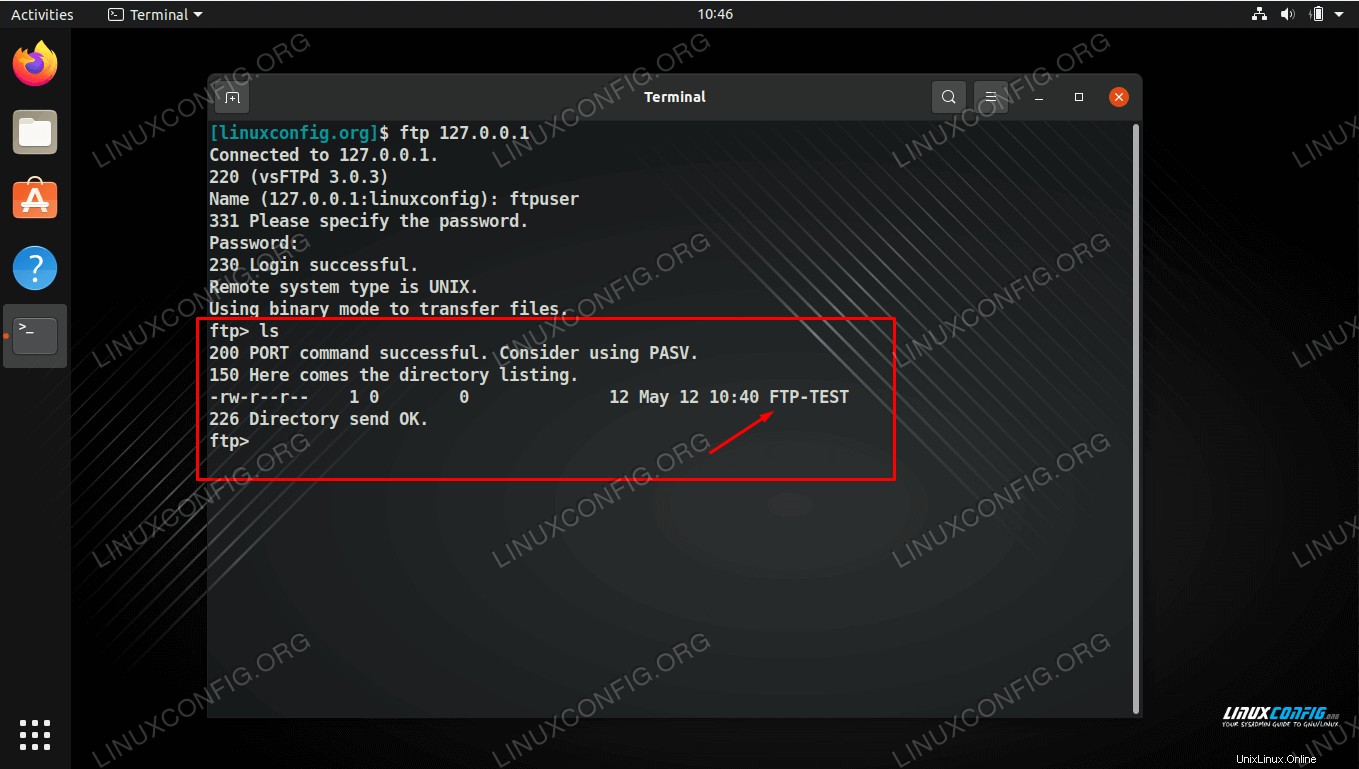 Mencantumkan file pengujian kami untuk memastikan bahwa kami dapat melihat konten server FTP
Mencantumkan file pengujian kami untuk memastikan bahwa kami dapat melihat konten server FTP
Output Anda akan terlihat seperti tangkapan layar di atas, menunjukkan login yang berhasil dan ls perintah yang mengungkapkan file pengujian kami yang kami buat sebelumnya.
Hubungkan ke server FTP melalui GNOME GUI
Anda juga dapat terhubung ke server FTP Anda dengan GUI, jika Anda mau. Ada banyak opsi untuk klien FTP, tetapi GUI GNOME default di Ubuntu sudah dilengkapi dengan kemampuan untuk terhubung ke server FTP dari pengelola file. Berikut cara menggunakannya untuk terhubung ke server FTP Anda.
- Buka pengelola file dari dalam menu Aktivitas atau bilah peluncuran cepat.
- Klik “Lokasi Lain” dan masukkan
ftp://127.0.0.1di kotak “Hubungkan ke server” di bagian bawah jendela dan klik sambungkan. - Pilih “registered user” lalu masukkan kredensial akun FTP yang telah kita setup sebelumnya dan klik connect.
- Setelah koneksi berhasil, Anda akan melihat file pengujian yang Anda buat sebelumnya. Sekarang Anda dapat mengunduh dan melihat file ini, atau mengunggah konten Anda sendiri ke direktori.
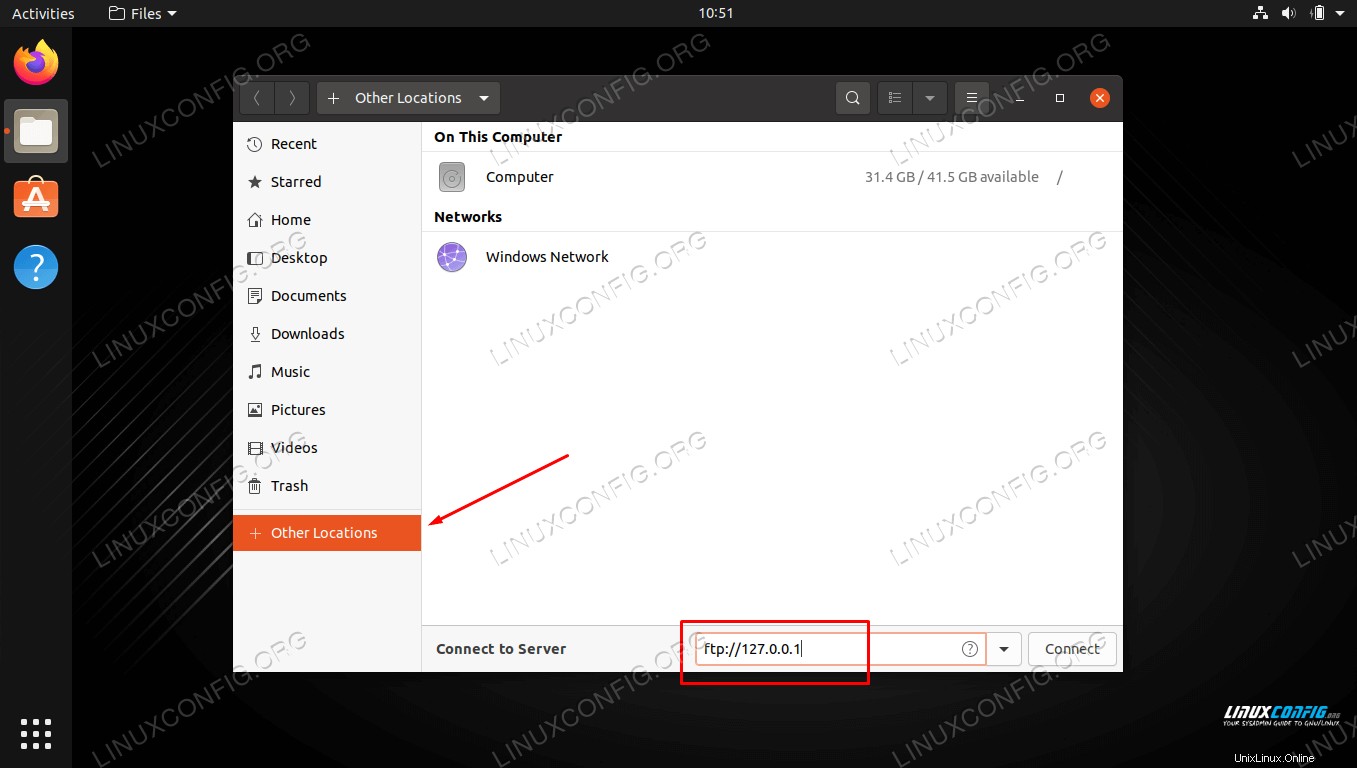 Menghubungkan ke server FTP melalui pengelola file GNOME
Menghubungkan ke server FTP melalui pengelola file GNOME 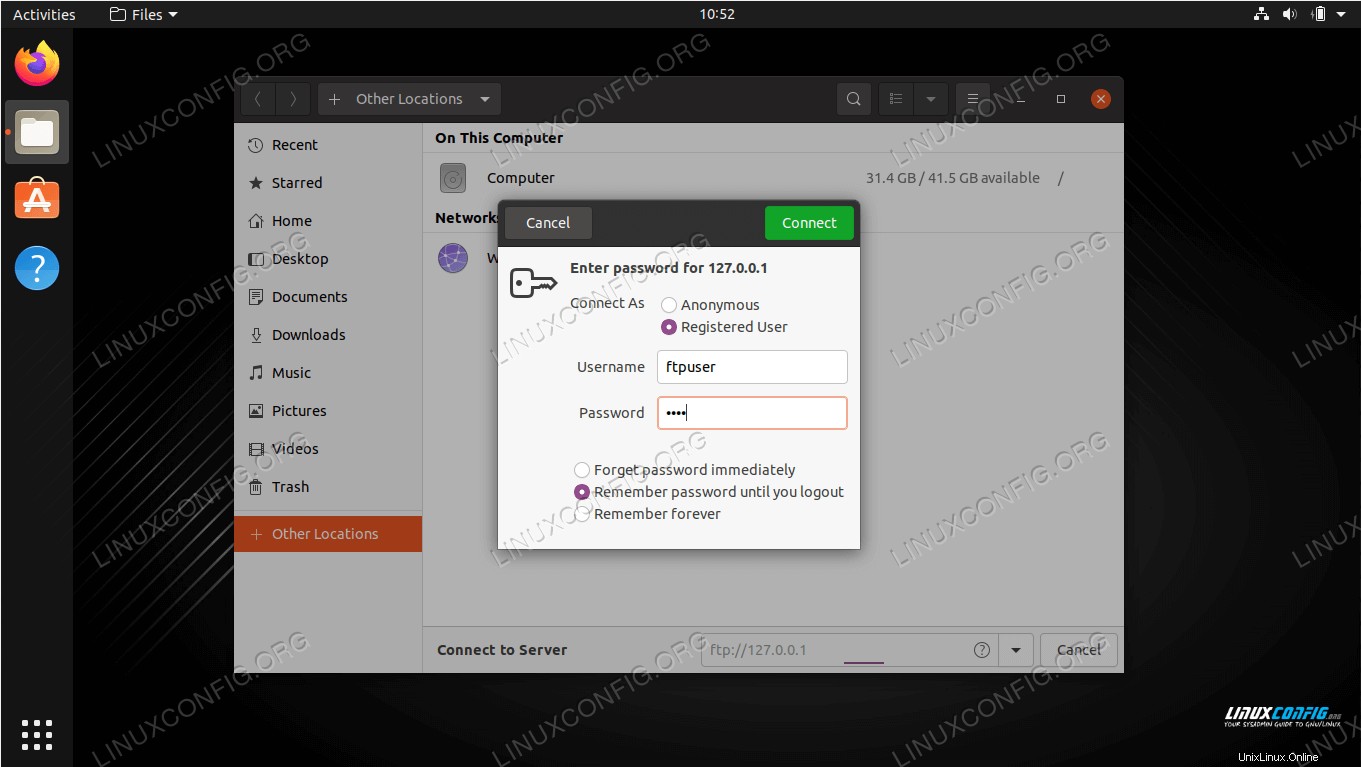 Memasukkan kredensial pengguna FTP kami
Memasukkan kredensial pengguna FTP kami 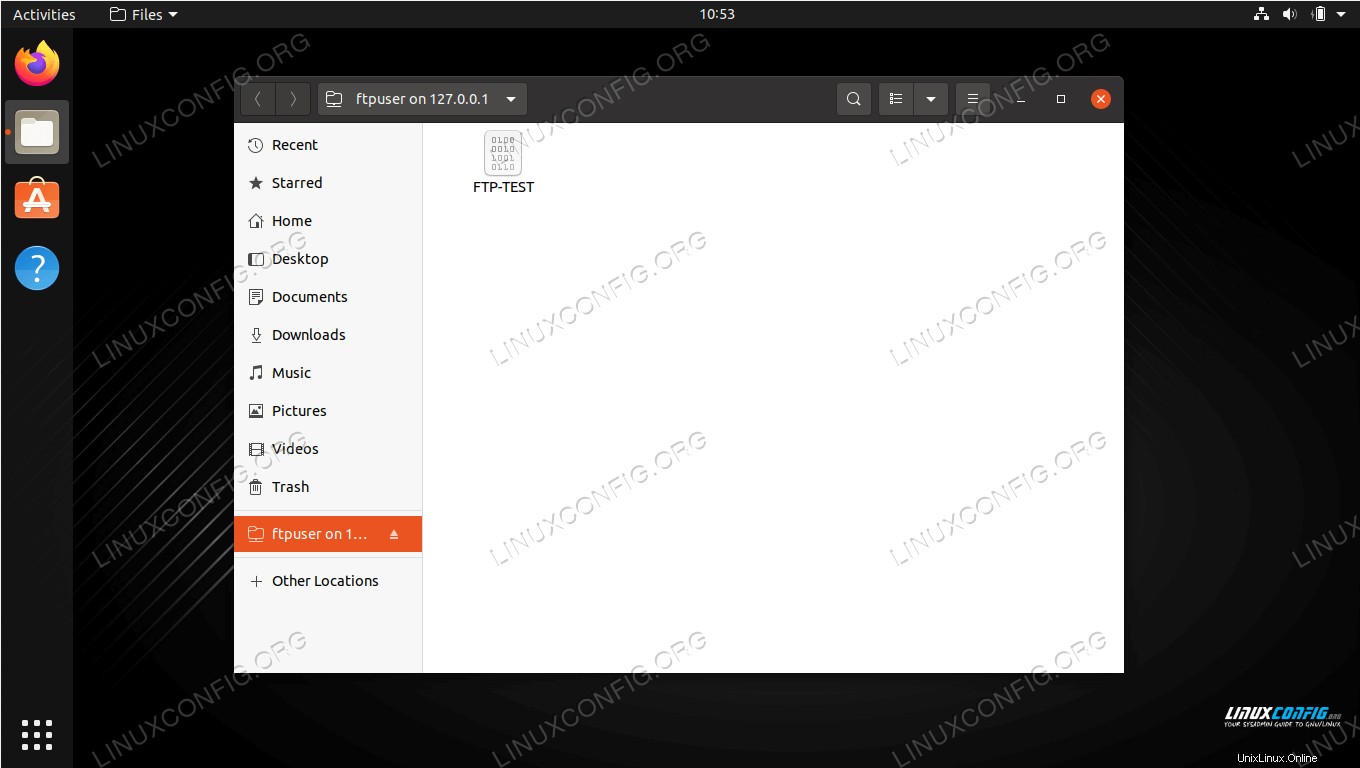 Koneksi berhasil ke server FTP, menunjukkan file pengujian kami
Koneksi berhasil ke server FTP, menunjukkan file pengujian kami Izinkan akses anonim di vsftpd
Sejauh ini, kita telah melihat cara membuat pengguna baru yang dapat mengakses server FTP. Jika Anda ingin orang lain dapat mengakses server FTP Anda tanpa memberikan nama pengguna dan kata sandi, Anda dapat mengonfigurasi otentikasi anonim. Ikuti langkah-langkah di bawah ini untuk menyiapkannya.
- Pertama, kita perlu mengedit
/etc/vsftpd.conffile, jadi buka dengan nano atau editor teks lainnya.$ sudo nano /etc/vsftpd.conf
- Selanjutnya, cari
anonymous_enable=NObaris, dan ubah pengaturan keYES.anonymous_enable=YES
- Setelah selesai, keluar dari file ini sambil menyimpan perubahan baru, lalu mulai ulang layanan vsftpd agar perubahan diterapkan.
$ sudo systemctl restart vsftpd
- Untuk menguji login anonim, keluarkan
ftp 127.0.0.1perintah, gunakananonymoussebagai nama pengguna Anda, dan kata sandi kosong. Anda akan menerima230 Login successfulpesan seperti yang ditunjukkan pada tangkapan layar di bawah ini.
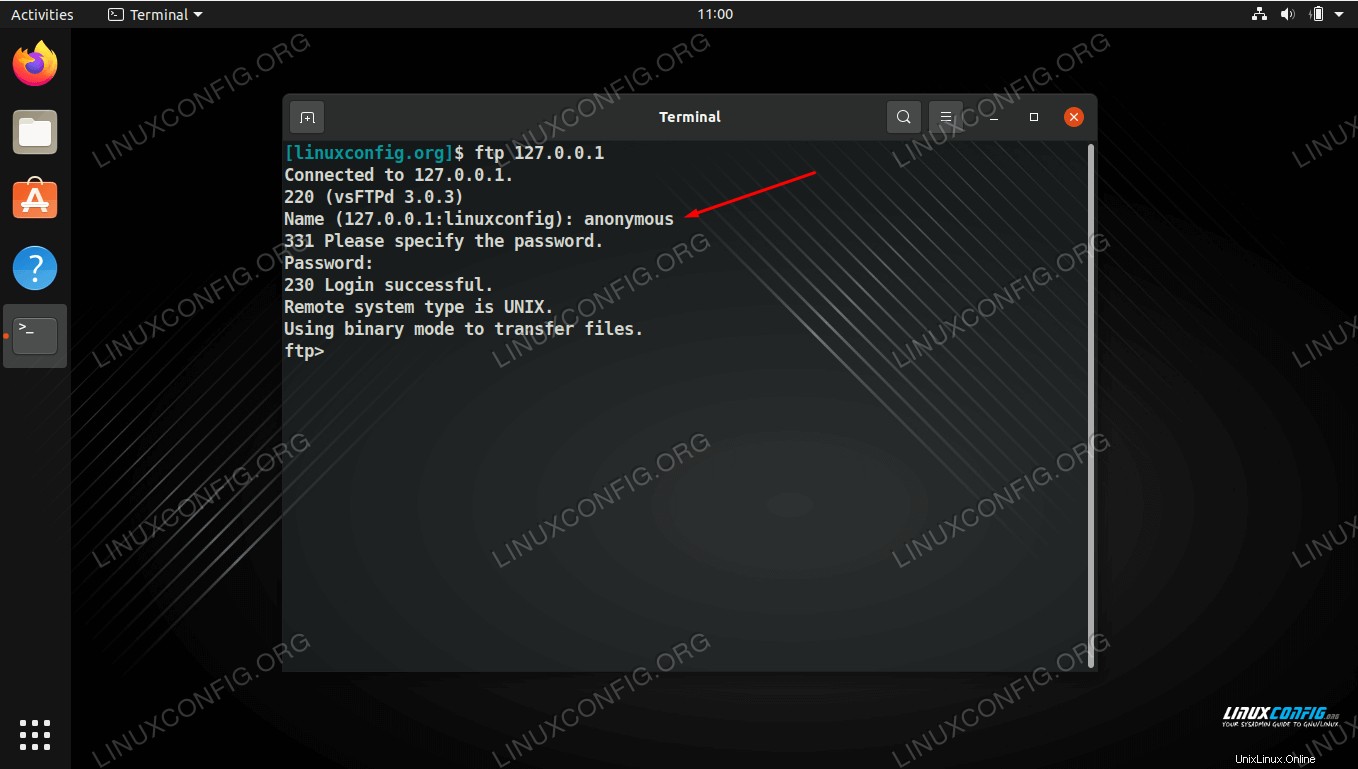 Masuk ke server FTP dengan anonim
Masuk ke server FTP dengan anonim Ubah nomor port FTP default
Secara default, protokol FTP mendengarkan pada port 21 untuk otentikasi pengguna dan port 20 untuk transfer data. Namun, kita dapat mengubah perilaku ini dengan melakukan sedikit edit pada /etc/vsftpd.conf mengajukan. Di bagian bawah file, gunakan listen_port direktif untuk menentukan port yang berbeda untuk digunakan vsftpd. Misalnya, menambahkan baris berikut akan menginstruksikan vsftpd untuk mendengarkan pada port 2121:
listen_port=2121
Pemikiran Penutup
Dalam panduan ini, kami melihat cara menggunakan paket perangkat lunak vsftpd untuk membuat server FTP di Ubuntu Linux. Kami juga belajar bagaimana menggunakan baris perintah atau GUI GNOME sebagai klien FTP untuk terhubung ke server. Dengan mengikuti panduan ini, komputer di jaringan lokal Anda dapat mengakses sistem Anda untuk menyimpan dan mengambil file, baik melalui baris perintah atau klien FTP pilihan mereka.
Pemecahan Masalah
Kesalahan paling umum yang mungkin Anda terima adalah pesan "Sambungan ditolak" saat mencoba menyambung ke server. Ini bisa karena berbagai alasan, tetapi biasanya dikaitkan dengan firewall yang memblokir koneksi atau file vstpd yang salah dikonfigurasi. Pastikan port FTP tidak diblokir oleh firewall Anda dengan menjalankan perintah ini:
$ sudo ufw allow from any to any port 20,21,10000:10100 proto tcp
Periksa juga status layanan vsftpd untuk memastikan bahwa layanan berjalan dan tidak mengalami kesalahan startup.
$ systemctl status vsftpd
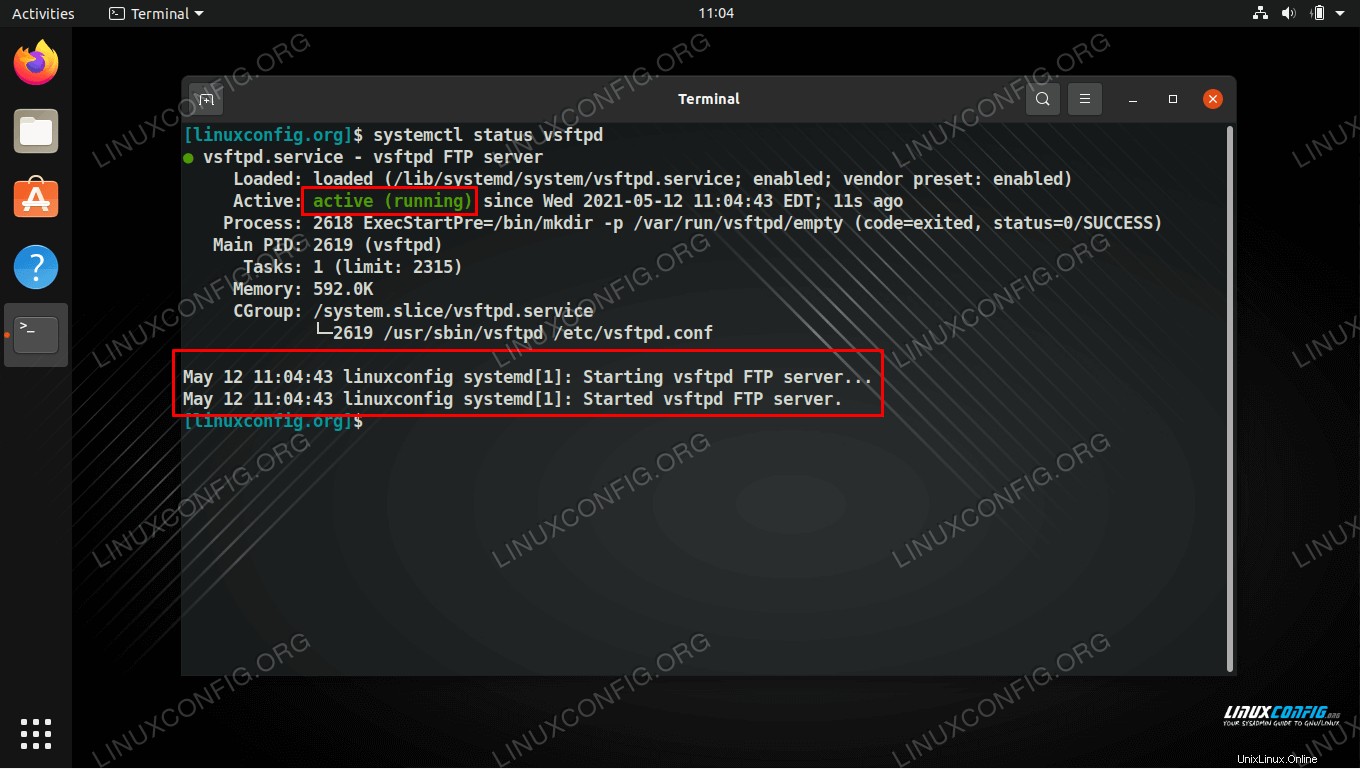 Memeriksa status layanan vsftpd
Memeriksa status layanan vsftpd Gunakan perintah berikut untuk memulai vsftpd, atau untuk memulai ulang layanan setelah menerapkan perubahan konfigurasi.
$ sudo systemctl start vsftpd OR $ sudo systemctl restart vsftpd
Terakhir, perlu diingat bahwa router atau firewall eksternal juga dapat bertanggung jawab untuk memblokir koneksi Anda. Jika Anda berhasil terhubung ke server FTP Anda dengan ftp 127.0.0.1 perintah di server itu sendiri, dan telah mengikuti langkah pemecahan masalah di atas, namun tidak dapat terhubung ke server FTP dari sistem jarak jauh, maka kemungkinan ada beberapa perangkat yang berada di antara kedua sistem yang memblokir koneksi.