Di halaman ini
- Fitur
EncryptPad adalah aplikasi perangkat lunak sumber terbuka dan gratis yang dapat digunakan untuk melihat dan mengedit teks terenkripsi menggunakan antarmuka baris perintah dan grafis yang sederhana dan nyaman. Ini menggunakan format file OpenPGP RFC 4880. Anda dapat dengan mudah mengenkripsi dan mendekripsi file menggunakan EncryptPad. Menggunakan EncryptPad, Anda dapat menyimpan informasi pribadi Anda seperti, kata sandi, informasi kartu kredit dan mengakses file menggunakan kata sandi atau file kunci.
Fitur
- Mendukung Windows, Linux, dan Mac OS
- Pembuat frasa sandi yang dapat disesuaikan membantu membuat frasa sandi acak yang kuat.
- File kunci acak dan pembuat kata sandi.
- Mendukung format file GPG dan EPD.
- Anda dapat mengunduh kunci secara otomatis dari penyimpanan jarak jauh menggunakan CURL.
- Jalur ke file kunci dapat disimpan dalam file terenkripsi. Jika diaktifkan, Anda tidak perlu menentukan file kunci setiap kali membuka file.
- Menyediakan mode hanya baca untuk mencegah modifikasi file.
- Enkripsi file biner seperti, gambar, video, arsip.
Dalam tutorial ini, kita akan belajar cara menginstal dan menggunakan perangkat lunak EncryptPad di Ubuntu 16.04.
Persyaratan
- Ubuntu 16.04 versi desktop terinstal di sistem Anda.
- Pengguna biasa dengan pengaturan hak sudo di sistem Anda.
Instal EncryptPad
Secara default, EncryptPad tidak tersedia di repositori default Ubuntu 16.04. Jadi, Anda perlu menginstal repositori tambahan untuk EncryptPad terlebih dahulu. Anda dapat menambahkannya dengan perintah berikut:
sudo apt-add-repository ppa:nilarimogard/webupd8
Selanjutnya, perbarui repositori menggunakan perintah berikut:
sudo apt-get update -y
Terakhir, instal EncryptPad dengan menjalankan perintah berikut:
sudo apt-get install encryptpad encryptcli -y
Setelah penginstalan selesai, Anda harus menemukannya di bawah dasbor Ubuntu.
Akses EncryptPad dan Buat Kunci dan Frasa Sandi
Sekarang, buka Ubuntu Dash dan ketik encryptpad , Anda akan melihat layar berikut:
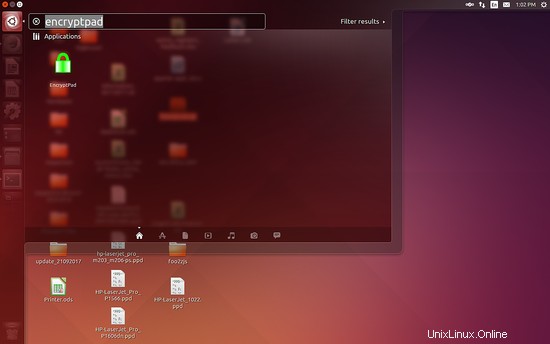
Selanjutnya, klik EncryptPad ikon, Anda akan melihat layar pertama EncryptPad di layar berikutnya. Ini adalah editor teks sederhana dan memiliki bilah menu di bagian atas.

Pertama, Anda perlu membuat kunci dan frasa sandi untuk tugas enkripsi/dekripsi di masa mendatang. Untuk melakukannya, klik Enkripsi> Buat Kunci dari menu atas, Anda akan melihat layar berikut:

Di sini, pilih jalur tempat Anda ingin menyimpan file dan klik tombol Ok tombol, Anda akan melihat layar berikut:
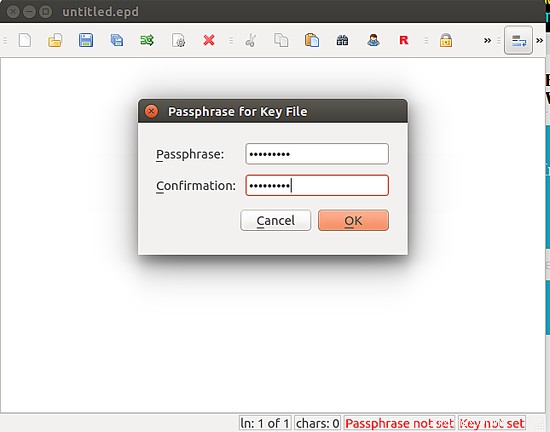
Sekarang, masukkan frasa sandi untuk file kunci dan klik tombol Ok tombol, Anda akan melihat layar berikut:
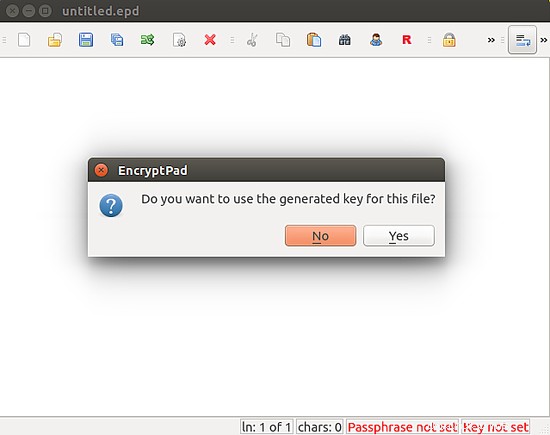
Sekarang, klik tombol ya untuk menyelesaikan prosesnya.
Enkripsi dan Dekripsi File
Sekarang, file kunci dan frasa sandi dihasilkan, saatnya untuk melakukan operasi enkripsi dan dekripsi. Untuk melakukannya, buka file teks apa pun di editor ini dan klik enkripsi ikon, Anda akan melihat layar berikut:
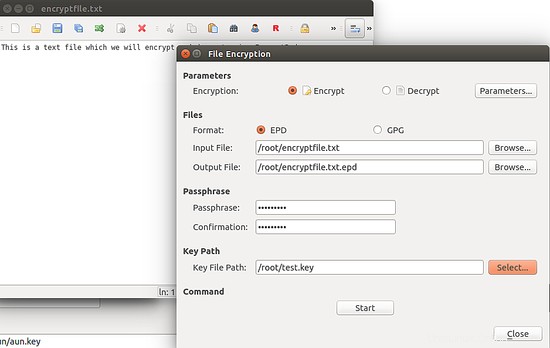
Di sini, berikan file input yang ingin Anda enkripsi dan tentukan file output, berikan frasa sandi dan jalur file kunci yang telah kita buat sebelumnya, lalu klik tombol Start untuk memulai proses. Setelah file berhasil dienkripsi, Anda akan melihat layar berikut:
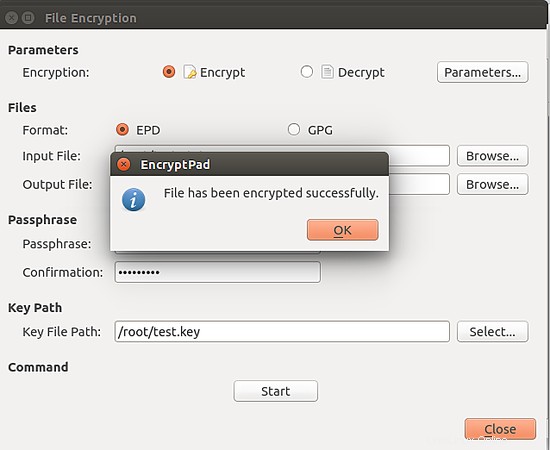
File Anda sekarang dienkripsi dengan kunci dan frasa sandi.
Jika Anda ingin mendekripsi file ini, buka EncryptPad , klik Enkripsi File , pilih Dekripsi opsi, berikan jalur file terenkripsi Anda dan jalur file output tempat Anda ingin menyimpan file yang didekripsi, lalu berikan jalur file kunci dan klik tombol Mulai, itu akan meminta Anda untuk frasa sandi, masukkan frasa sandi Anda dan klik pada tombol Ok untuk memulai proses Dekripsi. Setelah proses selesai dengan sukses, Anda akan melihat pesan "File telah berhasil didekripsi".
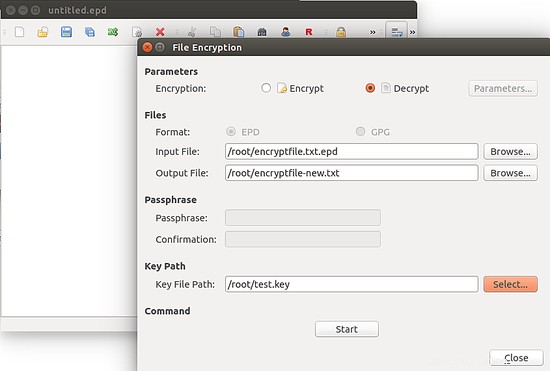
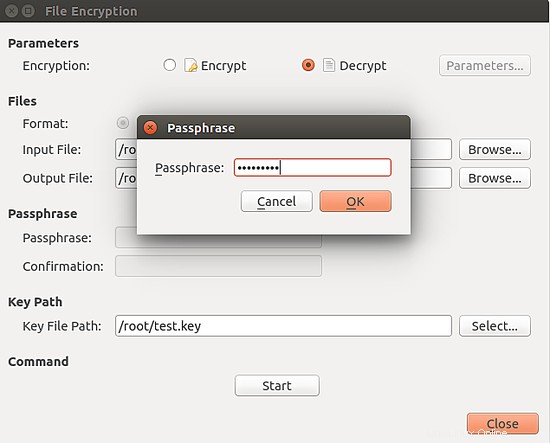
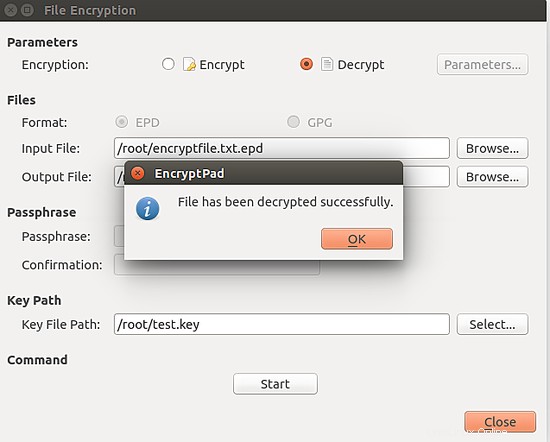
Catatan: Jika Anda lupa frasa sandi atau kehilangan file kunci, tidak ada cara yang dapat dilakukan untuk membuka informasi terenkripsi Anda. Tidak ada pintu belakang dalam format yang didukung EncryptPad.