Dalam tutorial singkat ini, Anda akan mempelajari cara menambahkan pintasan aplikasi pada desktop di Ubuntu dan distribusi lain yang menggunakan desktop GNOME.
Sistem operasi desktop klasik selalu memiliki ikon di 'layar desktop'. Ikon desktop ini dapat mencakup pengelola file, tempat sampah, dan pintasan ke aplikasi.
Saat menginstal aplikasi di Windows, beberapa program menanyakan apakah Anda ingin membuat pintasan di desktop. Namun, tidak demikian di Linux.
Tetapi jika Anda adalah penggemar fitur ini, izinkan saya menunjukkan kepada Anda bagaimana Anda dapat menambahkan pintasan desktop ke aplikasi favorit Anda di Ubuntu dan distribusi Linux lainnya.
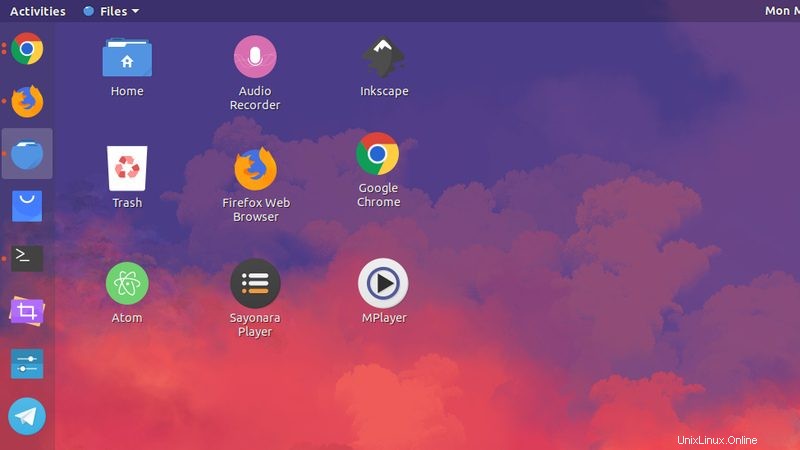
Jika Anda bertanya-tanya tentang tampilan desktop saya, saya menggunakan tema Ant dengan ikon Tela. Anda juga bisa mendapatkan beberapa tema dan ikon GTK untuk Ubuntu dan mengubahnya sesuka Anda.
Menambahkan pintasan desktop di Ubuntu
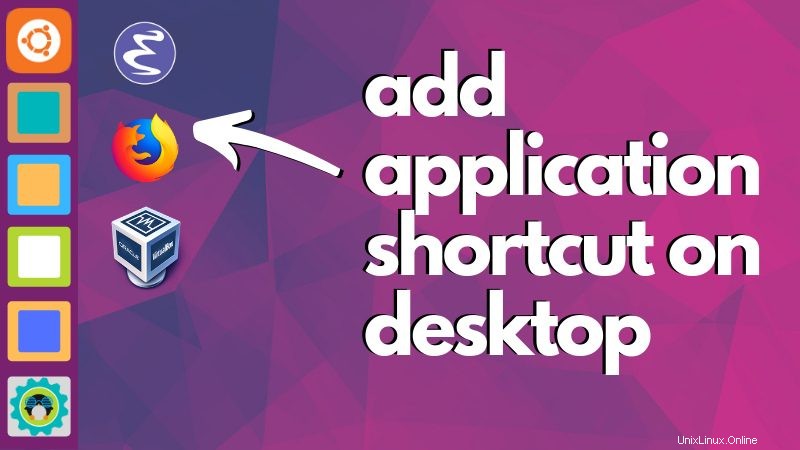
Secara pribadi saya lebih suka peluncur Ubuntu untuk pintasan aplikasi. Jika saya sering menggunakan program, saya menambahkannya ke peluncur. Tapi saya tahu tidak semua orang memiliki preferensi yang sama dan beberapa orang lebih suka pintasan di desktop.
Mari kita lihat cara termudah membuat pintasan aplikasi di desktop.
Penafian
Tutorial ini telah diuji pada Ubuntu 18.04 LTS dengan desktop GNOME. Ini mungkin bekerja di distribusi lain dan lingkungan desktop tetapi Anda harus mencobanya sendiri. Beberapa langkah spesifik GNOME dapat berubah, jadi harap perhatikan saat mencobanya di lingkungan desktop lain.
Berlangganan ke Saluran YouTube kami untuk Lebih Banyak Video LinuxPrasyarat
Hal pertama dan terpenting adalah memastikan bahwa Anda memiliki ikon yang diizinkan di desktop GNOME.
Jika Anda mengikuti tip kustomisasi Ubuntu 18.04, Anda tahu cara menginstal alat Tweak GNOME. Di alat ini, pastikan Anda mengaktifkan opsi 'Tampilkan Ikon'.
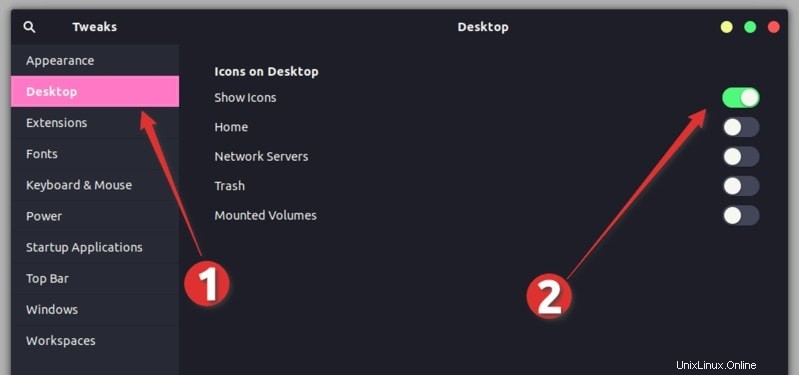
Setelah Anda memastikannya, saatnya menambahkan beberapa pintasan aplikasi di desktop.
Langkah 1:Cari file .desktop aplikasi
Buka File -> Lokasi Lain -> Komputer.
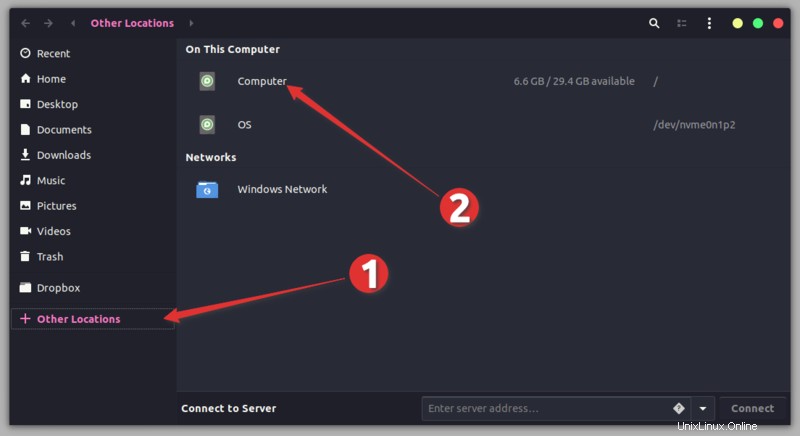
Dari sini, buka direktori usr -> bagikan -> aplikasi. Anda akan melihat ikon dari beberapa aplikasi Ubuntu yang telah Anda instal di sini. Meskipun Anda tidak melihat ikonnya, Anda akan melihat file .desktop yang diberi nama application.desktop.
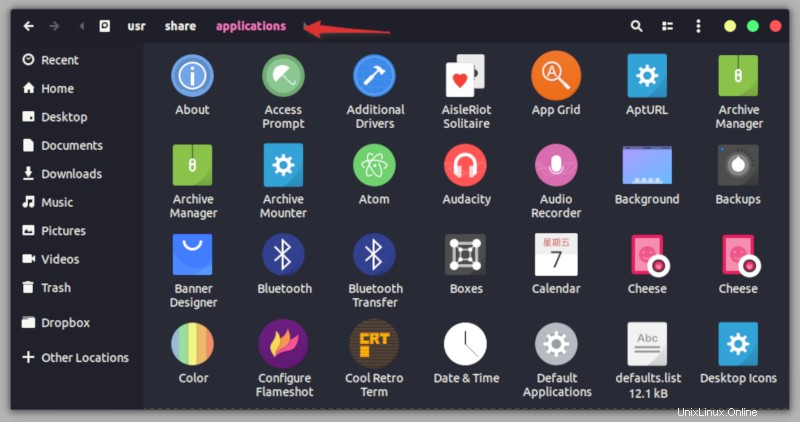
Langkah 2:Salin file .desktop ke desktop
Sekarang yang harus Anda lakukan di sini adalah mencari ikon aplikasi (atau file desktopnya). Saat Anda menemukannya, drag-drop file ke desktop atau salin file (menggunakan shortcut Ctrl+C) dan paste di desktop (menggunakan shortcut Ctrl+V).
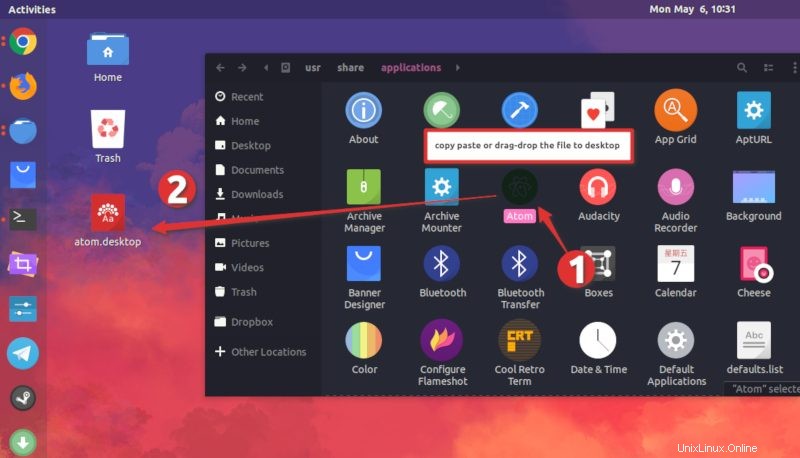
Langkah 3:Jalankan file desktop
Ketika Anda melakukannya, Anda akan melihat jenis ikon file teks di desktop alih-alih logo aplikasi. Jangan khawatir, semuanya akan berbeda dalam sekejap.
Opsi 1 :Di versi Ubuntu yang lebih baru, Anda dapat mengklik kanan file .desktop dan mengklik “Properties “. Di sini, berikan izin eksekusi file.
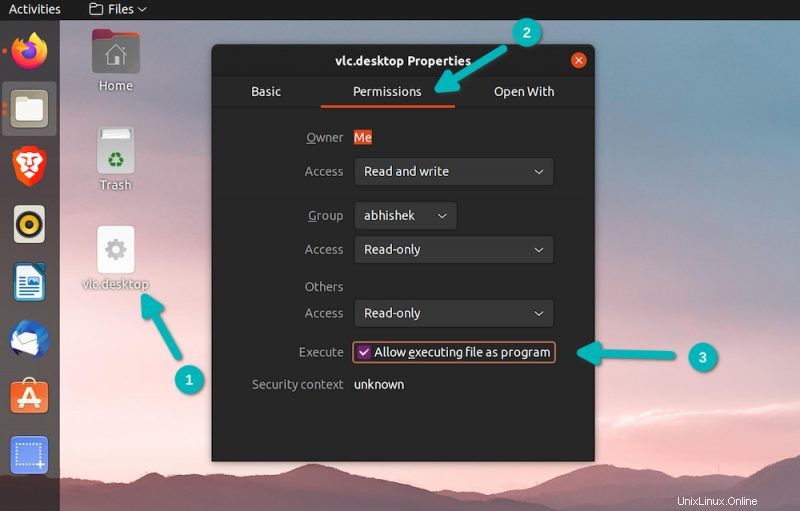
Sekarang jika Anda mengklik kanan pada file tersebut, Anda akan menemukan opsi "izinkan peluncuran". Pilih dan Anda akan melihat bahwa file telah berubah menjadi pintasan aplikasi.
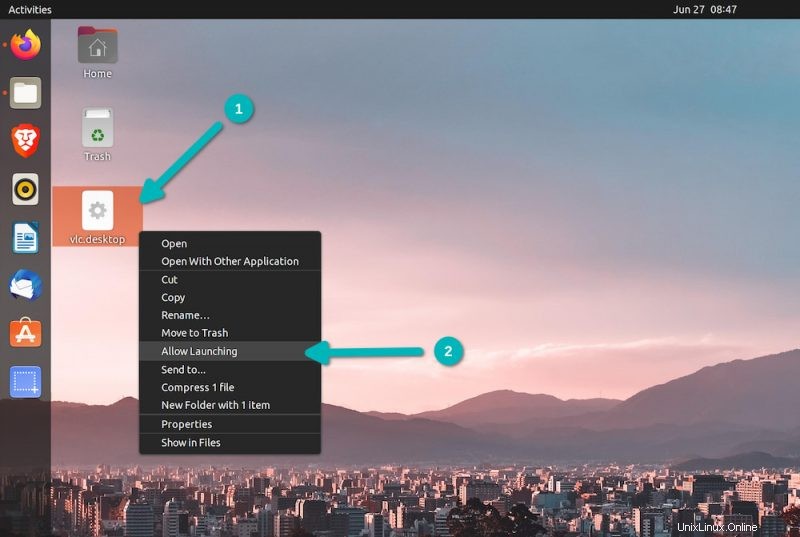
Opsi 2 :Pada versi Ubuntu yang lebih lama seperti 18.04, semuanya cukup mudah. Yang harus Anda lakukan adalah mengklik dua kali file tersebut di desktop. Ini akan memperingatkan Anda bahwa ini adalah 'peluncur aplikasi tidak tepercaya' jadi klik Percayai dan Luncurkan.
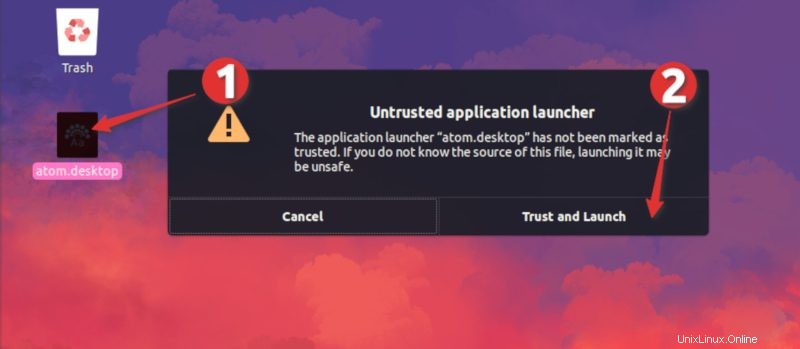
Aplikasi akan diluncurkan seperti biasa tetapi hal baiknya Anda akan melihat bahwa file .desktop kini telah berubah menjadi ikon aplikasi. Saya yakin Anda menyukai pintasan aplikasi seperti ini, bukan?
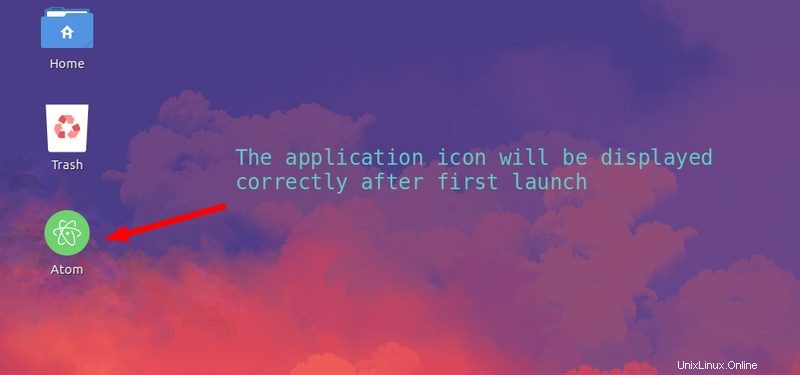
Memecahkan masalah untuk pengguna Ubuntu 19.04 atau GNOME 3.32
Jika Anda menggunakan Ubuntu 19.04 atau GNOME 3.32, file .desktop Anda mungkin tidak dapat diluncurkan sama sekali. Anda harus mengklik kanan file .desktop dan memilih “Izinkan Peluncuran”.
Setelah ini, Anda akan dapat meluncurkan aplikasi dan pintasan aplikasi akan ditampilkan dengan benar di desktop.
Kesimpulan
Jika Anda tidak menyukai peluncur aplikasi tertentu di desktop, cukup pilih dan hapus. Ini akan menghapus pintasan tetapi aplikasi akan tetap aman di sistem Anda.
Saya harap tip cepat ini bermanfaat bagi Anda dan sekarang Anda dapat menikmati pintasan aplikasi di desktop Ubuntu.
Jika Anda memiliki pertanyaan atau saran, beri tahu saya di komentar di bawah.