Tutorial singkat ini menunjukkan cara menginstal VMware Workstation Player di Ubuntu Linux.
VMware adalah salah satu aplikasi terbaik untuk virtualisasi desktop dan server di Linux. Beberapa orang lebih menyukainya daripada VirtualBox open source Oracle.
Dengan aplikasi mesin virtual seperti VMware, Anda dapat menjalankan sistem operasi lain di dalam sistem operasi Anda saat ini.
Misalnya, jika Anda ingin mencoba distribusi Linux lain, Anda dapat menginstalnya pada stik USB dan menggunakannya sebagai USB langsung atau menginstalnya bersama os Anda saat ini. Keduanya baik-baik saja tetapi Anda harus keluar dari sistem Anda saat ini dan boot ke sistem lain hanya untuk mencoba OS baru.
Dalam skenario ini, Anda dapat menginstal sistem operasi lain di dalam Ubuntu sebagai mesin virtual. Anda akan dapat menggunakannya tanpa meninggalkan OS utama Anda yaitu Ubuntu.
Dalam tutorial kecil ini, saya akan menunjukkan cara menginstal VMware Workstation Player di Ubuntu 14.04, 16.04, 18.04 dan versi lainnya . Instruksi juga harus valid untuk Linux Mint dan distribusi berbasis Ubuntu lainnya.
VMWare Workstation bukan perangkat lunak sumber terbuka.
Instal VMware di Ubuntu 16.04 dan 18.04:
VMware Workstation Player gratis untuk penggunaan pribadi dan non-komersial. Sebagai individu, Anda dapat menggunakannya tanpa membayar apa pun. VMware bukan open source.
Persyaratan sistem yang disarankan untuk menginstal VMware Workstation Player:
Untuk pengalaman yang layak dengan VMware, sistem Anda harus memenuhi kriteria berikut:
- Prosesor 64-bit 2GHz
- RAM 4 GB
- Ruang disk bergantung pada sistem operasi tamu yang akan Anda pasang di VM
Untuk menginstal VMware Workstation Player di Ubuntu dan distribusi berbasis Ubuntu lainnya, ikuti langkah-langkah di bawah ini:
Langkah 1:Instal paket build yang diperlukan
Buka terminal (Ctrl+Alt+T) dan gunakan perintah di bawah ini untuk menginstal paket build yang diperlukan dan header Kernel Linux dari paket build-essential:
sudo apt install build-essentialLangkah 2:Unduh VMware Workstation Player
Langkah selanjutnya adalah mengunduh VMware Workstation Player dari situs web mereka.
Unduh VMware Workstation PlayerJangan khawatir! Ini gratis untuk digunakan untuk penggunaan pribadi. Anda tidak perlu membayar. Tekan saja tombol unduh di sini.
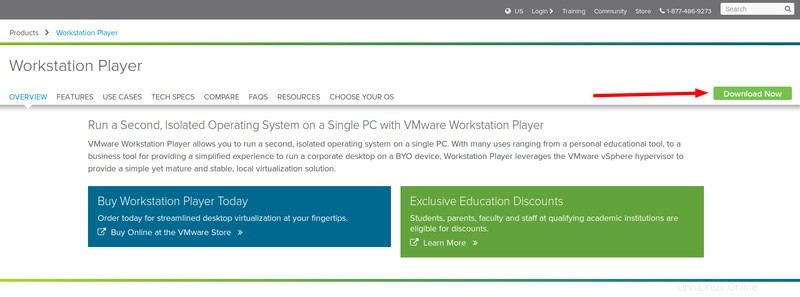
Anda akan melihat opsi untuk mengunduh VMware Workstation Player untuk Windows dan Linux. Tidak ada hadiah untuk menebak bahwa Anda
Jangan khawatir jika Anda melihat file .txt atau .bundle. Itu sebenarnya adalah penginstalnya.
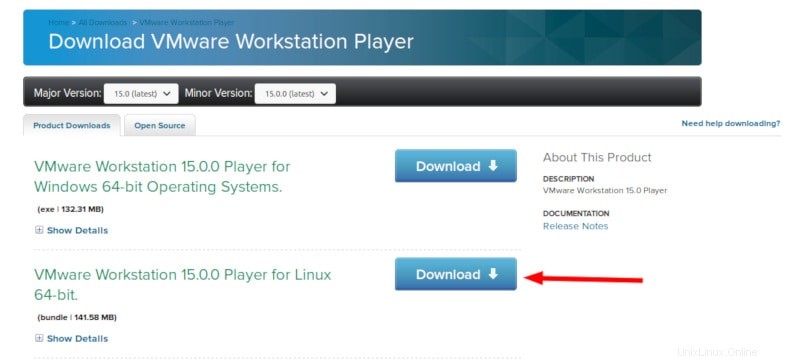
Langkah 3:Menginstal VMware Player
Anda harus menyetel izin eksekusi pada file penginstal yang diunduh.
Anda dapat melakukannya secara grafis juga. Cukup buka folder tempat file diunduh. Klik kanan padanya dan buat itu bisa dieksekusi.
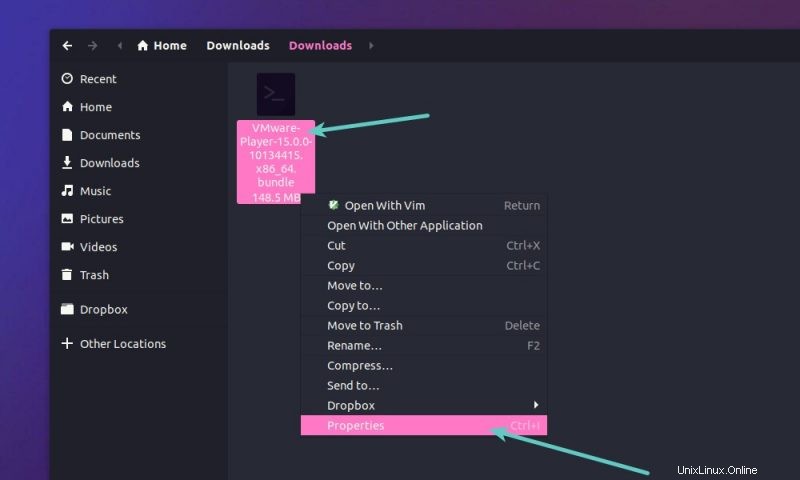
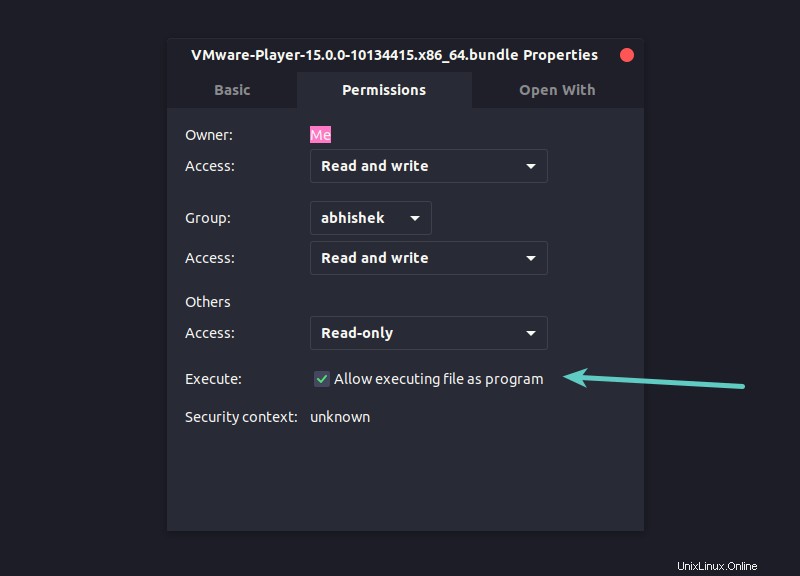
Setelah itu, klik dua kali untuk menjalankan penginstal VMWare.
Saya lebih suka baris perintah jadi saya mencantumkan perintah yang Anda perlukan.
Saya berasumsi bahwa itu telah diunduh ke direktori Unduhan Anda. Jika demikian, gunakan perintah di bawah ini untuk membuat file tersebut dapat dieksekusi:
chmod +x ~/Downloads/VMware-Player*
Dan kemudian jalankan file instalasi:
sudo ~/Downloads/VMware-Player*
Ini akan membuka jendela penginstalan.
Langkah 4:Menginstal VMware Player
Dari sini, ini bukan ilmu roket. Seperti aplikasi lainnya, klik berikutnya di sebagian besar layar. Untuk memudahkan Anda, saya telah mencantumkan tangkapan layar di sini:
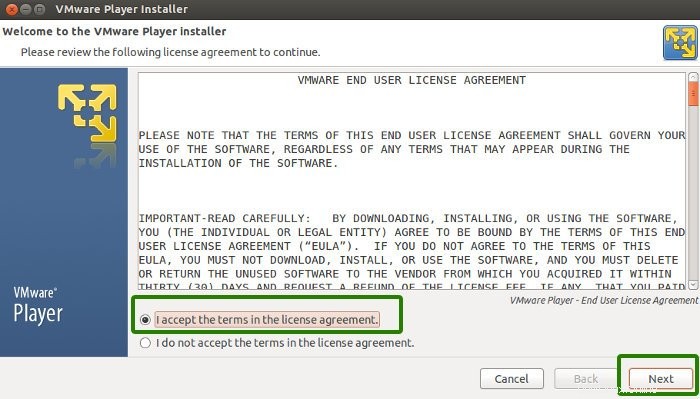
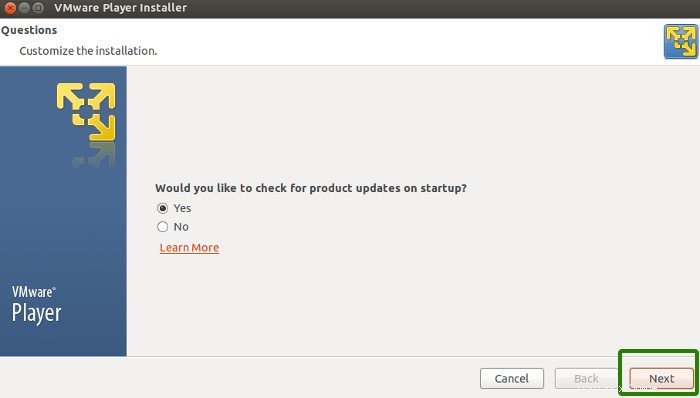
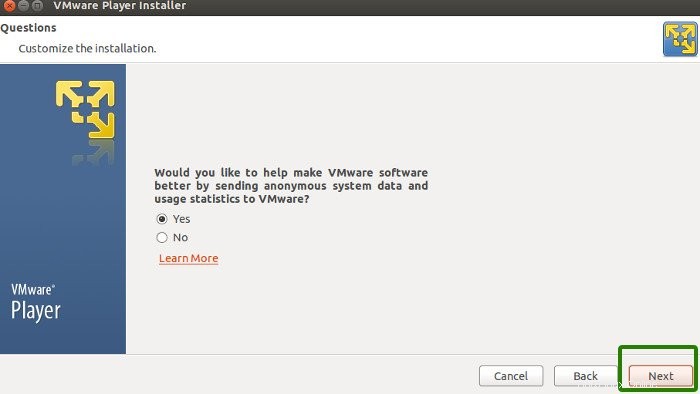
Anda mungkin juga dimintai kunci lisensi – jangan panik – Anda tidak memerlukannya jika ingin menggunakan pemutar VMware gratis untuk tujuan non-komersial. Untuk penggunaan bisnis, dapatkan edisi pro (di mana Anda akan mendapatkan kunci lisensi).
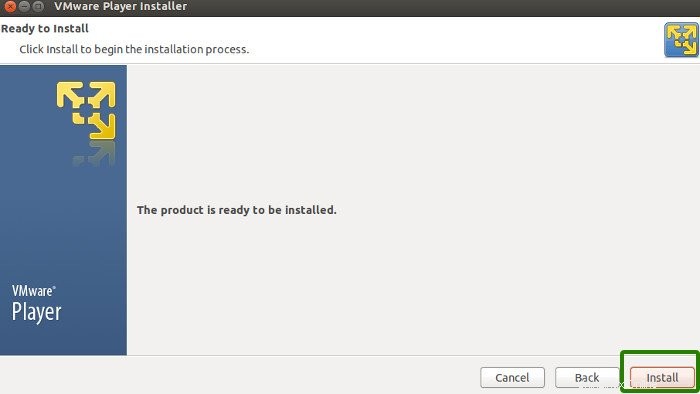
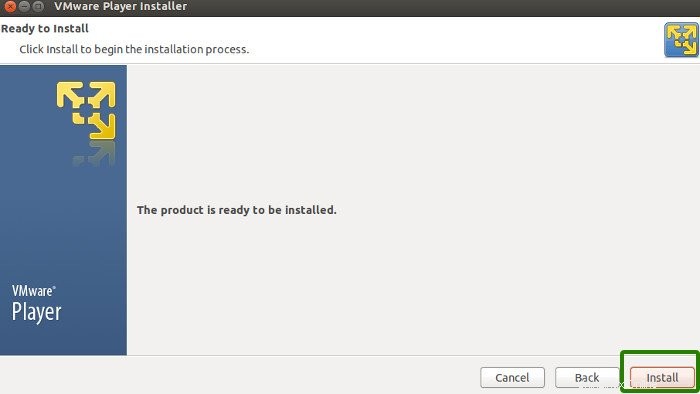
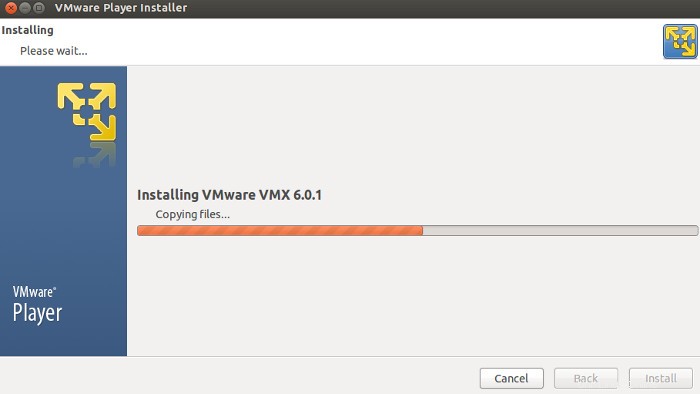
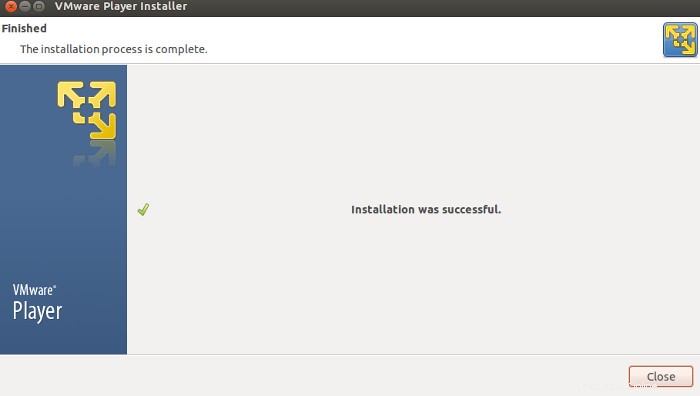
Dan itu saja.
Jika Anda ingin dapat menyalin-tempel antara OS nyata (host) dan OS virtual (guest) dan berbagi file di antara mereka, Anda juga harus menginstal VMware Tools di Linux.
Saya harap ini membantu Anda menginstal VMware Workstation Player di Ubuntu dan Linux Mint . Saya akan menunjukkan cara mengkonfigurasi VMware Player dengan OS di posting lain segera.
Setiap pertanyaan atau saran dipersilahkan. Tetap berhubungan. Ciao :)