Apa yang terjadi ketika Anda tidak menemukan aplikasi favorit Anda dalam daftar aplikasi 'buka dengan'? Pernah terpikir bagaimana cara menambahkan aplikasi dalam daftar buka dengan aplikasi di menu klik kanan ?
Banyak artikel panduan saya menyertakan tangkapan layar. Sementara saya menggunakan Gimp untuk mengubah ukuran dan mengompresi gambar, saya lebih suka menggunakan Pinta untuk menambahkan teks dan lingkaran ke gambar. Ini ringan dan aplikasi yang mudah digunakan Di Ubuntu, ketika saya mencoba membuka gambar dengan Pinta dengan mengklik kanannya, saya tidak menemukannya di sini:
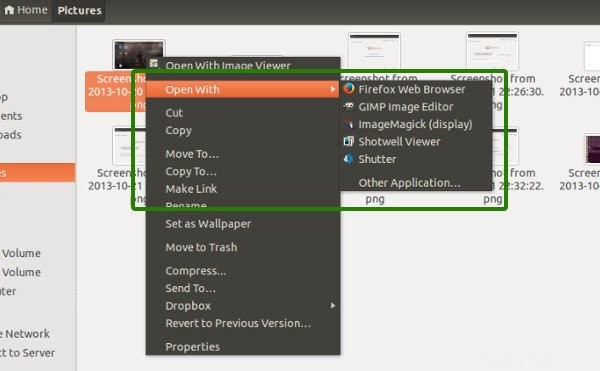
Nah, itu pasti di Aplikasi Lain, kata saya pada diri sendiri. Saya salah. Itu tidak ada dalam daftar aplikasi yang direkomendasikan:
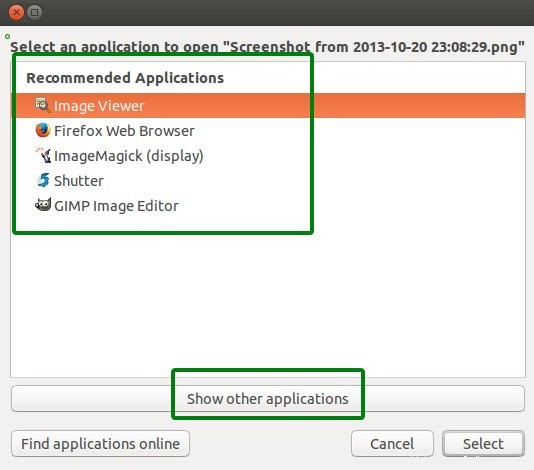
Saya sangat berharap menemukannya di Tampilkan aplikasi lain. Tapi itu juga ternyata sia-sia.
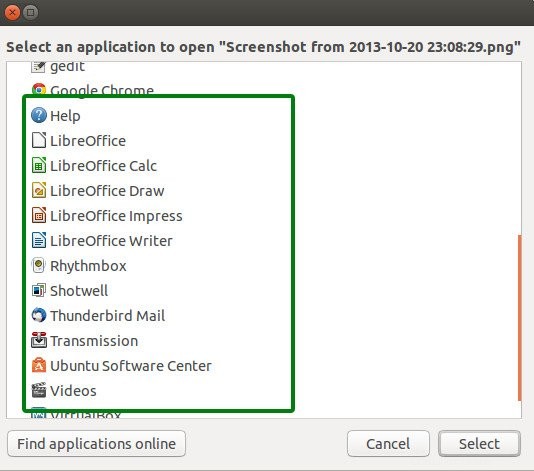
Sekarang, jika Anda setuju dengan saya, saya akan menunjukkan trik yang dapat Anda gunakan untuk menambahkan aplikasi apa pun dalam daftar aplikasi terbuka dengan Ubuntu atau OS Linux lainnya.
Cara menambahkan aplikasi di daftar terbuka:
tutorial ini didemonstrasikan dengan editor gambar Pinta. Anda dapat menggunakan langkah-langkah serupa untuk program apa pun. Cukup ubah Pinta dengan nama aplikasi Anda dalam perintah yang akan kita gunakan.
Untuk menambahkan program apa pun ke dalam daftar default open with application, buka terminal dan gunakan perintah berikut:
sudo gedit /usr/share/applications/XXX.desktopHarap perhatikan dua hal. Di XXX.desktop, XXX adalah nama aplikasi Anda. Dan kemudian gunakan gedit. Anda dapat menggunakan editor lain. Saya menggunakan Vim. Jika Anda menggunakan Gedit, itu akan menampilkan beberapa pesan peringatan di terminal tetapi akan membuka file dalam GUI.
Di file desktop ini, cari baris seperti ini:
Exec=XXX
Jika Anda memiliki sesuatu seperti ini, ganti baris ini dengan:
Exec=XXX %F
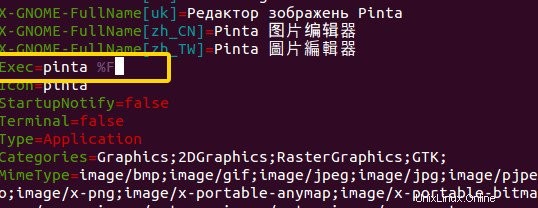
Simpan dan keluar/tutup file desktop. Tidak perlu memulai ulang atau apa pun. Seharusnya langsung berfungsi.
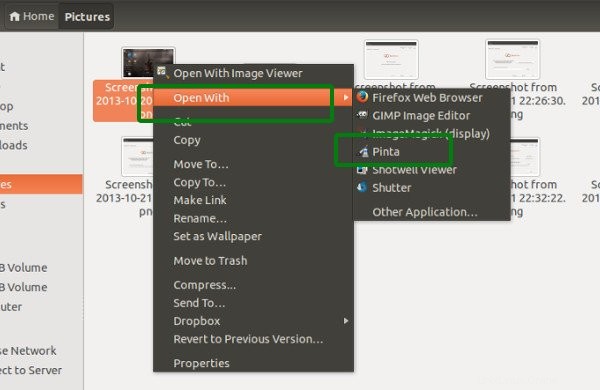
Penjelasan
Sekarang untuk menjelaskan apa arti %F ini. %F sebenarnya adalah Exec Key. Artinya program akan diberikan beberapa input file pada saat yang sama (argumen). Jadi jika saya Jika %F ini disetel di Pinta, saya dapat membuka banyak gambar dalam contoh Pinta yang sama (anggap saja seperti tab di browser web). Tetapi program harus mendukung fitur ini.
Pertanyaan yang mungkin membuat Anda bertanya-tanya adalah mengapa itu tidak muncul dalam daftar aplikasi sebelumnya dan mengapa setelah menambahkan %F, itu berfungsi. Alasannya adalah ketika tidak ada Exec Key, program tidak akan menerima argumen apa pun yang berarti, Anda tidak dapat "membuka dengan" file dengan aplikasi ini karena "membuka dengan" menyediakan file sebagai argumen.
Anda dapat membaca lebih lanjut tentang Exec Key di sini.
Saya harap tutorial ini membantu Anda menambahkan aplikasi di opsi klik kanan buka dengan aplikasi di Ubuntu . Setiap pertanyaan atau saran selalu diterima.