Tujuan dari tutorial ini adalah untuk menginstal VMware Workstation PRO di Ubuntu 22.04 Jammy Jellyfish Linux. Kemudian, Anda dapat menyiapkan mesin virtual dengan VMware Workstation Pro pada satu mesin fisik dan menggunakannya secara bersamaan dengan mesin sebenarnya.
Dalam tutorial ini Anda akan mempelajari:
- Cara menginstal prasyarat VMware Workstation
- Cara mengunduh VMware Workstation
- Cara menginstal VMware Workstation
- Cara memulai VMware Workstation
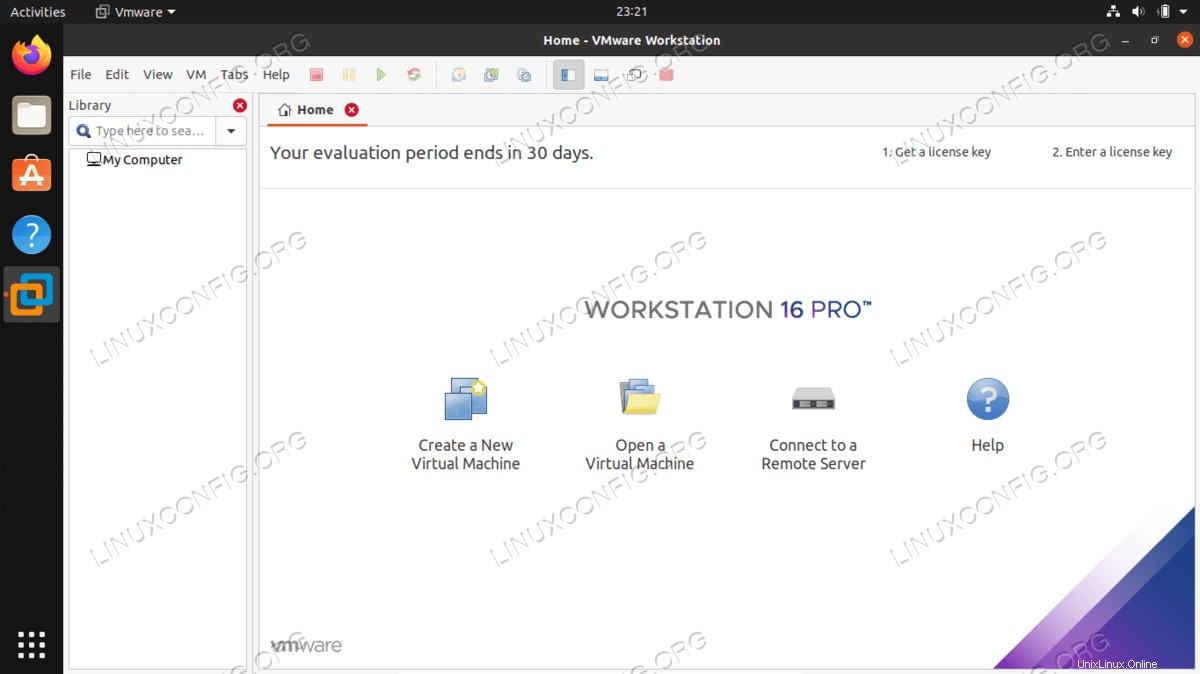
| Kategori | Persyaratan, Konvensi, atau Versi Perangkat Lunak yang Digunakan |
|---|---|
| Sistem | Ubuntu 22.04 Jammy Jellyfish |
| Perangkat Lunak | VMware Workstation PRO untuk Linux |
| Lainnya | Akses istimewa ke sistem Linux Anda sebagai root atau melalui sudo perintah. |
| Konvensi | # – membutuhkan perintah linux yang diberikan untuk dieksekusi dengan hak akses root baik secara langsung sebagai pengguna root atau dengan menggunakan sudo perintah$ – membutuhkan perintah linux yang diberikan untuk dieksekusi sebagai pengguna biasa yang tidak memiliki hak istimewa |
Instal VMware Workstation di Ubuntu 22.04 petunjuk langkah demi langkah
- Pertama, unduh bundel VMware Workstation PRO untuk Linux. Arahkan browser Anda ke halaman unduhan WMvare Workstation resmi dan unduh bundel instalasi.
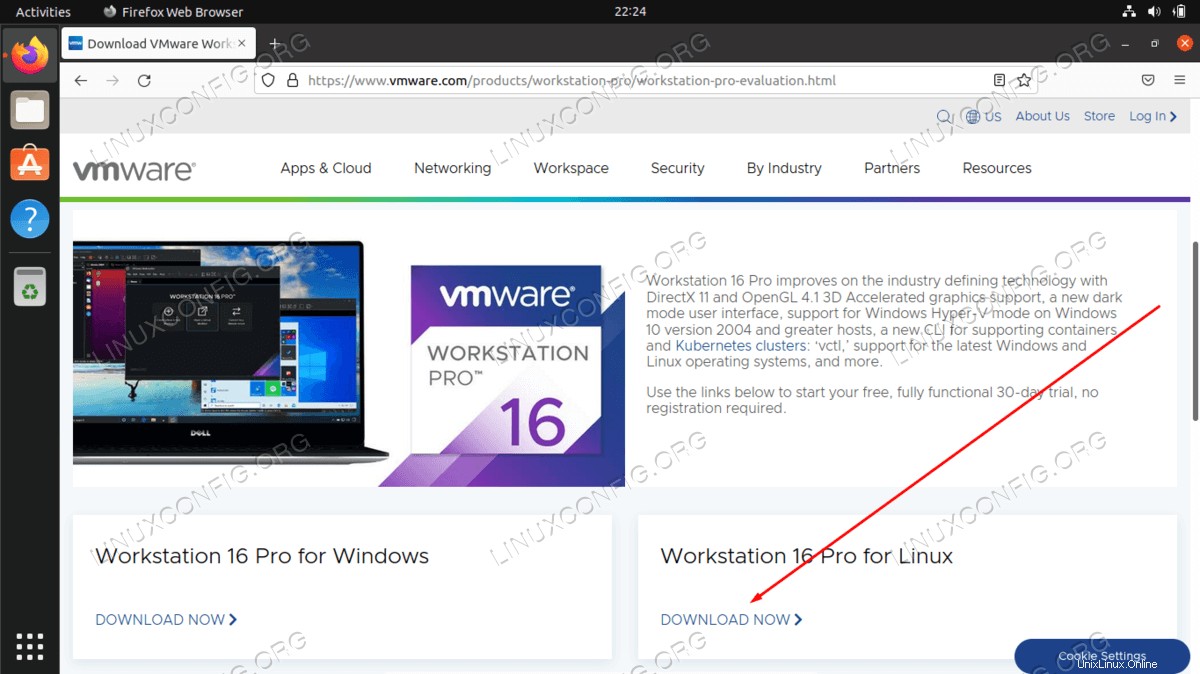
- Selanjutnya, buka terminal baris perintah dan instal prasyarat yang diperlukan dengan
aptberikut perintah:$ sudo apt update $ sudo apt install build-essential
- Temukan file bundel VMware Workstation PRO untuk Linux yang diunduh sebelumnya (kemungkinan di dalam
~/DownloadsAnda direktori) dan mulai instalasi dengan perintah berikut. Harap dicatat bahwa nama file mungkin berbeda dari yang terlihat pada perintah ini:$ sudo bash VMware-Workstation-Full-16.2.1-18811642.x86_64.bundle
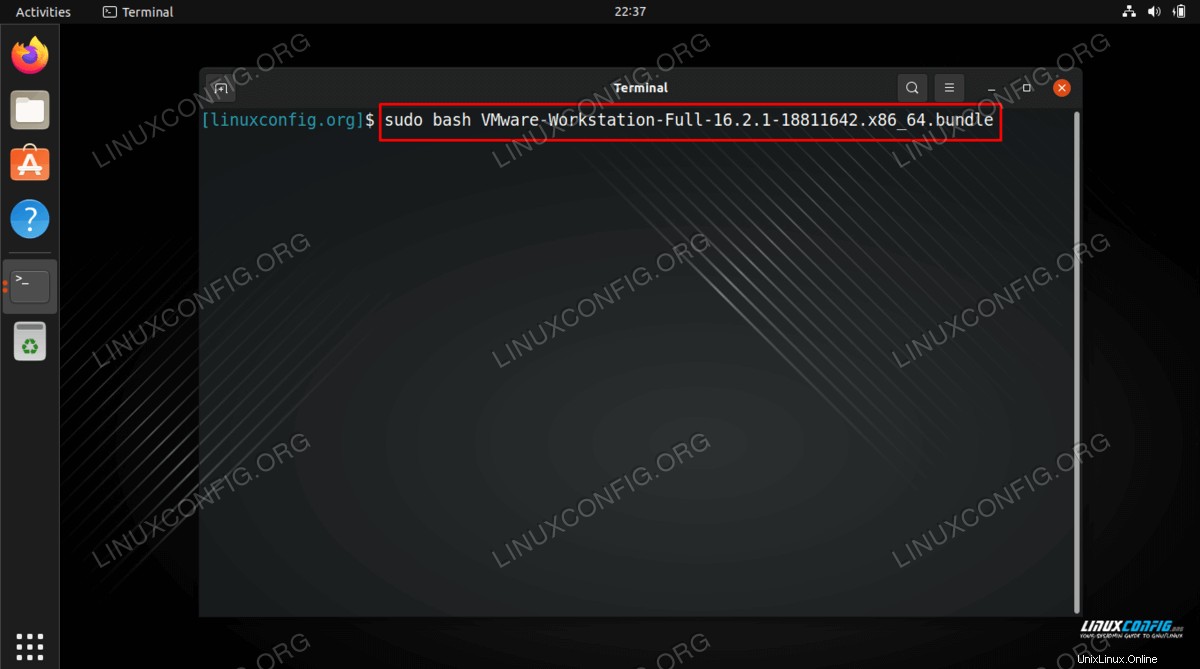
- Bersabarlah saat kami menunggu penginstalan selesai, yang dapat memakan waktu beberapa menit.
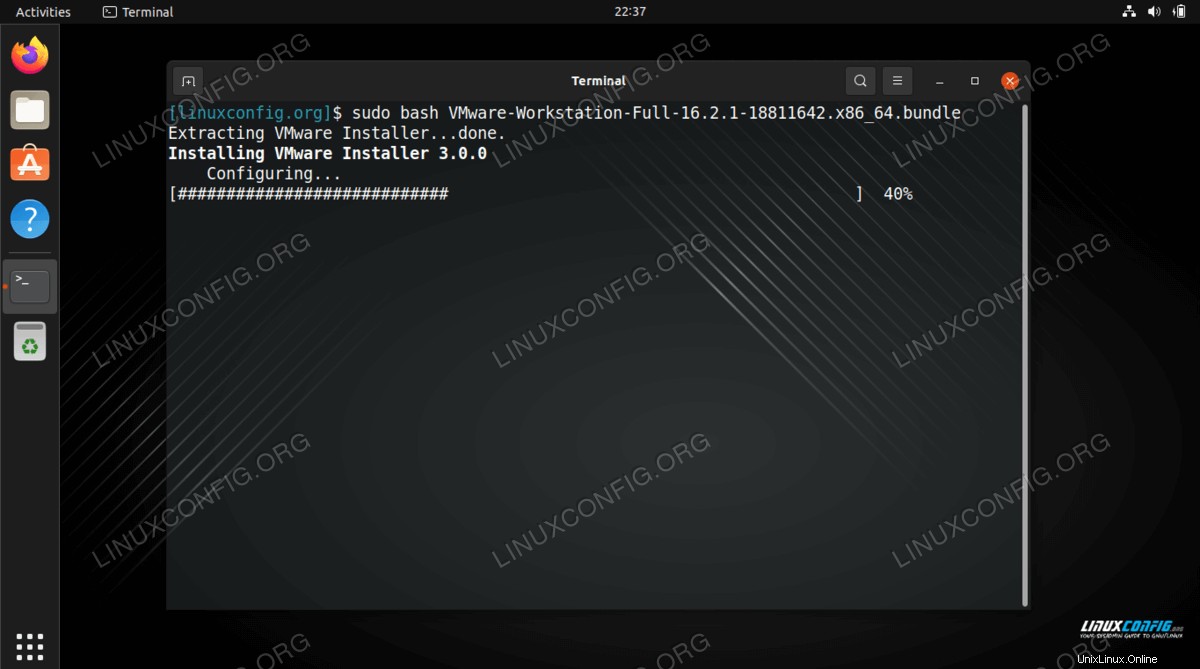
- Ketika instalasi awal selesai, Anda akan memerlukan beberapa modul kernel tambahan, yang dapat diinstal dengan menjalankan perintah berikut di terminal:
$ sudo vmware-modconfig --console --install-all
- Setelah instalasi selesai, Anda dapat menggunakan
Activitiesmenu untuk memulai VMware Workstation PRO.
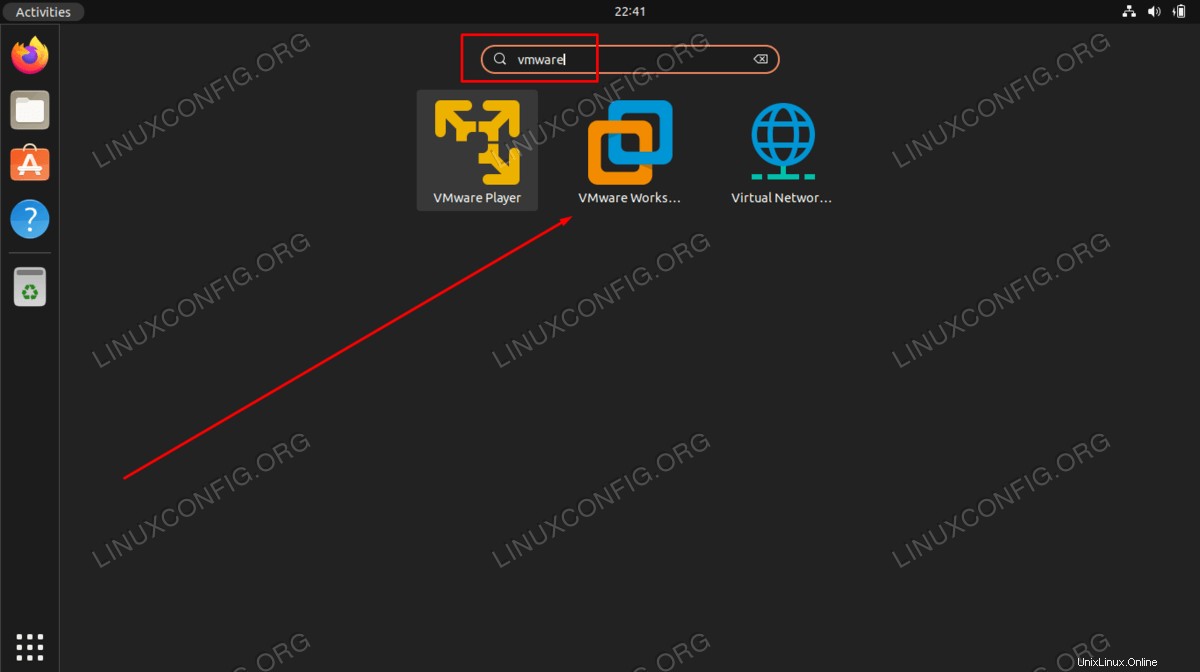
- Terima Lisensi VMware Workstation dan ikuti wizard pasca-instalasi.
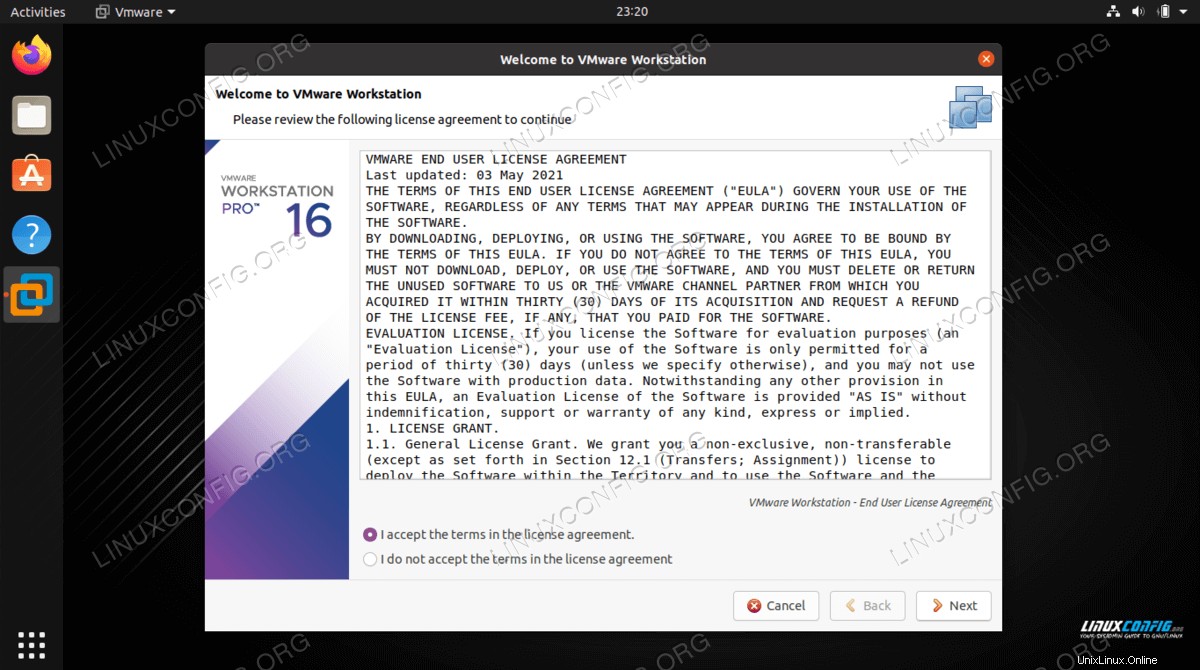
- Pilih uji coba atau masukkan kunci lisensi untuk VMware Workstation Pro.
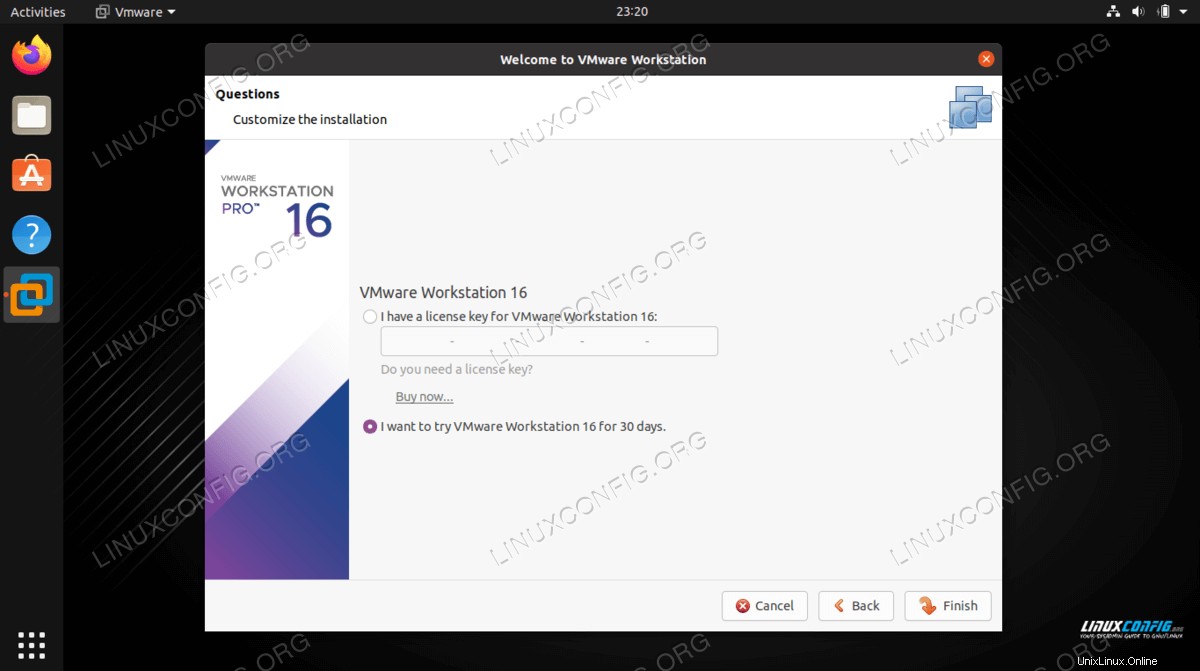
- Masukkan kata sandi Anda. Pengguna Anda harus memiliki izin root untuk melanjutkan instalasi.
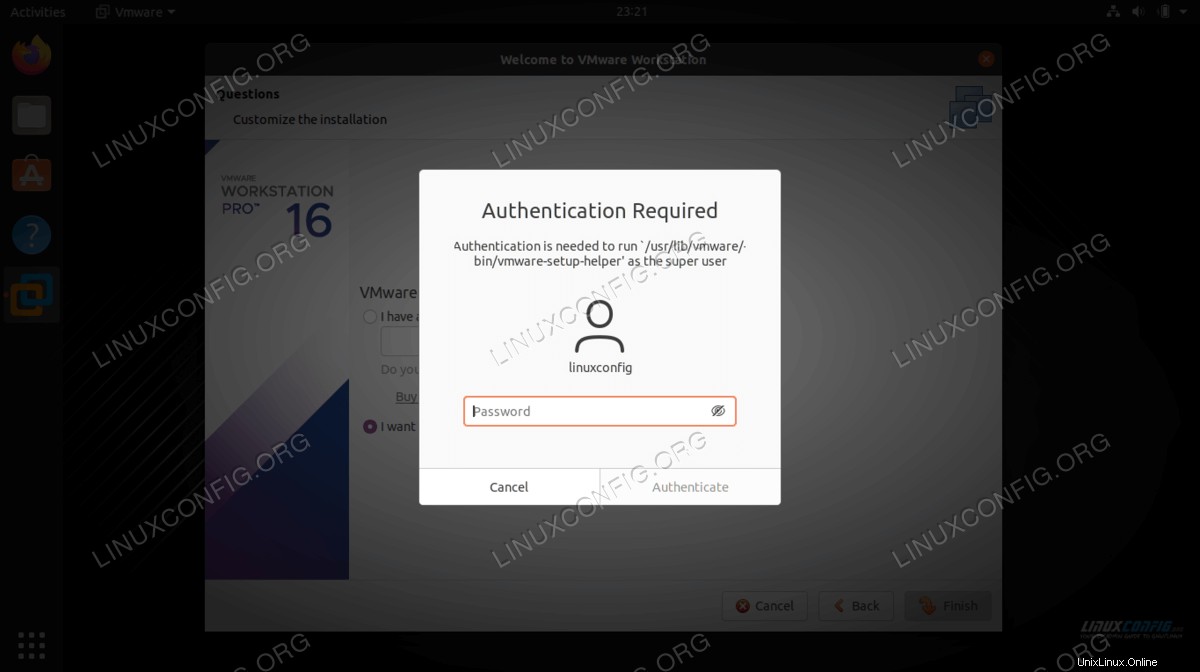
- Semua selesai.
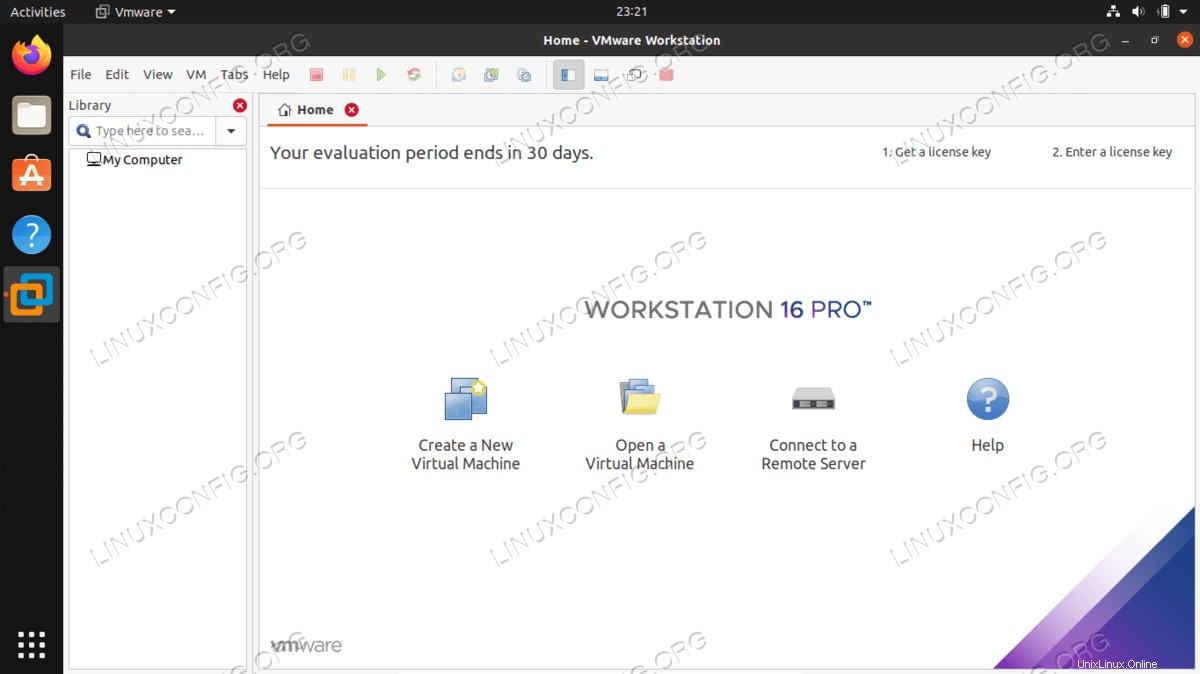
Pemikiran Penutup
Virtualisasi adalah cara yang bagus untuk memelihara lingkungan pengujian atau sistem yang terpisah dari sistem operasi host Anda. Dalam tutorial ini, kita melihat cara menginstal VMware Workstation Pro di Ubuntu 22.04 Jammy Jellyfish Linux. Anda sekarang dapat menggunakan VMware untuk menginstal dan menguji sistem operasi atau lingkungan lain, termasuk distro Linux, Windows, BSD, dan MacOS apa pun.