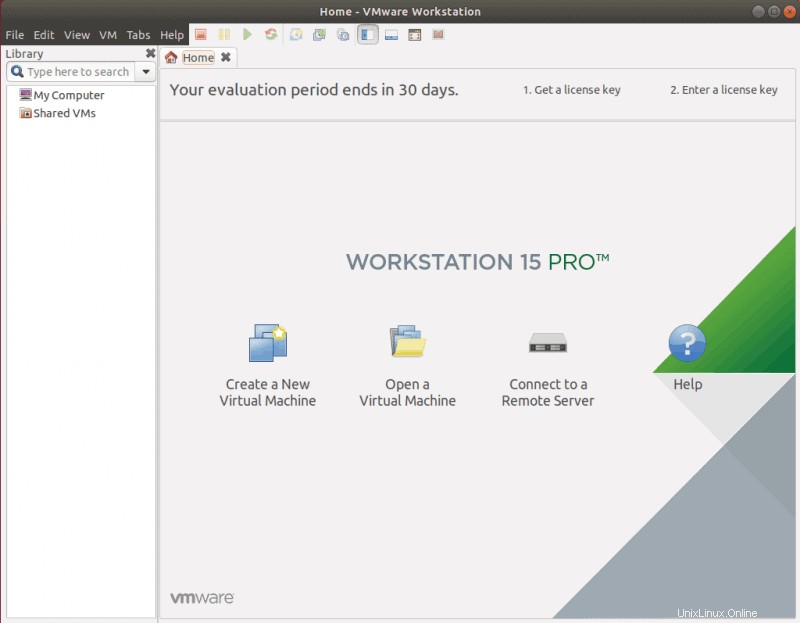Pendahuluan
Tutorial sederhana ini menunjukkan cara menginstal VMware Workstation di Ubuntu.
Menjalankan mesin virtual (VM) di komputer pribadi tidak pernah semudah ini. Dengan bantuan hypervisor, satu server dapat berbagi sumber dayanya untuk membuat banyak server virtual.
Hypervisor yang dihosting diinstal di atas sistem operasi host dan memungkinkan pengguna untuk menambahkan beberapa sistem operasi tamu menggunakan sumber daya fisik yang sama. VMware Workstation Pro adalah aplikasi virtualisasi yang berfungsi sebagai hypervisor yang dihosting.
Mulai jelajahi kekuatan virtualisasi dengan panduan kami tentang menginstal VMware Workstation Pro di Ubuntu 18.04 atau Ubuntu 20.04 .
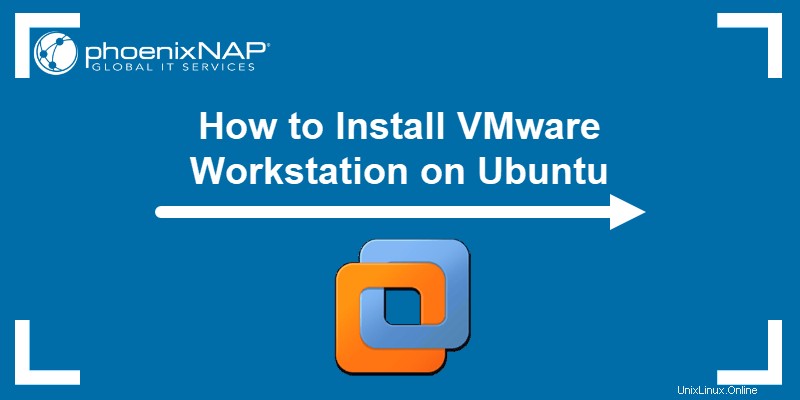
Prasyarat
- Ubuntu 18.04 atau 20.04
- Pengguna dengan hak sudo di Ubuntu
- Akses ke terminal/baris perintah
- Alat yang tepat, dimuat sebelumnya di Ubuntu dan distro berbasis Debian lainnya.
Menginstal VMware Workstation Pro Di Ubuntu
Langkah 1:Unduh VMware Workstation Pro
Untuk menginstal VMware, pertama, unduh paket biner di sistem Anda. Praktik terbaik adalah menemukan versi stabil terbaru di situs web resmi VMware.
1. Buka browser web, buka situs web resmi VMware dan navigasikan ke halaman Coba VMware Workstation Pro dengan mengikuti jalur:
Produk> Workstation Pro> Coba VMware Workstation Pro
2. Karena Anda menginstal di Ubuntu, temukan perangkat lunak penginstalan untuk Linux dan klik Unduh Sekarang .
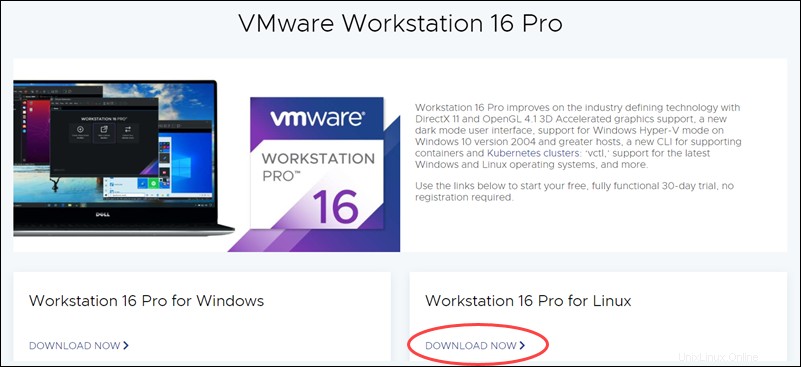
3. Pilih Simpan File dan tunggu hingga unduhan selesai.
Langkah 2:Instal Prasyarat
Koleksi Kompilator GNU dan Build Essential adalah prasyarat perangkat lunak yang diperlukan untuk menginstal VMware Workstation.
Jika Anda tidak memilikinya di sistem Anda, instal dengan langkah-langkah berikut:
1. Buka terminal dari Unduhan . Klik kanan pada file VMware dan pilih Properties .
2. Navigasikan ke Izin tab, centang opsi Izinkan mengeksekusi file sebagai program dan tutup jendela Properties.
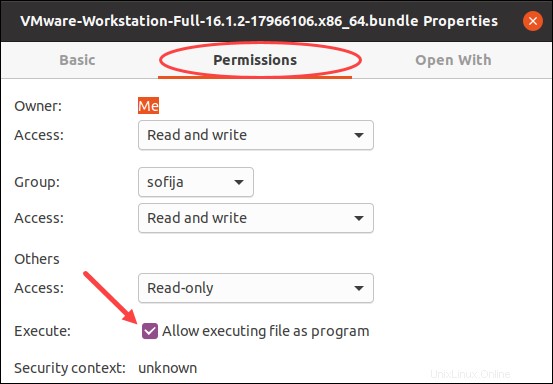
3. Saat masih dalam Unduhan folder, klik kanan pada jendela dan pilih Buka di Terminal .
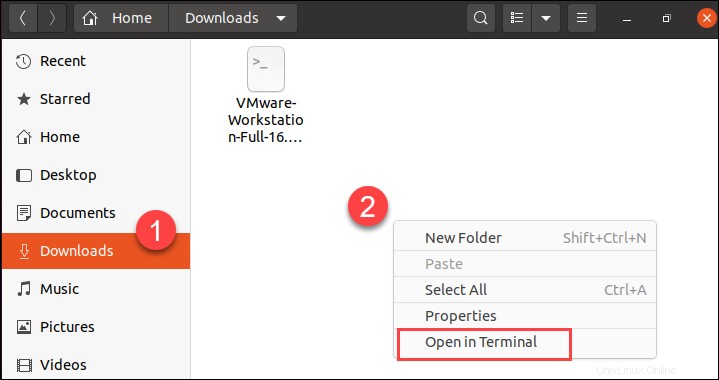
4. Jendela terminal akan muncul. Sebelum memasang perangkat lunak apa pun, pastikan untuk memperbarui repositori paket dengan perintah berikut:
sudo apt update5. Kemudian install prasyaratnya, GNU Compiler Collection dan Build Essential , yang akan digunakan selama proses instalasi. Jalankan perintah:
sudo apt install gcc build-essentialTekan y untuk mengonfirmasi pemasangan dan tekan Enter .
Langkah 3:Ekstrak Penginstal VMware
Sebelum melanjutkan ke proses instalasi formal, ekstrak file VMware yang diunduh.
1. Cantumkan file di Unduhan direktori dengan perintah berikut:
lsOutputnya akan mengungkapkan nama file lengkap dari bundel yang diunduh, seperti pada gambar di bawah ini.

Salin nama file lengkap, Anda akan membutuhkannya untuk langkah selanjutnya.
2. Selanjutnya ekstrak file tersebut dengan mengetikkan perintah sudo ./ diikuti dengan nama file lengkap:
sudo ./VMware-Wrkstation-Full-16.1.2-17966106.x86_64.bundle
Langkah 4:Instal VMware Workstation
1. Cari VMware Workstation dengan mengetikkan namanya di Ubuntu Dash. Buka perangkat lunak virtualisasi dengan mengklik ikon.
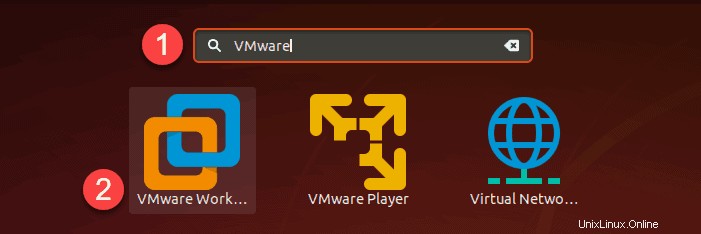
2. Tinjau perjanjian lisensi dan centang opsi Saya menerima persyaratan dalam perjanjian lisensi . Kemudian, klik Berikutnya untuk melanjutkan.
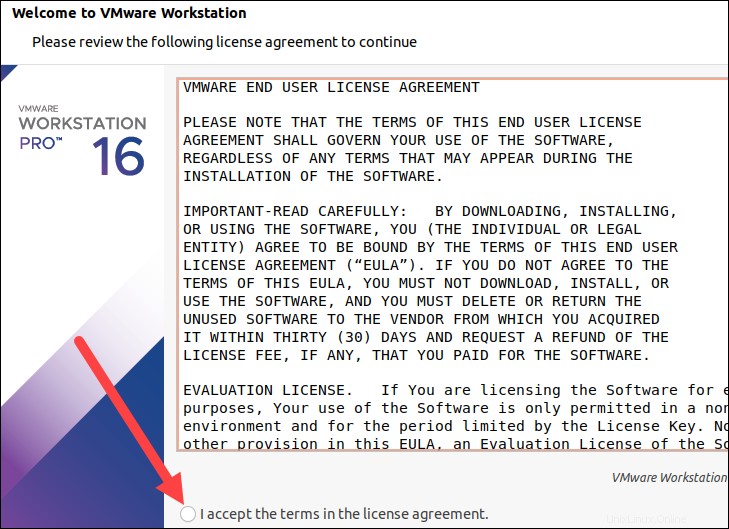
3. Pilih apakah Anda ingin perangkat lunak memeriksa pembaruan saat memulai dan klik Berikutnya .
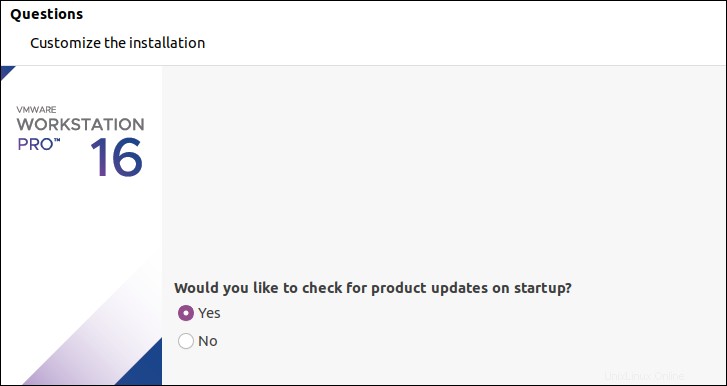
4. Selanjutnya, penginstal akan menanyakan apakah Anda ingin Program Peningkatan Pengalaman Pelanggan VMware . Pilih Ya atau Tidak untuk melanjutkan.
4. Sebelum Anda masuk ke VMware Workstation Beranda jendela, ia akan meminta Anda untuk:
- Masukkan kunci lisensi
- Coba perangkat lunak ini selama 30 hari secara gratis.
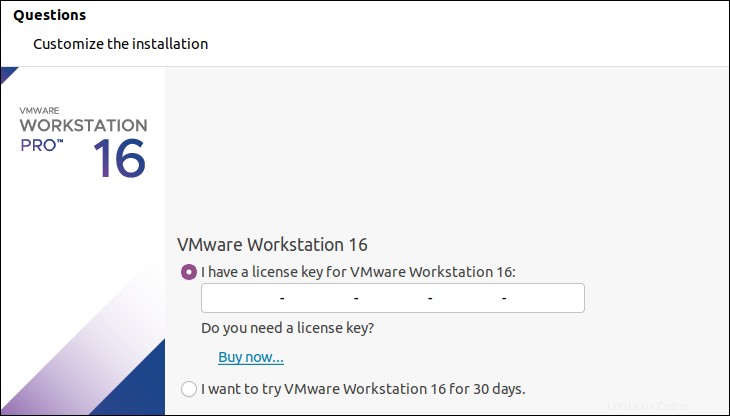
5. Setelah ini dipilih, VMware Workstation akan terbuka dan Anda dapat mulai membuat dan mengelola VM.