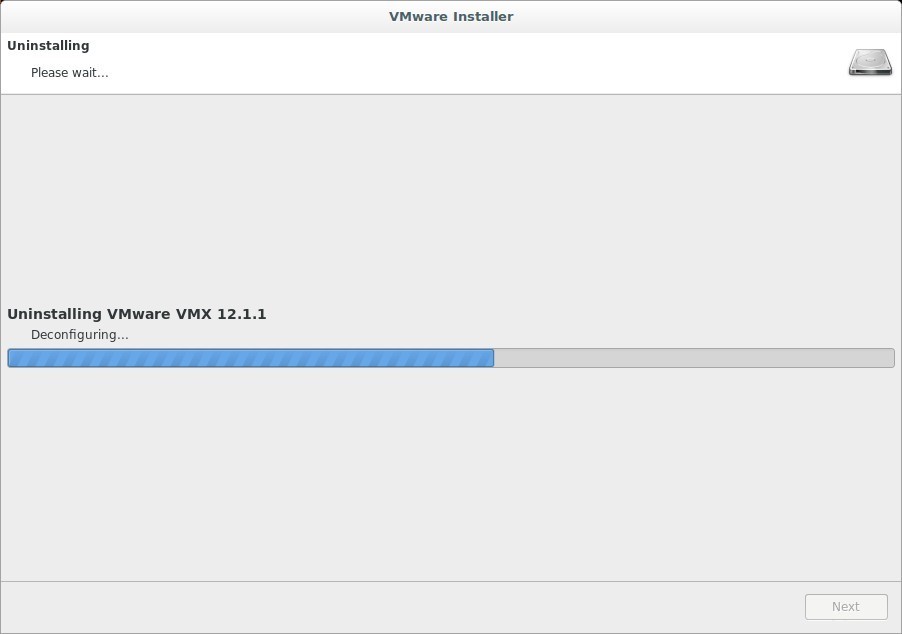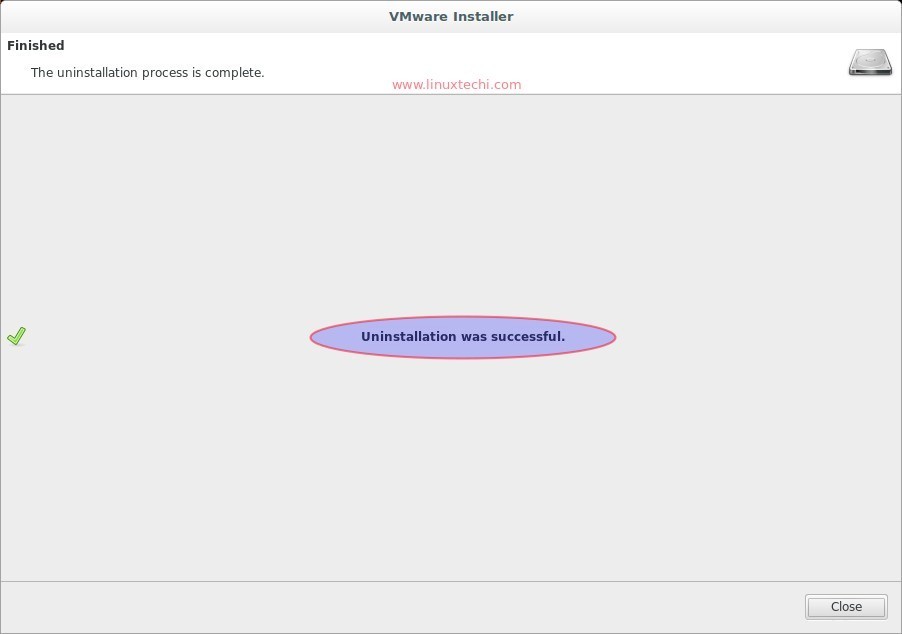Seperti yang kita ketahui bahwa VMware Workstation merupakan software Virtualization yang paling populer digunakan pada level desktop di Linux seperti sistem operasi dan Microsoft Windows. Ini memungkinkan kita untuk membuat dan menjalankan beberapa mesin Virtual secara bersamaan. VMware Workstation bukan open source atau perangkat lunak gratis sehingga kita perlu membeli kunci lisensinya, meskipun kita dapat menggunakan versi jejaknya selama 30 hari kemudian Anda dapat menerapkan kunci lisensinya.
Pada artikel ini kami akan mendemonstrasikan cara menginstal versi terbaru VMware workstation 12 pada sistem operasi berbasis Debian seperti Ubuntu 16.04 LTS dan Linux Mint 18.
Ikuti langkah-langkah di bawah ini untuk menginstal VMware Workstation 12
Langkah:1 Instal paket dependen untuk VMware Workstation
Buka terminal dan ketik perintah apt berikut.
[email protected]:~$ sudo apt install gcc build-essential -y
Langkah:2 Unduh VMware Workstation 12 dari Situs Resminya
Akses url berikut dari browser web Anda untuk mengunduh versi jejak Vmware Workstation 12 di sistem Anda
http://www.vmware.com/go/tryworkstation-linux-64
Langkah:3 Mulai penginstalan VMware Workstation 12 dari terminal
Sebelum memulai penginstalan, mari kita atur izin yang dapat dieksekusi pada file bundel yang diunduh.
[email protected]:~/Downloads$ chmod +x Vmware-Workstation-Full-12.1.1-3770994.x86_64.bundle
Sekarang Mulai penginstal VMware Workstation dengan menjalankan file bundel yang diunduh.
[email protected]:~/Downloads$ sudo ./Vmware-Workstation-Full-12.1.1-3770994.x86_64.bundle
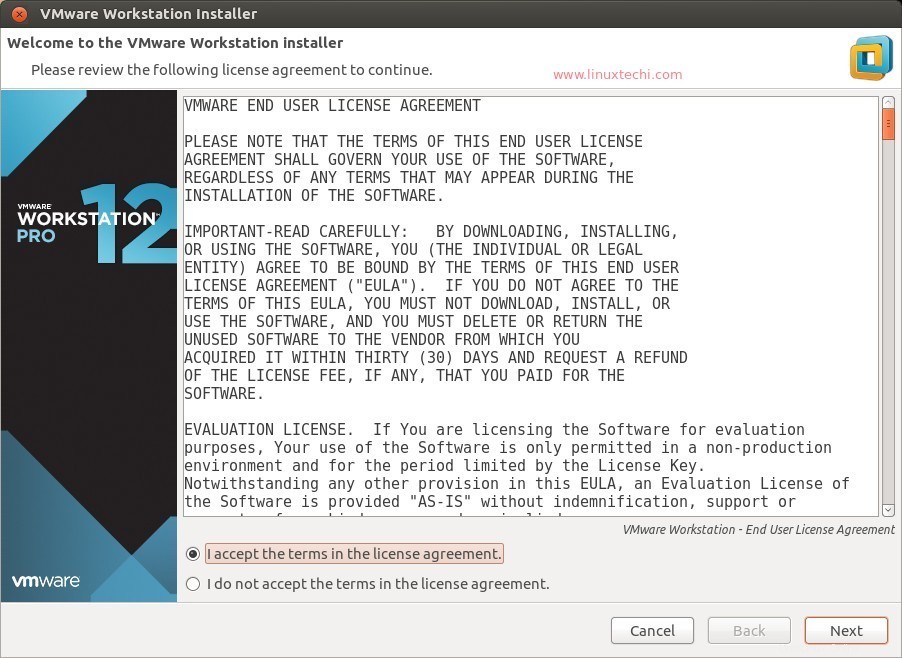
Terima perjanjian Lisensi dan klik Berikutnya..
Pilih opsi Ya jika Anda ingin memeriksa pembaruan saat startup jika tidak, pilih Tidak
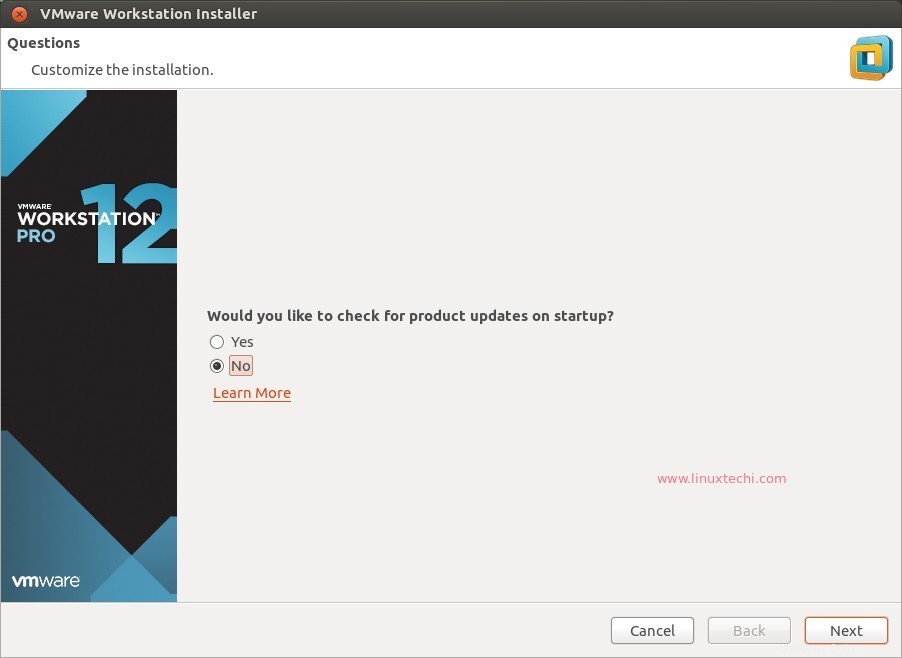
Klik Berikutnya untuk melanjutkan lebih jauh.
Pada langkah ini pilih Ya atau Tidak tergantung pilihan Anda.
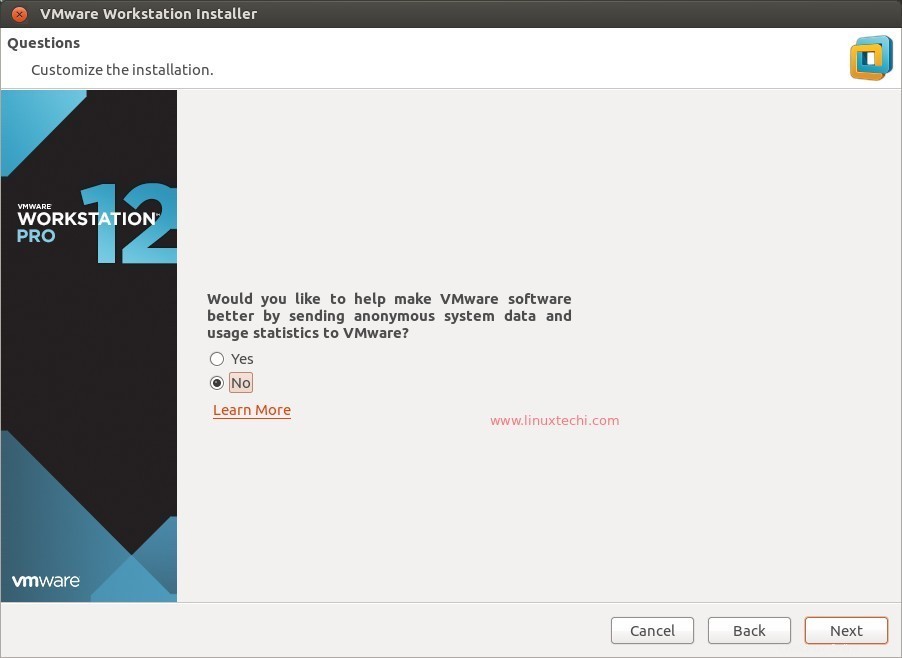
Masukkan nama pengguna yang akan memiliki hak untuk menghubungkan VMware Workstation Server, Dalam kasus saya nama pengguna adalah “linuxtechi ”
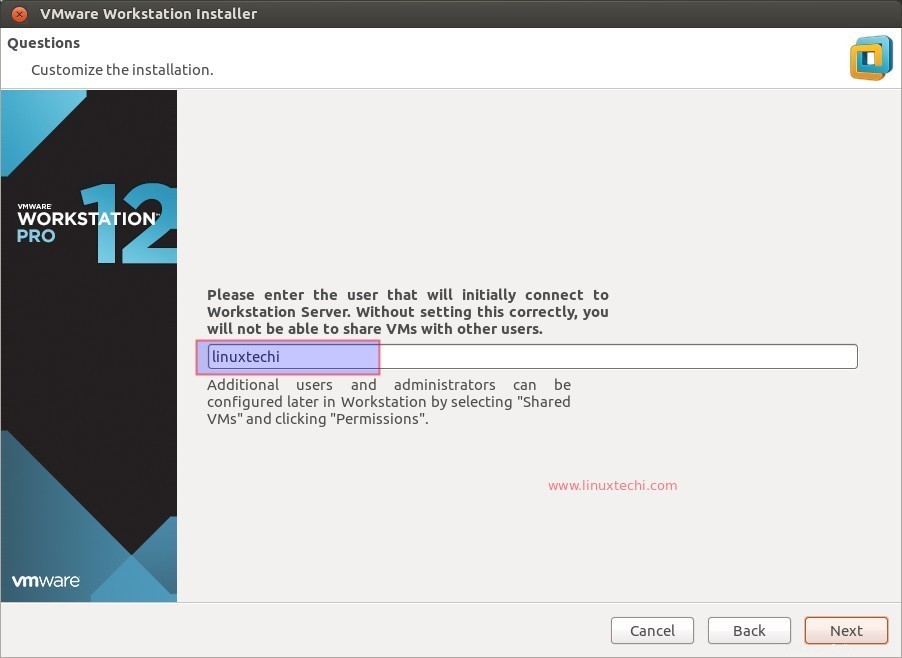
Tentukan folder atau direktori tempat file mesin Virtual Bersama akan disimpan. Anda dapat mengubah jalurnya sesuai kebutuhan Anda. Dalam kasus saya, saya tetap apa adanya.
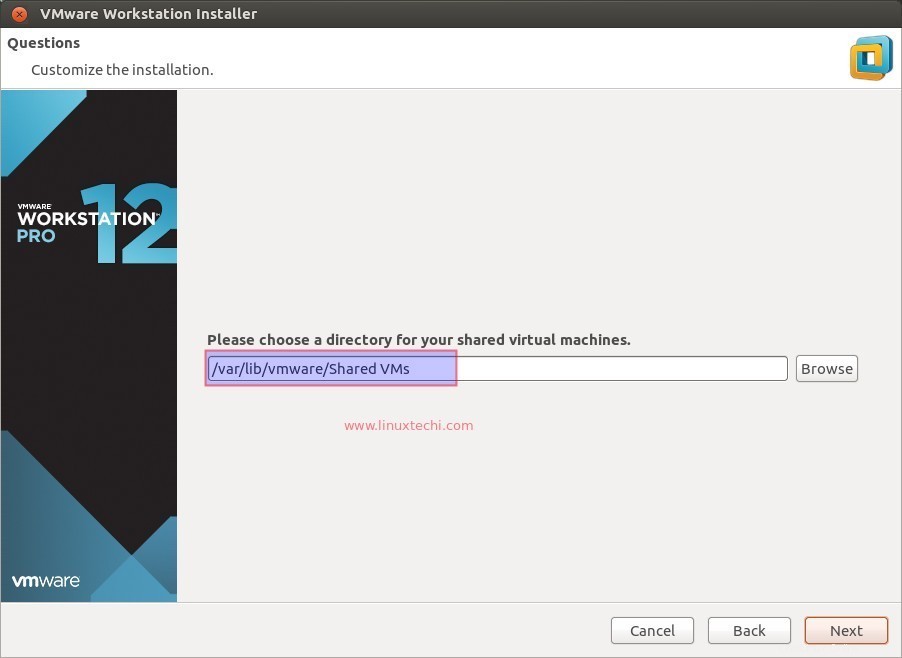
Port Https untuk VMware Workstation Server
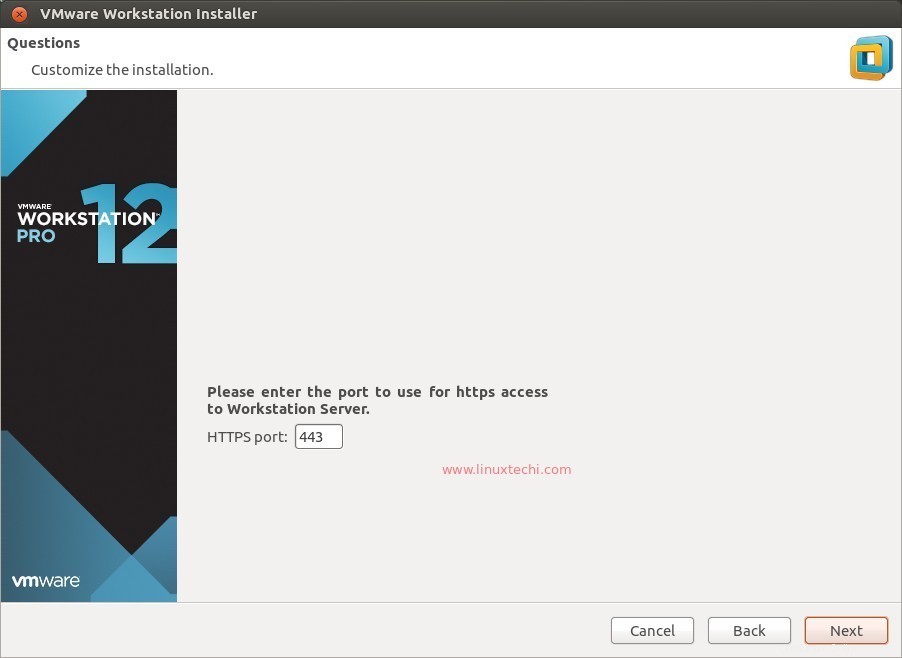
Jika Anda memiliki Kunci lisensi VMware Workstation12, masukkan di sini jika tidak, biarkan kosong untuk versi jejak.
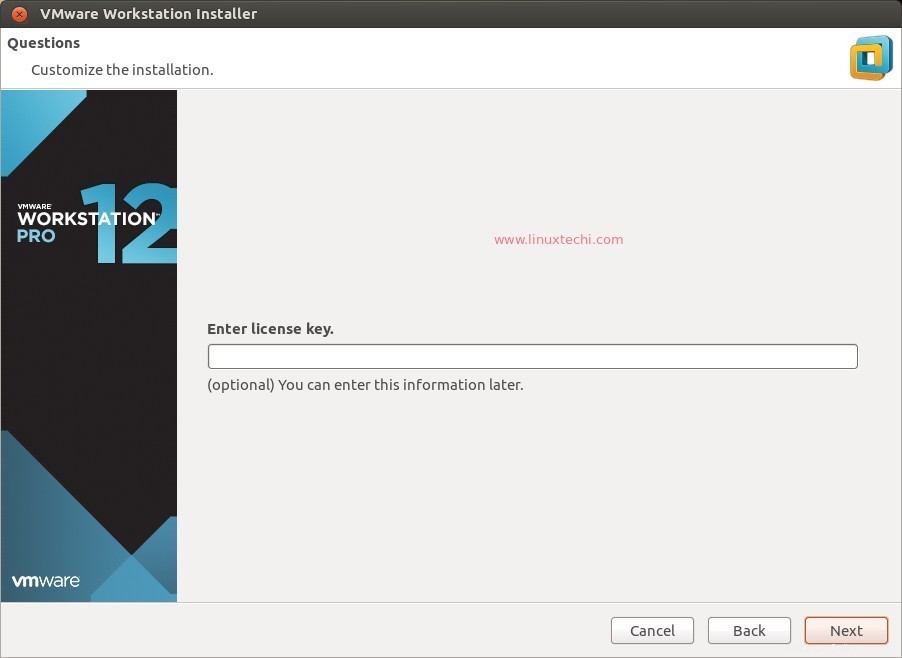
Klik Instal saat penyiapan VMware Workstation 12 sudah siap.
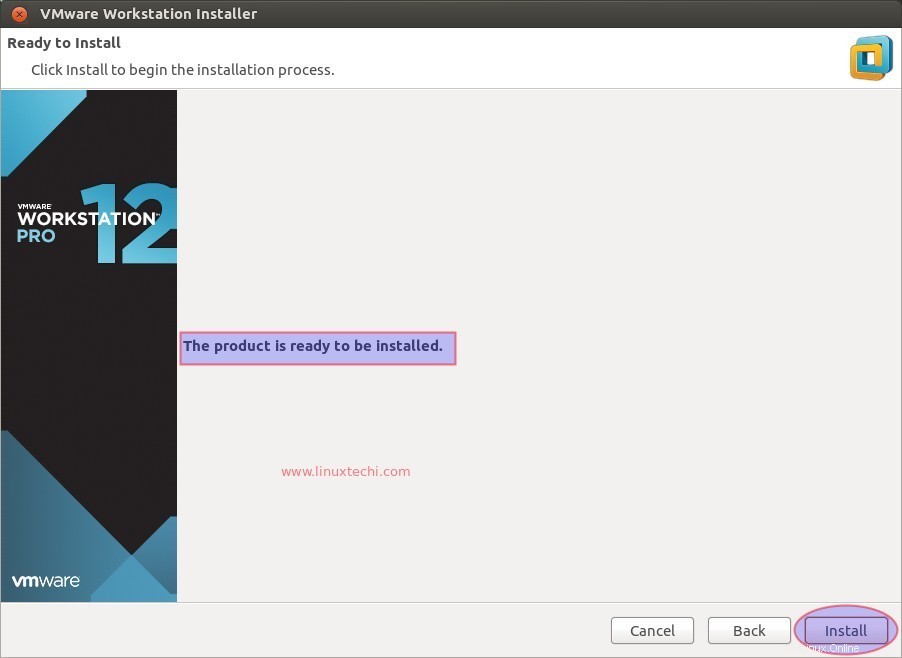
Pada langkah ini kita dapat melihat bahwa instalasi VMware workstation 12 telah dimulai dan sedang berlangsung.
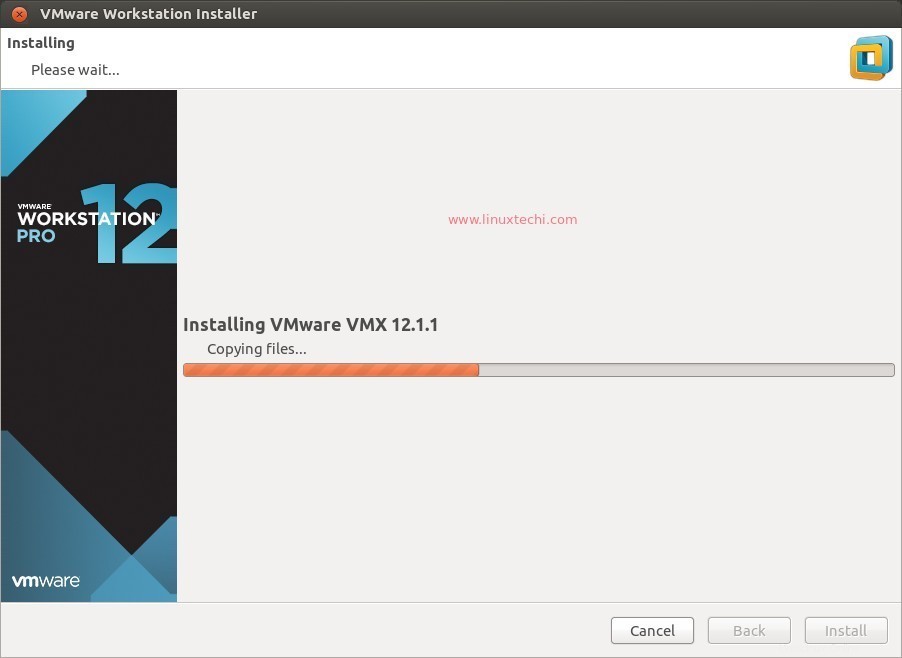
Instalasi Berhasil.

Langkah:4 Akses dan mulai gunakan VMware Workstation 12
Klik ikon VMware Workstation
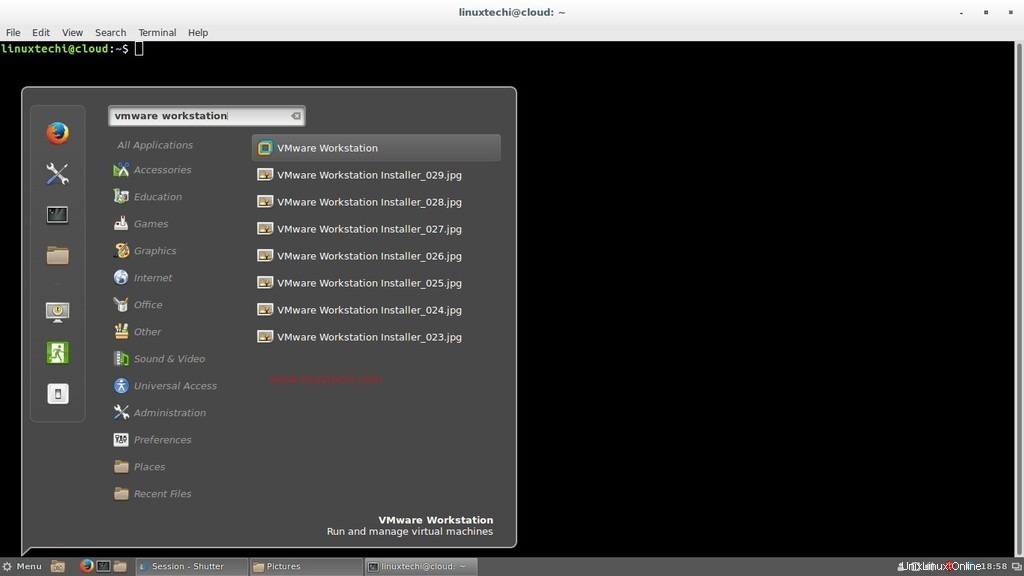
Karena kami menggunakan versi awal dari VMware workstation, pilih opsi kedua dan jika Anda memiliki kunci lisensi, pilih opsi pertama.
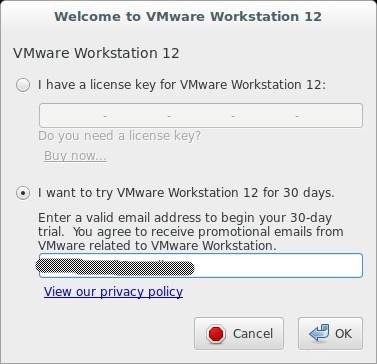
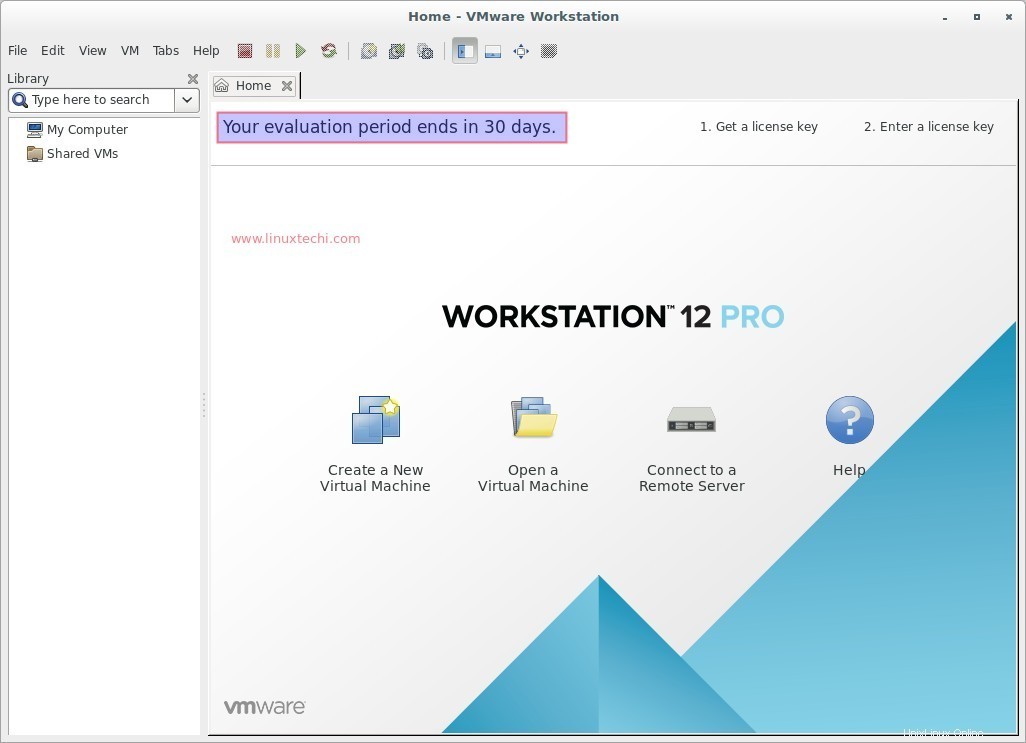
Sekarang instalasi selesai, mulailah membuat mesin virtual !!!!
Langkah:5 Instal Open VM Tools di Mesin Virtual.
Dalam kasus saya, saya telah membuat mesin virtual berbasis Debian (Linux Mint 18)
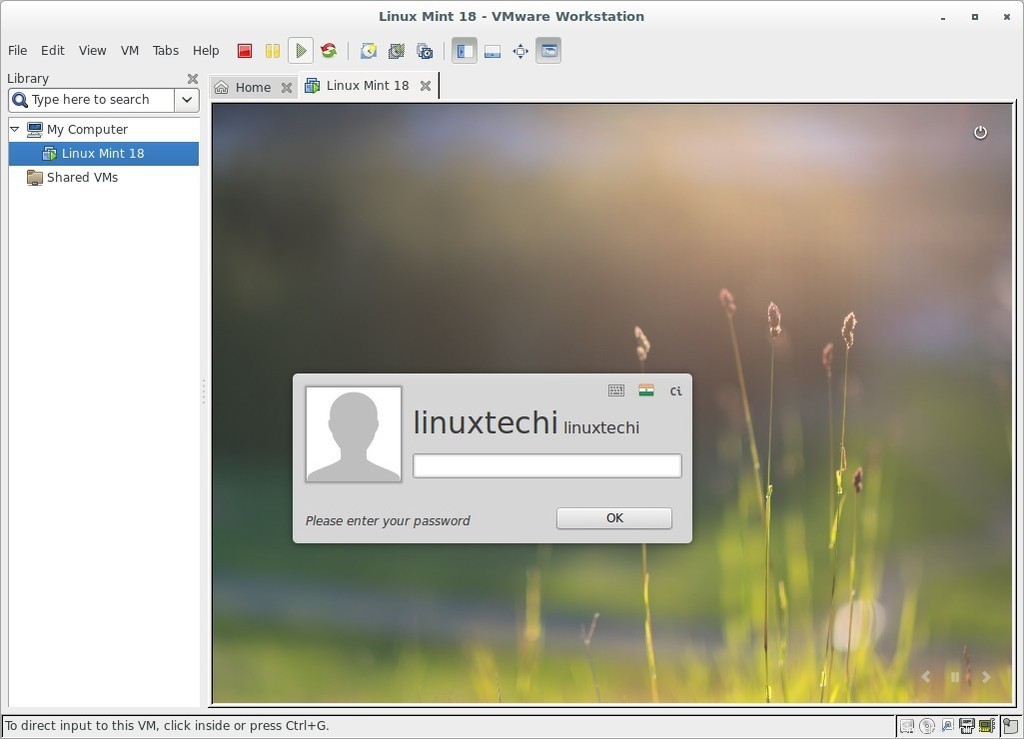
Masuk ke mesin dan buka terminal dan ketik perintah di bawah untuk menginstal alat vm terbuka.
[email protected] ~ $ sudo apt install open-vm-tools
Hapus / Hapus Instalasi VMware Workstation
Ketik perintah di bawah ini untuk menghapus atau menghapus instalan VMware Workstation sepenuhnya dari sistem Anda
[email protected]:~$ sudo vmware-installer -u vmware-workstation
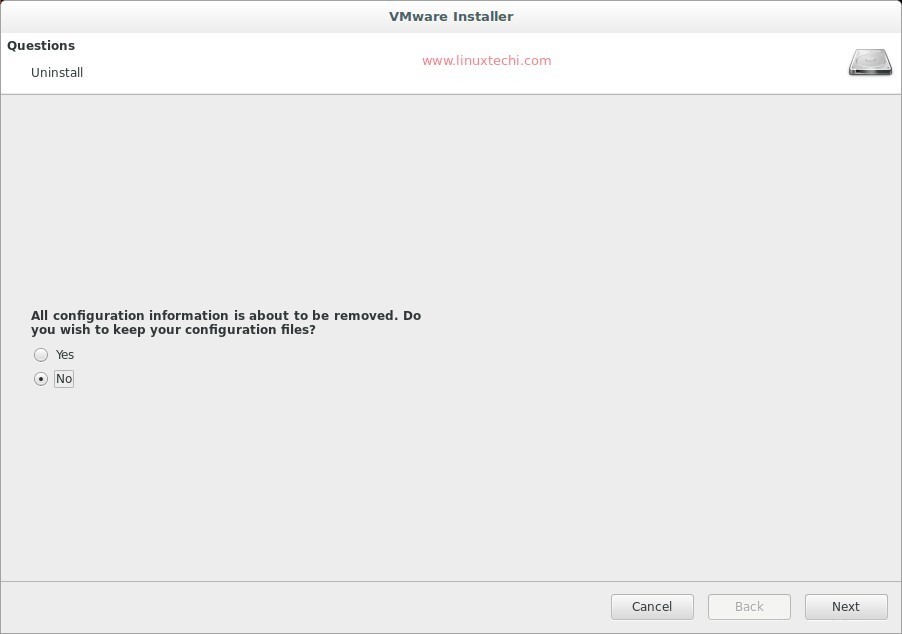
Pilih opsi 'Tidak' dan klik Berikutnya..
Penghapusan instalasi VMware Workstation 12 sedang berlangsung.