VMware workstation adalah perangkat lunak virtualisasi di tingkat desktop. Ini memungkinkan kita untuk menjalankan beberapa mesin virtual (VM) pada mesin fisik atau hypervisor tempat VMware workstation diinstal.
Ini dikembangkan dan dikelola oleh VMware Inc. Karena ini adalah perangkat lunak komersial jadi kami harus membeli lisensinya atau kami dapat menggunakan versi jejaknya selama 30 hari. Versi terbaru dari VMware workstation 11 telah dirilis. Salah satu perubahan penting dalam rilis ini adalah kita dapat menginstal workstation 11 hanya pada mesin yang memiliki prosesor 64-bit . Versi sebelumnya dari VMware workstation dapat diinstal pada Mesin 32-bit &64-bit
Pada postingan kali ini kita akan membahas langkah-langkah instalasi VMware Workstation 11 di Ubuntu 14.04 &14.10
Langkah-Langkah Instalasi VMware Workstation 11 di Ubuntu 14.04 &14.10
Langkah:1 Perbarui Sistem menggunakan perintah apt-get
[email protected]:~$ sudo apt-get update [email protected]:~$ sudo apt-get upgrade
Langkah:2 Unduh Workstation 11 (Bundle Script) dari Situs resmi
[email protected]:~$ wget https://download3.vmware.com/software/wkst/file/VMware-Workstation-Full-11.0.0-2305329.x86_64.bundle
Langkah:3 Setel izin eksekusi pada skrip bundel yang diunduh
[email protected]:~$ chmod a+x VMware-Workstation-Full-11.0.0-2305329.x86_64.bundle
Langkah:4 Sekarang jalankan Script &Mulai instalasi
[email protected]:~$ sudo ./VMware-Workstation-Full-11.0.0-2305329.x86_64.bundle
Pilih “Saya menerima persyaratan dalam perjanjian lisensi” &kemudian klik Berikutnya
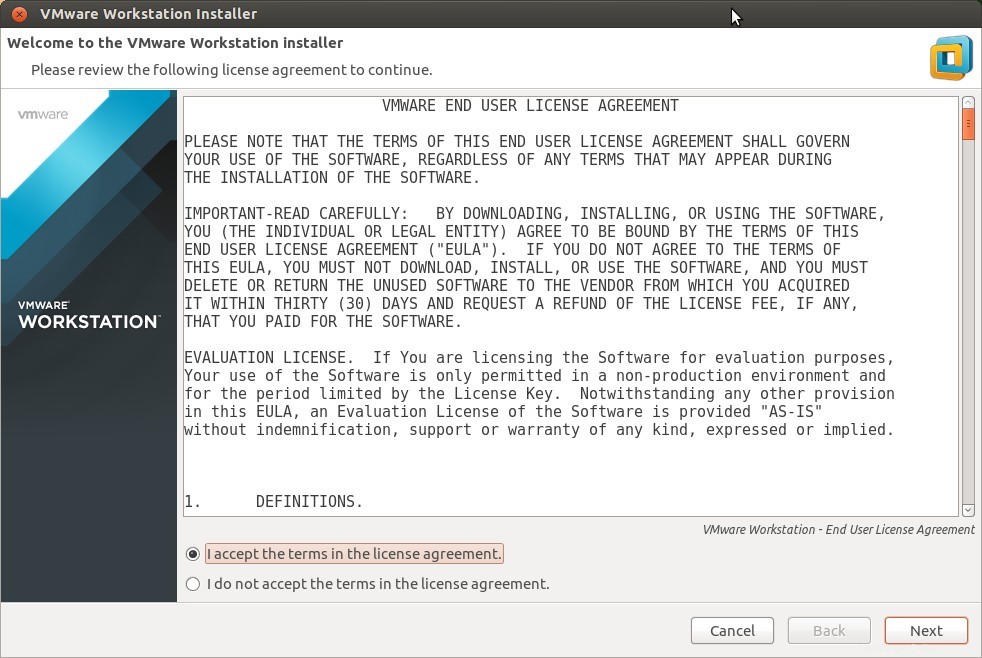
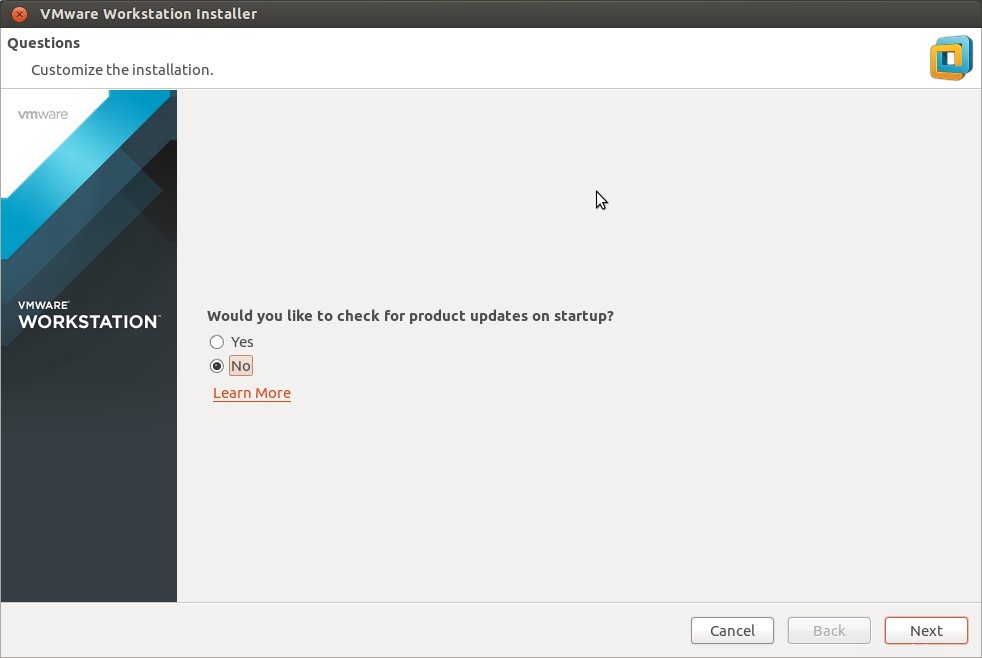
Jika Anda ingin memeriksa pembaruan produk saat startup, pilih Ya atau Tidak dan Klik Berikutnya. Dalam kasus saya, saya telah memilih “Tidak ” pilihan.
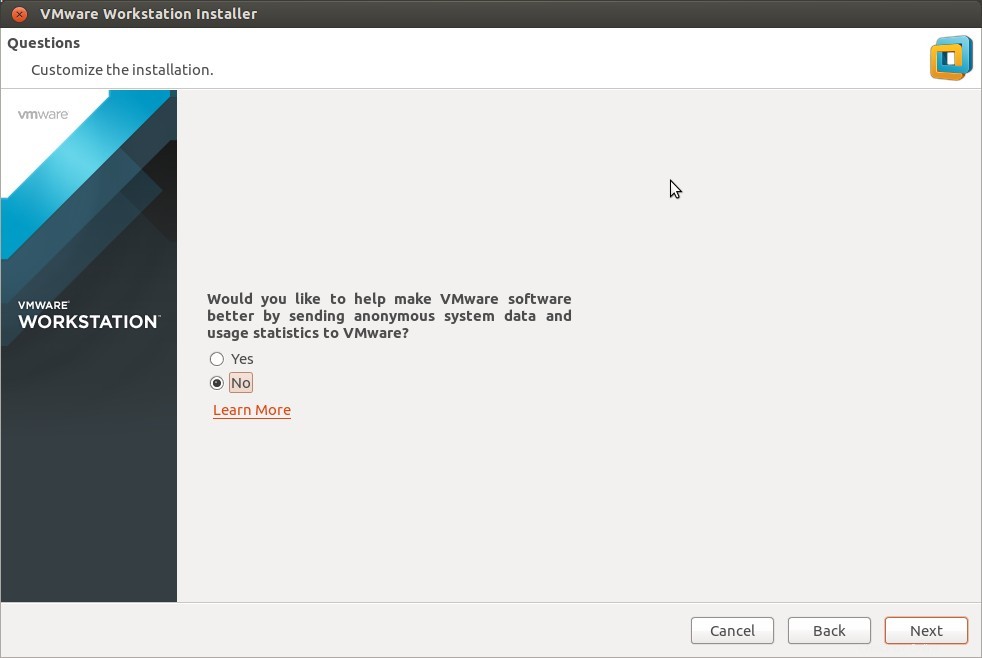
Klik Berikutnya
Tentukan pengguna yang akan terhubung ke Server Workstation
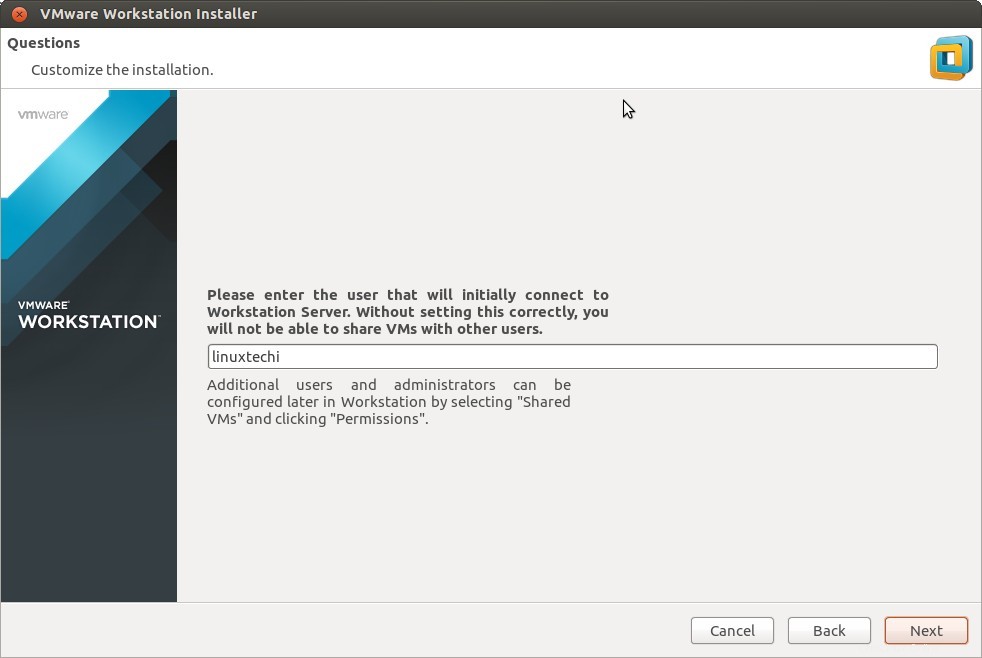
Klik Berikutnya
Tentukan Lokasi di mana mesin virtual akan disimpan.
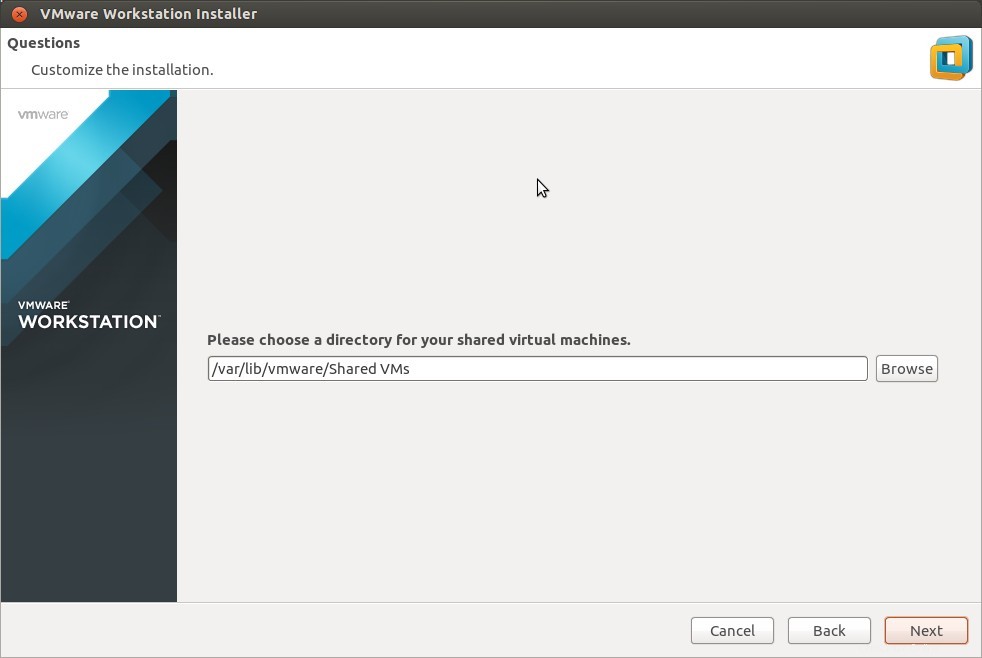
klik Berikutnya
Tentukan https port untuk Workstation Server dan kemudian klik Next
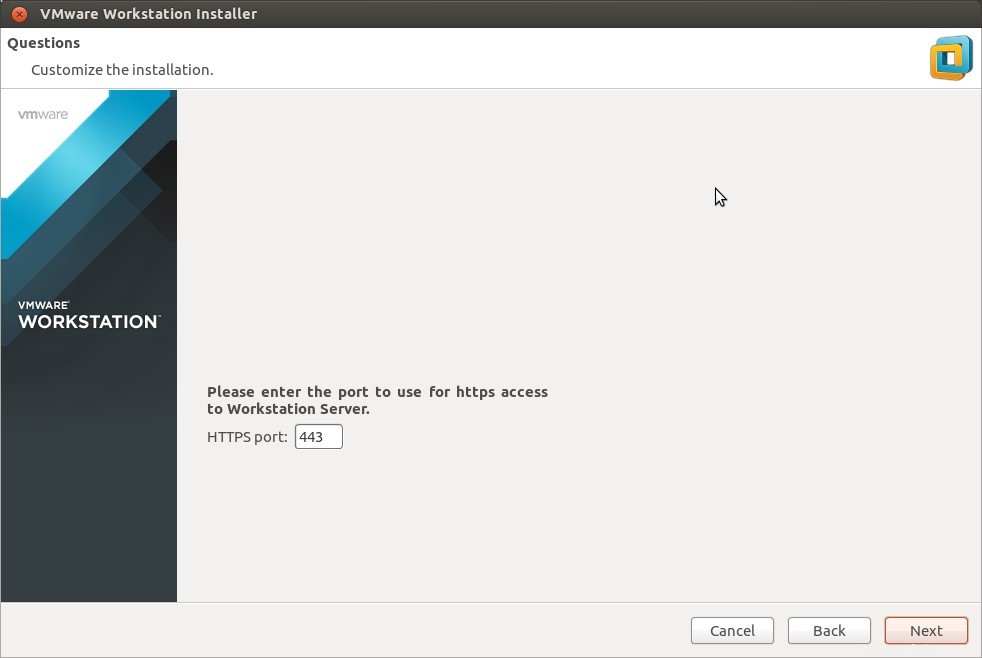
Masukkan kunci lisensi atau bisa dikosongkan ( untuk versi trail )
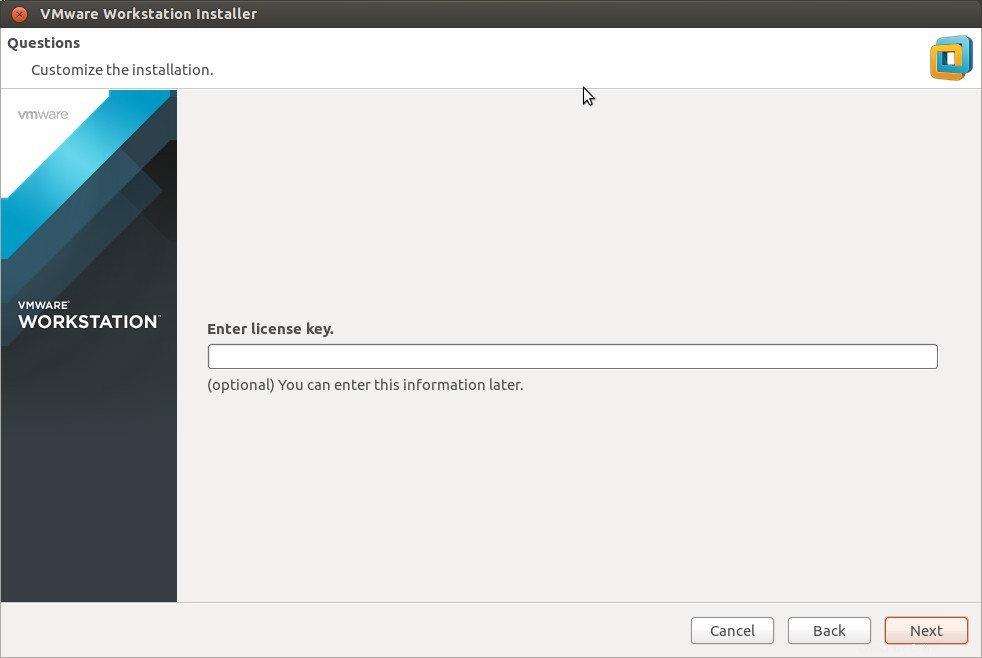
Klik “Instal ” untuk memulai penginstalan
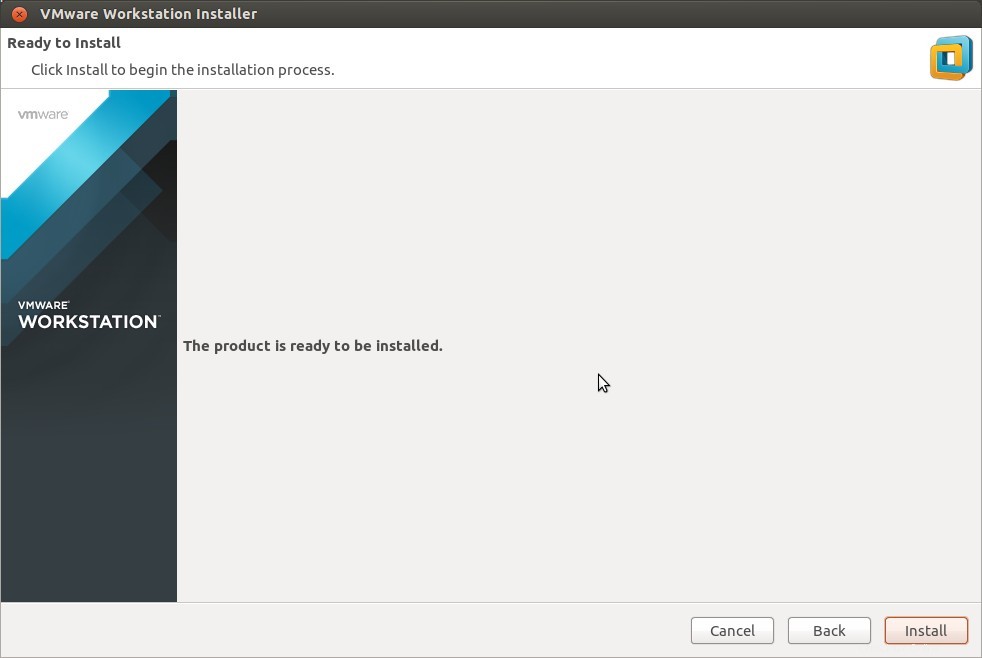
Instalasi sedang berlangsung….
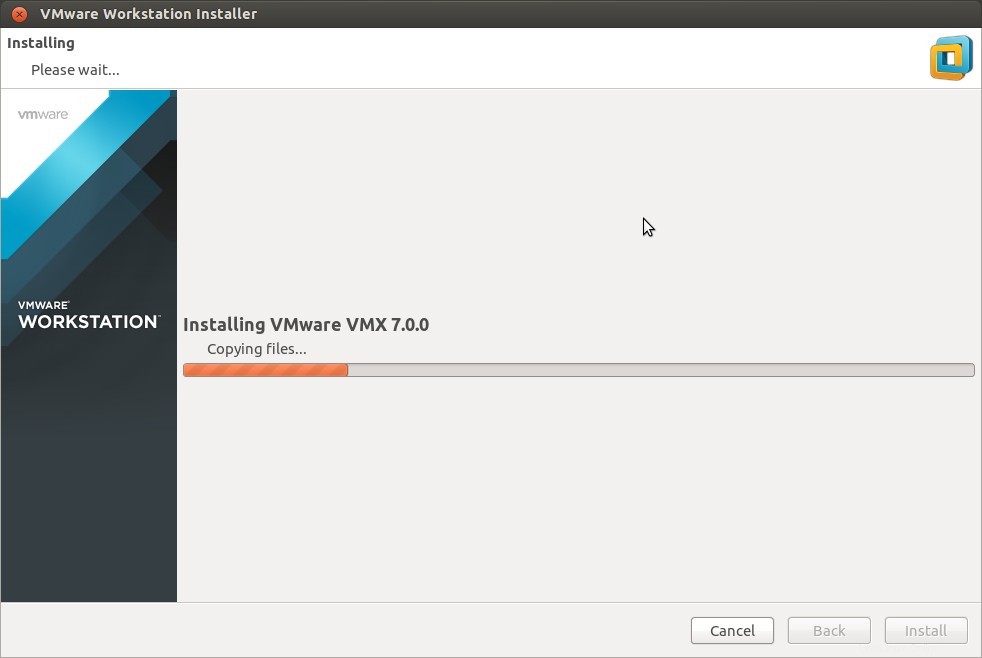
Instalasi Selesai….
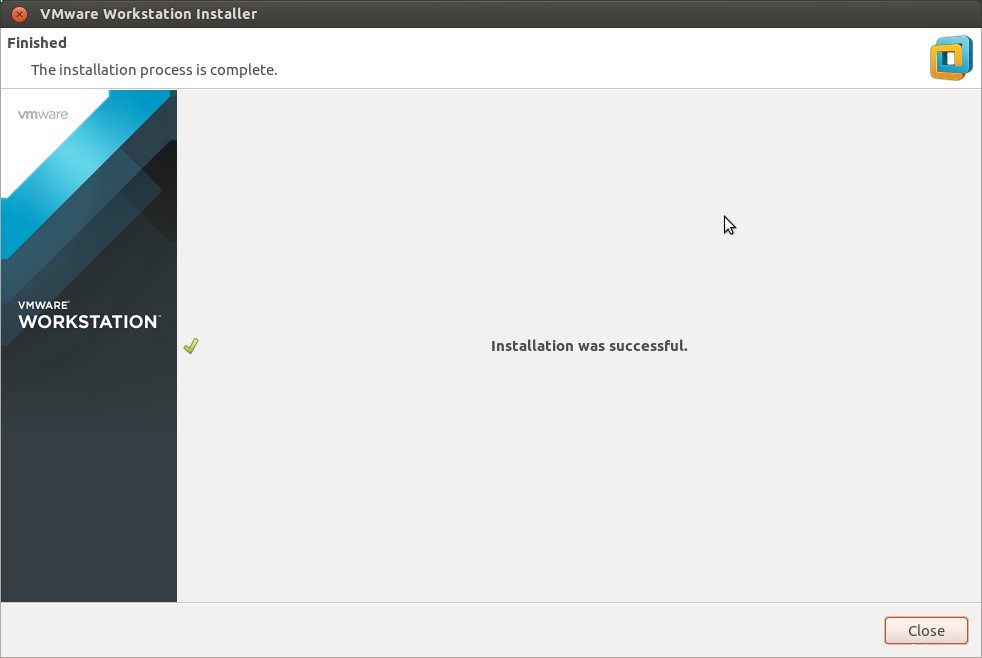
Sekarang Akses Vmware Workstation 11
Dash Home—> Cari—> vmware
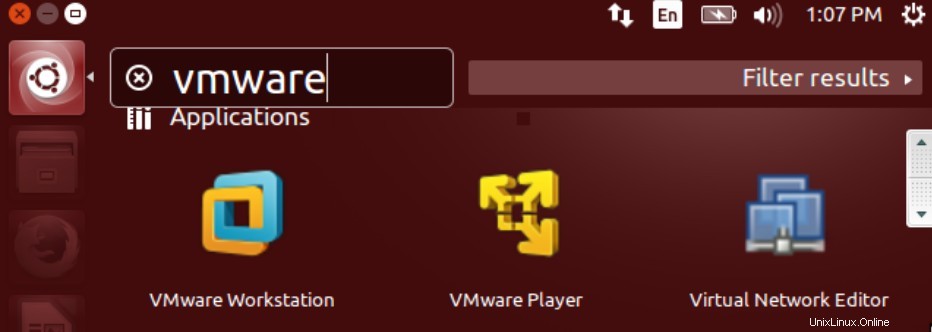
Klik “VMware Workstation ”
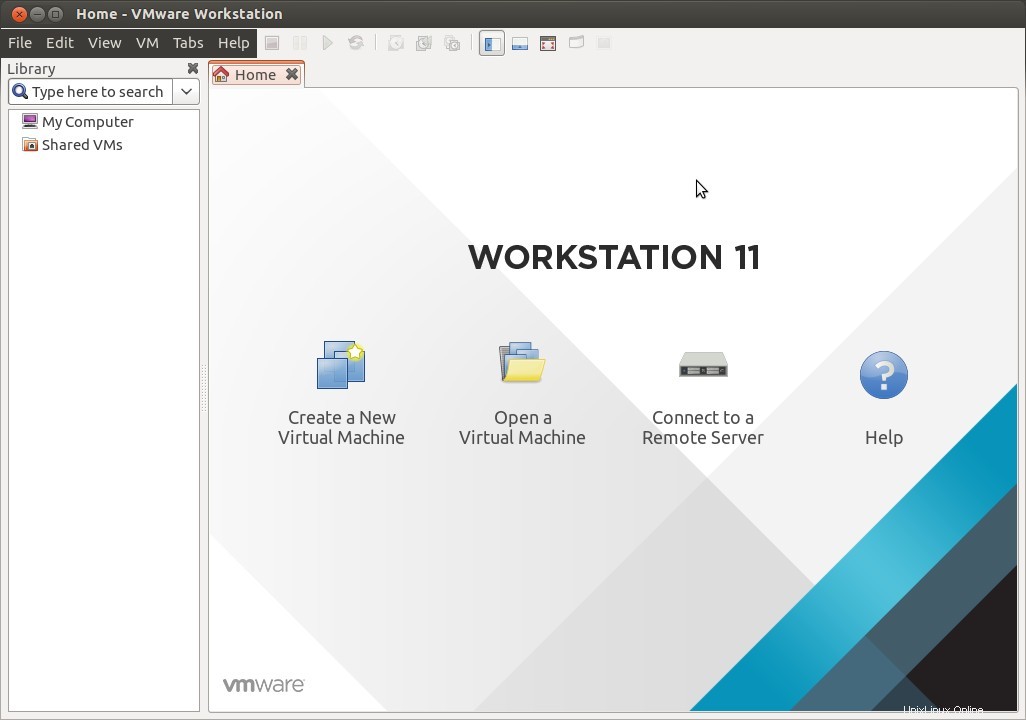
Sekarang Buat Mesin Virtual (VM) dan bersenang-senanglah