Apa itu KVM
KVM, atau Mesin Virtual Berbasis Kernel, menyediakan lingkungan virtual di mana satu atau lebih sistem operasi tambahan dapat berjalan bersama sistem utama tanpa mempengaruhi fungsinya. Di KVM, kernel Linux menggunakan teknologi virtualisasi dengan memanfaatkan sumber daya sistem dan perangkat keras yang ada. Lingkungan virtual baru yang dibuat oleh KVM dapat digunakan untuk menyediakan ruang kerja tambahan bagi penguji perangkat lunak, pengembang, arsitek, dan bahkan pengguna rumahan.
Tutorial ini menjelaskan cara menginstal dan menggunakan mesin virtual dengan platform virtualisasi open source KVM. Perintah dan prosedur yang dijelaskan dalam tutorial ini dijalankan pada sistem Ubuntu 20.04 dan Ubuntu 18.04 pada x86_64 (prosesor Intel atau AMD 64bit x86).
Prosedur Instalasi KVM
Instalasi KVM dilakukan dalam 4 langkah sederhana.
Langkah 1:Memverifikasi Dukungan Perangkat Keras
Sebelum menginstal KVM, penting untuk memverifikasi apakah CPU Anda mendukung virtualisasi dan apakah teknologi virtualisasi telah diaktifkan pada CPU Anda.
Silakan jalankan perintah berikut di Terminal Ubuntu Anda. Anda dapat membuka terminal dengan menekan Ctrl+Alt+T atau melalui Dash sistem.
$ egrep -c ‘(svm|vmx)’ /proc/cpuinfo
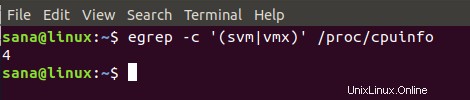
Output dari perintah ini sangat penting. Output 1 atau lebih besar dari itu menunjukkan bahwa CPU Anda dapat diatur untuk menggunakan teknologi virtualisasi. Output 0 menunjukkan ketidakmampuan sistem Anda untuk menjalankan KVM. Dalam kasus saya, outputnya adalah 4 yang memverifikasi bahwa saya dapat menginstal dan menjalankan mesin virtual.
Hal berikutnya yang harus dilakukan adalah memeriksa apakah teknologi virtualisasi diaktifkan pada sistem Anda atau tidak karena sangat penting untuk menjalankan KVM. Gunakan perintah berikut untuk melakukannya:
$ sudo kvm-ok
Keluaran 1:
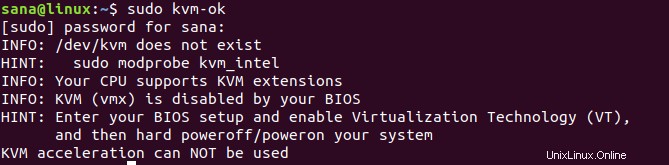
Output ini menunjukkan bahwa CPU Anda belum dikonfigurasi untuk menjalankan virtualisasi. Prosedur untuk mengaktifkan virtualisasi adalah pertama-tama masuk ke pengaturan BIOS saat boot sistem, edit konfigurasi sistem untuk mengaktifkan teknologi virtual, lalu matikan secara paksa dan di sistem Anda.
Sekarang ketika Anda menghidupkan sistem Anda dan menjalankan perintah kvm-ok, output berikut akan ditampilkan:
Keluaran 2:
Output berikut menunjukkan bahwa sistem Anda telah mengaktifkan virtualisasi dan ini dapat digunakan untuk akselerasi KVM.:
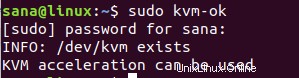
Langkah 2:Menginstal Paket KVM
Sekarang Anda telah memverifikasi prasyarat untuk menginstal KVM di sistem Anda, gunakan perintah berikut untuk menginstal KVM:
$ sudo apt-get install qemu-kvm libvirt-bin bridge-utils virt-manager

Anda akan diminta untuk memberikan kata sandi karena hanya pengguna super yang dapat menginstal paket di Ubuntu. Proses instalasi akan dimulai; di mana Anda akan diminta dengan opsi ya atau tidak. Silakan masukkan y untuk melanjutkan instalasi. Kami juga menginstal paket manajer virtual dengan instalasi ini; ini adalah alat grafis untuk mengelola mesin virtual Anda.
Langkah 3:Menambahkan Akun Pengguna Anda ke KVM
Langkah selanjutnya setelah instalasi adalah menambahkan akun pengguna Anda sebagai pengguna KVM. Penting untuk dicatat bahwa Anda dapat menggunakan mesin virtual di KVM hanya jika Anda adalah pengguna root atau jika Anda adalah bagian dari grup libvirt/libvirtd. Silakan gunakan perintah berikut untuk menambahkan diri Anda ke grup libvirtd:
$ sudo adduser [username] libvirtd
Keluaran 1:
[nama pengguna] telah ditambahkan ke grup libvirtd.
Ini adalah output untuk versi KVM yang sedikit lebih lama yang memiliki grup default bernama libvirtd.
Keluaran 2:
Perintah yang sama mungkin memberikan output berikut di sistem Anda:

Ini menunjukkan bahwa Anda menggunakan versi baru KVM yang memiliki libvirt grup default yang melayani tujuan yang sama dengan grup libvirtd. Output berikut dari perintah groups akan menunjukkan bahwa pengguna root saat ini sudah menjadi anggota grup libvirt. Oleh karena itu, Anda tidak perlu menambahkan diri Anda ke grup ini.

Untuk menambahkan pengguna lain ke grup ini gunakan perintah berikut:
$ sudo adduser [username] libvirt
Pengguna baru ini akan memiliki akses dan hak pengelolaan di KVM.
Langkah 4:Memverifikasi Pemasangan yang Berhasil
Logout dan login kembali ke sistem Anda dan jalankan perintah berikut:
$ virsh -c qemu:///system list
Output berikut menunjukkan bahwa semuanya berjalan dengan benar di sistem Anda.

Buat VM Baru di KVM
Setelah instalasi KVM berhasil, Anda dapat langsung mulai bekerja dengannya. Mari kita lihat cara mengakses Manajer Mesin Virtual grafis di Ubuntu Anda.
Anda dapat mengakses VM Manager melalui Ubuntu Dash sebagai berikut:
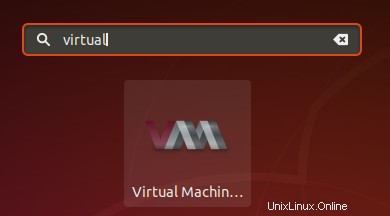
ATAU dengan mengaksesnya melalui daftar Aplikasi Ubuntu.
Sekarang mari kita membuat contoh mesin virtual melalui manajer. Dalam tutorial ini, saya akan membuat VM baru untuk OS Ubuntu tambahan yang ingin saya gunakan bersama dengan instalasi utama saat ini yang sudah ada di sistem saya. Saya telah mengunduh file ISO ke sistem saya melalui internet.
Silakan ikuti langkah-langkah berikut:
Gambar berikut menunjukkan lingkungan VM Manager:
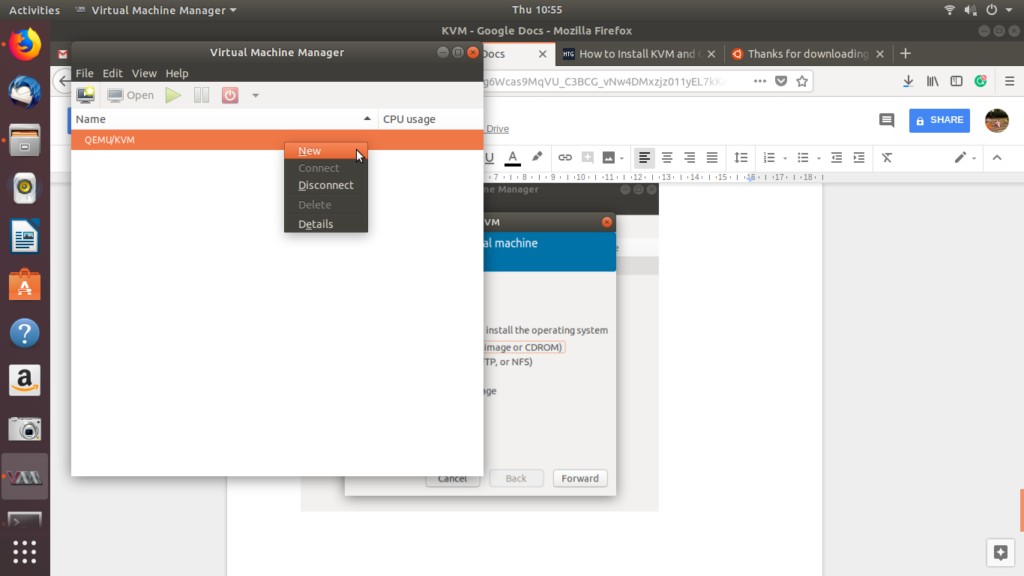
Anda dapat membuat mesin virtual baru melalui File Menu, Buat Mesin virtual baru ikon pada bilah alat, atau melalui menu klik kanan pada entri QEMU/KVM di bawah ‘Nama ’ kolom.
Dialog VM Baru berikut akan terbuka:
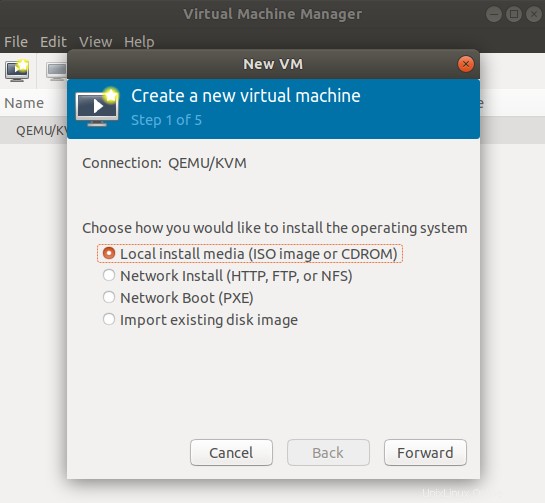
Harap dicatat bahwa Anda mungkin juga mendapatkan dialog berikut yang ditampilkan jika Anda belum mengaktifkan virtualisasi untuk CPU Anda. Jika demikian, lihat Langkah 1 dari Prosedur Instalasi untuk mengatasi masalah ini.
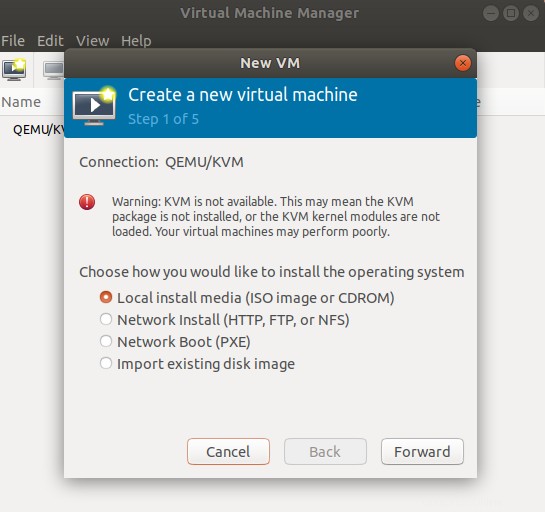 Sekarang pilih opsi penginstalan Anda dari empat opsi yang tersedia dan klik tombol Teruskan. Saya memilih opsi Media instal lokal karena file ISO sudah diunduh di sistem saya.
Sekarang pilih opsi penginstalan Anda dari empat opsi yang tersedia dan klik tombol Teruskan. Saya memilih opsi Media instal lokal karena file ISO sudah diunduh di sistem saya.
Dialog berikut akan muncul:
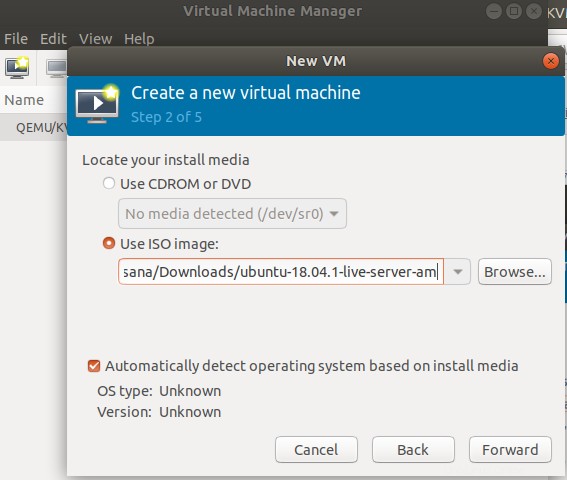
Dialog di atas memungkinkan Anda memilih lokasi untuk menginstal media. Anda dapat menginstalnya melalui CD ROM atau DVD atau, seperti saya, menggunakan citra ISO dari paket instalasi.
Klik Teruskan ; akan muncul dialog berikut:
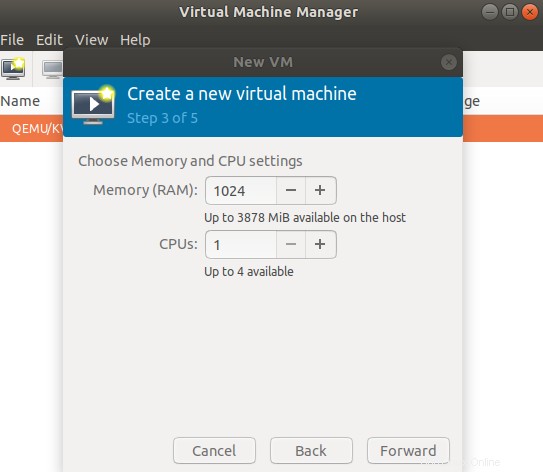
Pada langkah ini, Anda dapat memilih RAM untuk VM baru. Untuk sistem 32 bit, Anda dapat memesan RAM hanya hingga 2GM. Untuk sistem 64 bit, Anda bahkan dapat memilih lebih dari 2 GB dari memori yang tersedia di komputer host. Melalui dialog ini, Anda juga dapat memilih nomor CPU dari prosesor yang tersedia di sistem Anda.
Tentukan pilihan Anda dan kemudian klik tombol Forward; akan muncul dialog berikut:
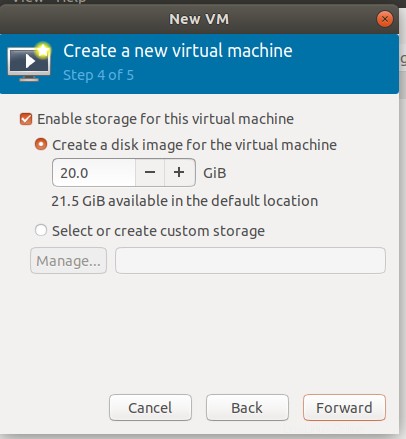
Melalui dialog ini, Anda dapat mengaktifkan penyimpanan untuk VM yang Anda buat.
Klik tombol Teruskan setelah mengaktifkan penyimpanan; akan muncul dialog berikut:
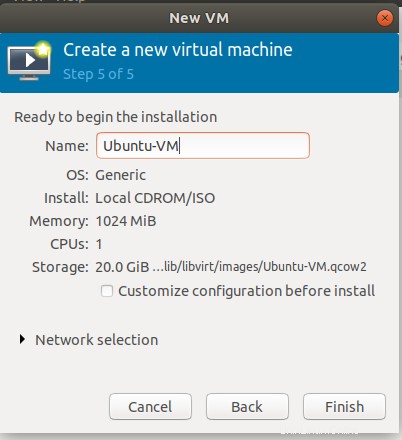
Ini adalah langkah terakhir sebelum instalasi VM baru Anda dimulai. Di sini Anda dapat menentukan nama VM baru dan membuat beberapa konfigurasi lainnya.
Klik tombol Selesai tombol. Penginstalan VM baru Anda akan dimulai tergantung pada pilihan Anda dan opsi penginstalan yang Anda berikan.
Ketika instalasi selesai, VM Anda akan terbuka di konsol baru. Anda dapat menginstal OS yang Anda tentukan melalui jendela ini seperti yang Anda lakukan pada sistem fisik.

Saya akan menginstal paket Ubuntu 18.04 pada VM baru saya dan mulai menggunakannya seperti yang saya lakukan pada mesin normal tanpa mempengaruhi OS asli saya.
Mengelola Mesin Virtual KVM
Melalui konsol VM masing-masing
Saat Anda membuat VM baru, VM terbuka dalam status berjalan. Anda dapat melakukan operasi pengelolaan berikut pada VM Anda melalui konsol VM baru:

Nyalakan VM
Anda dapat menyalakan VM dengan mengeklik Tombol Mulai yang terletak di bilah alat.
Jeda VM
Anda dapat menjeda VM dengan mengeklik Tombol Jeda yang terletak di bilah alat. Ini hanya akan menjeda VM, bukan mematikannya.
Mematikan VM
Untuk mematikan VM, seperti Anda mematikan sistem operasi di mesin fisik, klik tombol Matikan dari bilah alat.
Snapshot
Snapshot adalah keadaan sistem saat ini pada waktu tertentu. Ini termasuk informasi tentang memori, disk, dan status perangkat. Anda dapat mengambil snapshot dari mesin virtual Anda dalam keadaan bersih sebelum menjalankan prosedur yang berpotensi fatal. Ini akan membantu Anda memulihkan sistem ke keadaan bersih jika terjadi masalah di masa mendatang. Anda dapat mengambil dan mengelola snapshot dari mesin virtual Anda melalui ikon Manage Snapshot yang terletak di toolbar. Saat Anda mengambil snapshot, itu diberi ID unik sehingga dapat diakses nanti melalui ID itu.
Kloning VM
Anda dapat mengkloning mesin virtual yang ada dengan OS dan detail konfigurasi yang sama dengan memilih opsi Klon dari menu Mesin Virtual. Anda dapat mengedit beberapa konfigurasi klon baru, misalnya Konfigurasi Jaringan. Penggunaan klon baru ini adalah karena didasarkan pada VM sebelumnya, snapshot-nya dapat sangat membantu untuk VM asli. Klon juga membantu dalam membuat dan mengelola jaringan clustered VM dari jenis yang sama.
Migrasikan VM
Saat Anda memigrasikan VM, VM dapat berhasil dijalankan di sistem tujuan. Untuk memigrasikan VM Anda, pilih opsi Migrasi dari menu Mesin Virtual.
Ambil Tangkapan Layar
Anda juga dapat mengambil tangkapan layar dari lingkungan VM hanya dengan memilih opsi Ambil Tangkapan Layar dari menu Mesin Virtual.
Arah USB
Anda dapat mengizinkan sistem operasi virtual mengakses dan menggunakan perangkat USB dengan memilih opsi Redirect USB device dari menu Virtual Machine.
- Kirim Kunci
Dengan mengirimkan kombinasi tombol pintas ke komputer tujuan, Anda dapat menggunakan kunci tersebut di VM tanpa memengaruhi mesin host Anda untuk waktu yang terbatas. Manajer Virtual dilengkapi dengan serangkaian tombol pintas yang dapat Anda gunakan secara eksklusif di komputer tujuan Anda selama beberapa waktu melalui menu Tombol Kirim.
Melihat dan Mengonfigurasi Detail Perangkat Keras
Anda dapat melihat dan mengonfigurasi detail sistem dan perangkat keras mesin virtual Anda dengan mengklik ikon informasi (berbentuk i) dari toolbar atau dengan memilih opsi Details dari menu View.
Melalui Manajer Mesin Virtual
Virtual Machine Manager memungkinkan Anda mengelola opsi berikut untuk koneksi KVM Anda dan VM baru:
Pantau Penggunaan CPU
Anda dapat memantau penggunaan CPU VM tamu Anda dan juga mesin host melalui opsi Grafik di Menu Tampilan.
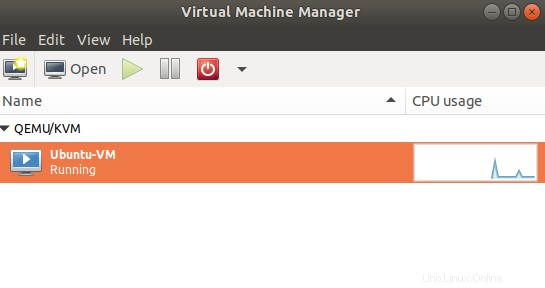
Edit Detail Koneksi
Melalui opsi Detail Koneksi di menu Edit, Anda dapat mengelola dan mengonfigurasi Jaringan Virtual, Penyimpanan, dan Antarmuka Jaringan dari koneksi KVM.
Menghapus VM
Anda dapat menghapus VM melalui opsi Hapus di menu Edit Pengelola VM grafis.
Kelola Preferensi
Preferensi lain untuk koneksi dapat dikelola melalui opsi Preferensi di Menu Edit.
Artikel ini akan membantu Anda dengan pemahaman menyeluruh tentang lingkungan mesin virtual yang disediakan oleh KVM. Anda telah mempelajari konsep KVM, cara menginstal mesin virtual bersama dengan sistem operasi baru di dalamnya. Anda juga mendapatkan pengalaman memulai menjalankan dan mengelola Mesin Virtual di komputer tujuan Anda. Artikel tersebut memperkenalkan Anda ke lingkungan Manajer Virtual tempat Anda dapat mengonfigurasi koneksi dan pengaturan perangkat keras untuk VM baru Anda. Sekarang Anda tidak memerlukan perangkat keras baru untuk menjalankan sistem operasi tambahan yang mungkin ingin Anda gunakan sementara untuk tujuan pengujian, penerapan, dan perancangan perangkat lunak atau hanya karena Anda memerlukannya sebagai pengguna rumahan.