Pengantar Manajemen Pengguna Linux di Ubuntu
Manajemen pengguna adalah salah satu tugas terpenting dalam lingkungan perusahaan. Bahkan satu sistem menggunakan banyak pengguna, tidak hanya untuk login, tetapi juga untuk menjalankan berbagai aplikasi. Bahkan di lingkungan Linux, peran administratif diperlukan untuk mengelola banyak akun pengguna, kredensial mereka, dan keamanan sistem. Perintah dasar harus diketahui oleh admin Linux untuk mengelola beberapa akun pengguna ini (pengguna dan subkelompok lainnya).
Dalam tutorial ini, kita akan melihat perintah dasar Linux yang mungkin diperlukan dalam manajemen pengguna. Kami juga menunjukkan kepada Anda bagaimana melakukan manajemen pengguna menggunakan Desktop Ubuntu
Membuat akun pengguna
Seperti yang kita semua tahu, Linux adalah sistem operasi multi-pengguna, yang berarti bahwa setiap pengguna memiliki akun pengguna sendiri yang berisi semua data pengguna, termasuk file dan informasi lain yang terkait dengan pengguna tersebut. Data dan informasi yang terkait dengan pengguna tertentu tidak boleh diakses oleh pengguna lain. Ada juga kemungkinan bahwa satu sistem digunakan bersama oleh pengguna yang berbeda. Oleh karena itu, administrator sistem harus mengetahui cara membuat dan mengelola akun pengguna yang berbeda di lingkungan Linux. Dalam tutorial ini, Anda akan belajar cara membuat akun pengguna menggunakan perintah dengan Terminal:
Langkah 1 :Pertama-tama, buka Terminal dengan mengklik peluncur Ubuntu dan cari Terminal.
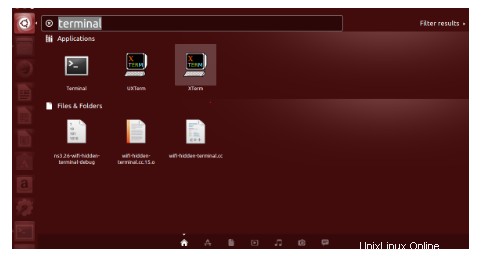
Langkah 2 :Sekarang klik Terminal dan tunggu terminal terbuka.
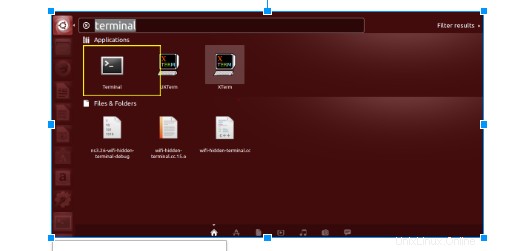
Langkah 3 :Setelah terminal dibuka, Anda akan memiliki layar seperti ini:
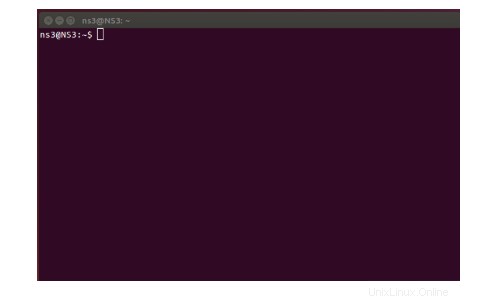
Langkah 4 :Sekarang ketik perintah:
sudo adduser username
di mana username akan menjadi nama pengguna yang ingin Anda buat. Setelah diketik, jalankan perintah dengan menekan tombol enter. Dalam contoh, saya membuat pengguna dengan nama demo1 .

Langkah 5 :Setelah dijalankan, sistem akan menanyakan kata sandi pengguna yang baru dibuat. Masukkan sandi , konfirmasi sandi dan tekan enter . Kata sandi yang Anda ketik tidak akan muncul di layar terminal jadi jangan khawatir.

Langkah 6 :Setelah kata sandi diperbarui, sistem akan menanyakan detail dasar pengguna. Anda dapat memasukkan informasi yang terkait dengan pengguna tersebut atau cukup tekan “enter” untuk memasukkan nilai default.
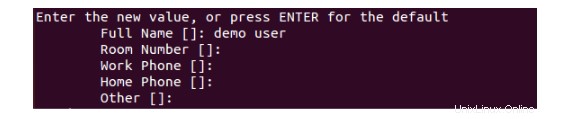
Langkah 7 :Setelah Anda memasukkan semua informasi, sistem akan mengkonfirmasi bahwa semua informasi yang dimasukkan benar atau tidak. Tekan 'y' untuk mengonfirmasi. Setelah dikonfirmasi, pengguna telah dibuat oleh sistem.
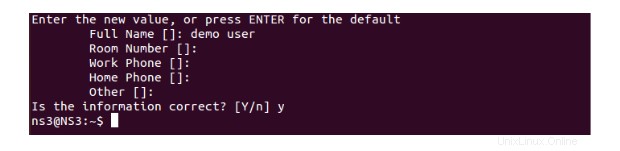 Ubah Kata Sandi
Ubah Kata Sandi
Banyak situasi yang terjadi ketika pengguna lupa kata sandi mereka, jadi itu adalah tugas administrator sistem untuk mengatur ulang kata sandi untuk pengguna. Menyetel ulang kata sandi di Linux cukup mudah. Berikut adalah langkah-langkah untuk mengubah sandi untuk pengguna tertentu.
Langkah 1 :Pertama-tama, buka Terminal dengan mengklik peluncur Ubuntu dan cari Terminal.
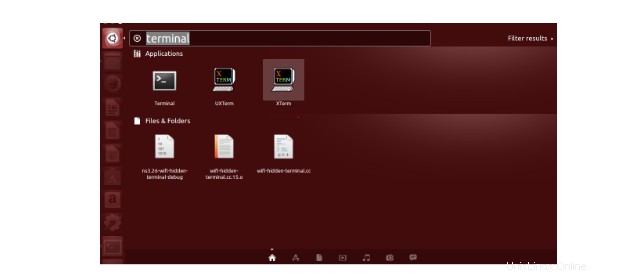
Langkah 2 :Sekarang klik Terminal dan tunggu terminal terbuka.
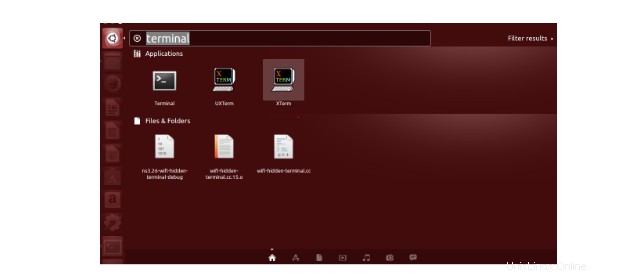
Langkah 3 :Setelah terminal dibuka, Anda akan memiliki layar seperti ini:
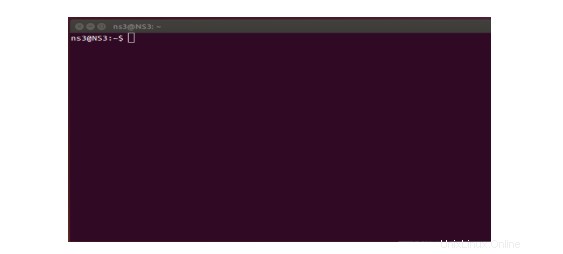
Langkah 4 :Sekarang ketik perintah
sudo passwd username
di mana nama pengguna akan menjadi nama pengguna yang kata sandinya ingin Anda perbarui. Setelah diketik, jalankan perintah dengan menekan tombol enter. Dalam contoh, saya memodifikasi kata sandi demo1.

Langkah 5: Setelah dijalankan, sistem akan meminta kata sandi baru kepada pengguna. Masukkan sandi , konfirmasi sandi dan tekan enter . Kata sandi yang Anda ketik tidak akan muncul di layar terminal jadi jangan khawatir.

Kata sandi Anda telah berhasil diperbarui.
Menghapus akun pengguna
Kadang-kadang di lingkungan bersama di mana kita memiliki banyak pengguna tetapi jika salah satu dari mereka meninggalkan grup tertentu, maka administrator memiliki kewajiban untuk menghapus akun lama dari sistem. Inilah yang harus Anda lakukan jika Anda perlu menghapus akun.
Langkah 1 :Pertama-tama, buka Terminal dengan mengklik peluncur Ubuntu dan cari Terminal.
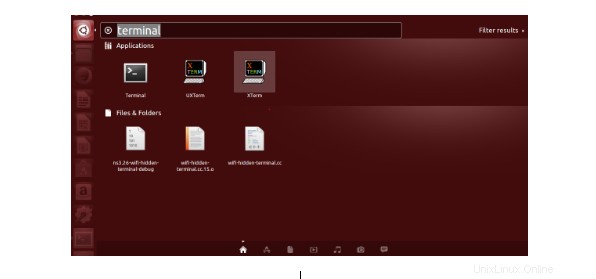
Langkah 2 :Sekarang klik Terminal dan tunggu terminal terbuka.
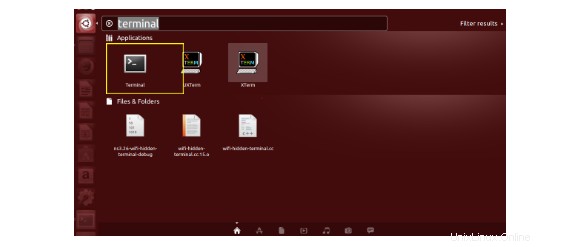
Langkah 3 :Setelah terminal dibuka, Anda akan memiliki layar seperti ini:
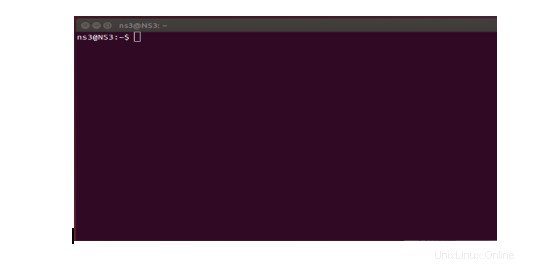
Langkah 4: Sekarang tulis perintahnya
sudo userdel username
di mana nama pengguna adalah "demo1". Sekali, Anda menekan enter, pengguna akan dihapus.

Menambahkan pengguna ke grup
Satu pengguna dapat ditetapkan ke grup dan pengelompokan ini berguna untuk menerapkan izin apa pun ke seluruh grup karena berlaku untuk semua. Jadi, itu membuat manajemen pengguna jauh lebih mudah. Dalam tutorial ini, saya akan memberi tahu bagaimana Anda dapat menambahkan pengguna ke dalam “sudo group”.
Langkah 1 :Pertama-tama, buka Terminal dengan mengklik peluncur Ubuntu dan cari Terminal.
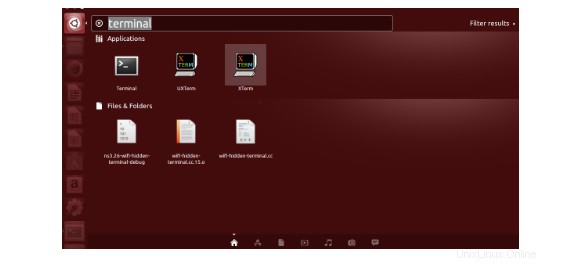
Langkah 2 :Sekarang klik Terminal dan tunggu terminal terbuka.
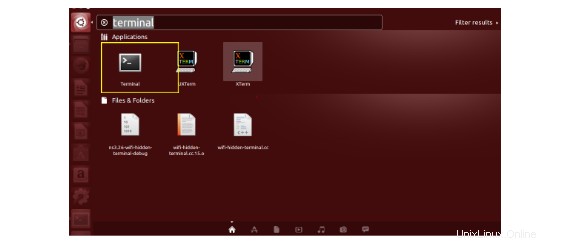
Langkah 3 :Setelah terminal dibuka, Anda akan melihat layar seperti ini:
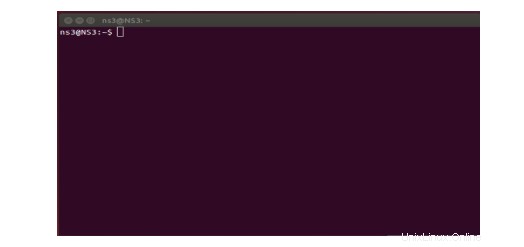
Langkah 4: Sekarang ketik perintah
sudo usermod –a –G examplegroup username
dimana contoh grup adalah nama grup di mana pengguna ingin dikaitkan dan nama pengguna adalah nama pengguna yang ingin ditambahkan ke grup. Setelah diketik, jalankan perintah dengan menekan tombol enter. Dalam contoh, grupnya adalah “sudo” dan pengguna adalah “demo1”.

Pengguna akan ditambahkan ke grup itu.
Menyetel Tanggal Kedaluwarsa Akun
Untuk kedaluwarsa akun secara otomatis, di Linux kita dapat mengatur tanggal kedaluwarsa, setelah itu akun tidak lagi tersedia untuk digunakan.
Langkah 1 :Pertama-tama, buka Terminal dengan mengklik peluncur Ubuntu dan cari Terminal.
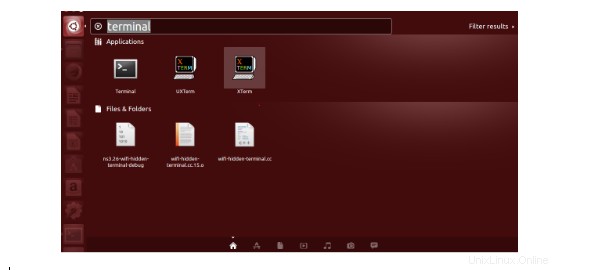
Langkah 2 :Sekarang klik Terminal dan tunggu terminal terbuka.
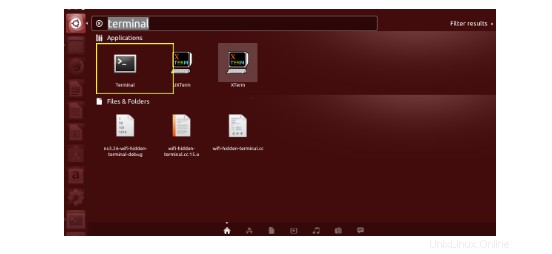
Langkah 3 :Setelah terminal dibuka, Anda akan memiliki layar seperti ini:
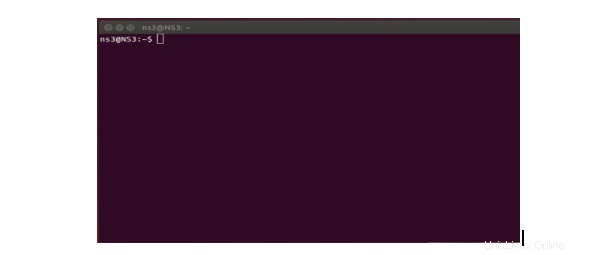
Langkah 4: Sekarang tulis perintah:
sudo chage –E YYYY-MM-DD username
di mana nama pengguna adalah “demo1”. YYYY-MM-DD adalah tanggal di mana Anda ingin akun kedaluwarsa.

Sekali, Anda menekan enter, tanggal kedaluwarsa akun akan ditetapkan dan akun akan kedaluwarsa setelah tanggal tersebut.
Mengubah lokasi default direktori home pengguna
Anda juga dapat mengubah lokasi default direktori home pengguna dengan mengikuti langkah-langkah berikut.
Langkah 1 :Pertama-tama, buka Terminal dengan mengklik peluncur Ubuntu dan cari Terminal.
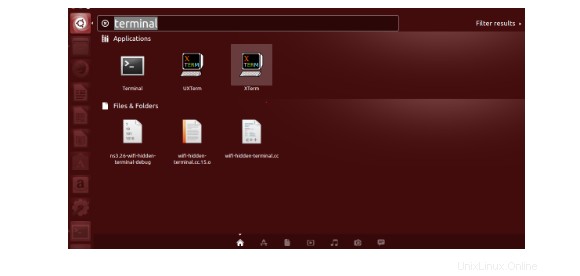
Langkah 2 :Sekarang klik Terminal dan tunggu terminal terbuka.
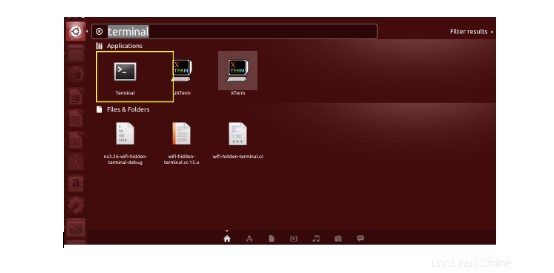
Langkah 3 :Setelah terminal dibuka, Anda akan memiliki layar seperti ini:
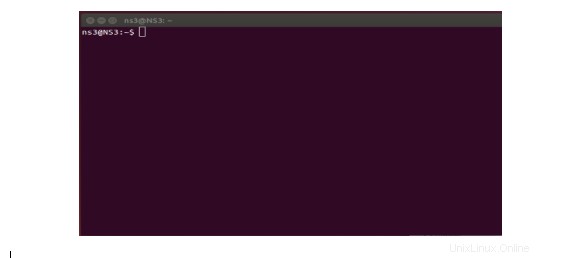
Langkah 4: Sekarang tulis perintahnya
sudo usermod –d newuserhomedirectorypath –m username
di mana nama pengguna adalah “demo1”, newuserhomedirectorypath adalah /home/demo1/Desktop dalam contoh contoh kami.

Setelah Anda memasukkan perintah ini, lokasi default direktori home pengguna telah berubah.
Menonaktifkan akun pengguna Linux
Setiap akun dapat dinonaktifkan oleh administrator. Berikut adalah beberapa langkah mudah untuk itu.
Langkah 1 :Pertama-tama, buka Terminal dengan mengklik peluncur Ubuntu dan cari Terminal.
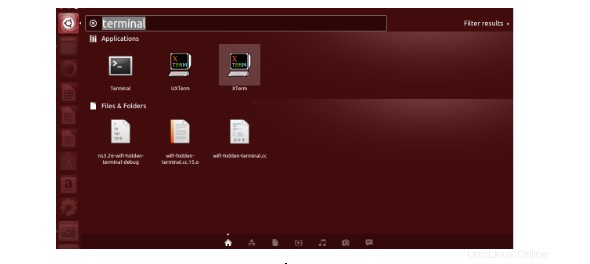
Langkah 2 :Sekarang klik Terminal dan tunggu terminal terbuka.
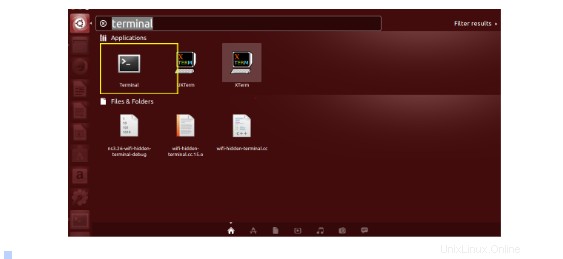
Langkah 3 :Setelah terminal dibuka, Anda akan memiliki layar seperti ini:
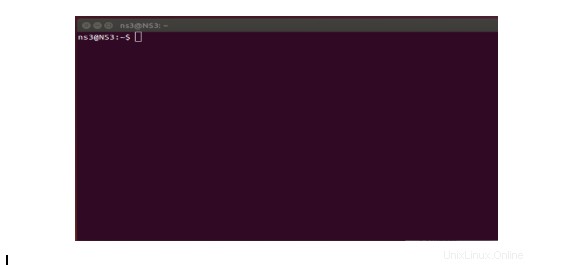
Langkah 4: Sekarang tulis perintahnya
sudo chage –E 0 username
di mana nama pengguna adalah "demo1". Sekali, Anda menekan enter, akun akan dinonaktifkan untuk pengguna tertentu.

Jika Anda ingin mengaktifkan pengguna yang dinonaktifkan, Anda harus menjalankan:
sudo chage –E 1 username
Saat Anda menekan enter, akun akan diaktifkan sekali lagi untuk pengguna itu.

Kesimpulan
Dalam tutorial ini, kita telah membahas perintah dasar untuk membuat, menambah dan menghapus pengguna, selanjutnya kita telah membahas langkah-langkah untuk menambahkan pengguna ke grup tertentu. Setelah itu, kita telah melihat langkah-langkah untuk mengatur tanggal kedaluwarsa akun tertentu. Kami juga telah melihat metode untuk mengubah lokasi default direktori pengguna. Pada akhirnya, kita telah melihat perintah untuk mengaktifkan/menonaktifkan akun pengguna.