KVM adalah perangkat lunak hypervisor yang membantu Anda menjalankan beberapa sistem operasi tamu pada mesin Linux dengan bantuan ekstensi virtualisasi perangkat keras.
KVM mendukung berbagai macam sistem operasi tamu seperti Linux , Windows , Solaris, Haiku, REACT OS dan banyak lagi. Anda dapat mengelola mesin virtual menggunakan baris perintah atau alat grafis yang tersedia.
Manajer Virt (Virtual Machine Manager) adalah aplikasi grafis yang paling banyak digunakan untuk mengelola mesin virtual berbasis KVM, dan mendukung pembuatan, pengeditan, memulai dan menghentikan mesin virtual berbasis KVM, serta migrasi langsung atau dingin mesin tamu antar host.
Prasyarat
Dukungan KVM
Seperti yang dikatakan sebelumnya, KVM hanya akan bekerja jika CPU memiliki dukungan virtualisasi perangkat keras, baik Intel VT atau AMD-V.
Untuk mengetahui apakah CPU Anda mendukung fitur VT, jalankan perintah berikut.
egrep '(vmx|svm)' /proc/cpuinfo | wc -l
Keluaran:
4
Jika perintah di atas mengembalikan bukan nol, maka perangkat keras Anda mendukung VT jika tidak.
Jaringan Terjembatani
Jaringan yang dijembatani adalah kartu jaringan khusus untuk mesin virtual yang membantu mesin tamu terhubung di luar jaringan, dan ini harus disiapkan sebelum membuat mesin virtual menggunakan Pengelola Virtual .
Anda dapat menggunakan /etc/network/interfaces atau Netplan untuk mengonfigurasi jaringan yang dijembatani untuk KVM.
Di sini, kita akan menggunakan /etc/network/interfaces file untuk mengonfigurasi jaringan yang dijembatani sehingga VM dapat diakses dari mesin eksternal.
Instal bridge-utils paket menggunakan apt perintah.
sudo apt-get install -y bridge-utils resolvconf
Edit file antarmuka untuk membuat jembatan br1 , ini harus dijalankan pada host KVM.
sudo nano /etc/network/interfaces
Mesin saya hanya memiliki satu kartu jaringan (ens33). Jadi, saya telah membuat jembatan menggunakan kartu jaringan tunggal. Buat perubahan pada file antarmuka sesuai dengan lingkungan Anda.
IP Statis:
# interfaces(5) file used by ifup(8) and ifdown(8) auto lo iface lo inet loopback #Bridge Name # auto br1 # Bridge Information # iface br1 inet static bridge_ports ens33 bridge_stp off bridge_fd 9 # Bride IP # address 192.168.1.10 netmask 255.255.255.0 network 192.168.1.0 broadcast 192.168.1.255 gateway 192.168.1.1 dns-nameservers 192.168.1.1 dns-nameservers 8.8.8.8
IP DHCP:(Hanya jika lingkungan Anda memiliki server DHCP).
# interfaces(5) file used by ifup(8) and ifdown(8) auto lo iface lo inet loopback #Bridge Name # auto br1 # Bridge Information # iface br1 inet dhcp bridge_ports ens33
Angkat jembatannya.
sudo ifup br1
ATAU
Mulai ulang layanan jaringan.
sudo service networking restart
Instal KVM
Perbarui cache repositori.
apt-get update
Instal paket di bawah ini untuk penyiapan KVM.
sudo apt-get install -y qemu-kvm qemu virt-manager virt-viewer libvirt-bin
- qemu-kvm =Mesin Virtual berbasis kernel. QEMU menggunakannya untuk virtualisasi CPU.
- qemu =Emulator CPU
- penampil virt – Konsol grafis
Akun Pengguna
Pastikan pengguna yang membuat mesin virtual termasuk dalam grup libvirt. Gunakan id perintah untuk memeriksa detail pengguna.
id raj
Keluaran:
uid=1000(raj) gid=1000(raj) groups=1000(raj),4(adm),24(cdrom),27(sudo),30(dip),46(plugdev),116(lpadmin),126(sambashare),129(libvirt)
Jika Anda membuat pengguna baru, tambahkan mereka ke libvirt grup.
sudo useradd -m -d /home/vino -s /bin/bash -G libvirt vino
Buat Mesin Virtual
Setelah Anda menginstal KVM dan alat lainnya, semuanya siap untuk memulai mesin virtual pertama kami. Jalankan virt-manager perintah di terminal dan buka Manajer Mesin Virtual
sudo virt-manager
ATAU
Aktivitas >> Telusuri Pengelola Mesin Virtual.

Setelah dibuka, klik kanan pada localhost(QEMU) lalu klik Baru. Manajer Mesin Virtual akan memulai wizard untuk membuat mesin virtual baru.
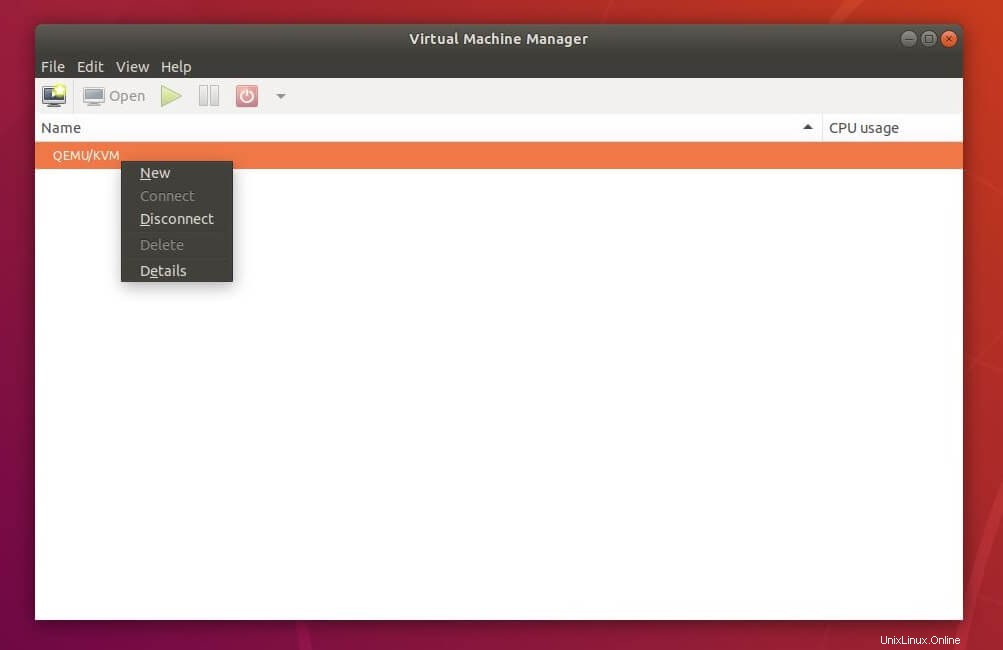
Langkah 1 :Anda akan diminta untuk memilih bagaimana Anda ingin menginstal sistem operasi. Di sini saya memutuskan untuk menginstalnya dari image ISO atau CD-ROM.
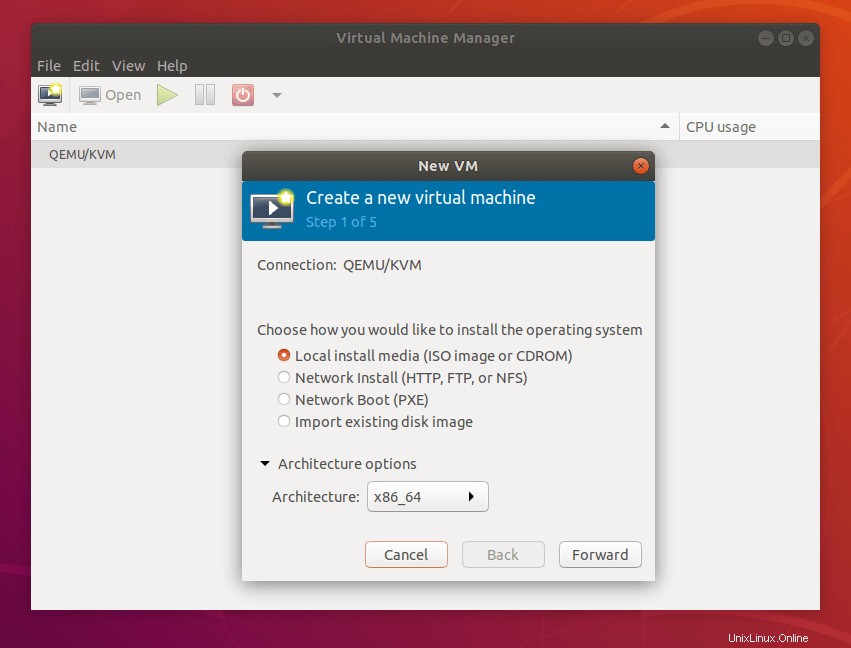
Langkah 2 :Telusuri ke lokasi citra ISO dan pilih citra ISO. Wizard mesin baru akan mencoba mendeteksi sistem operasi berdasarkan ISO, jika tidak, pilih jenis dan versi sistem operasi secara manual.
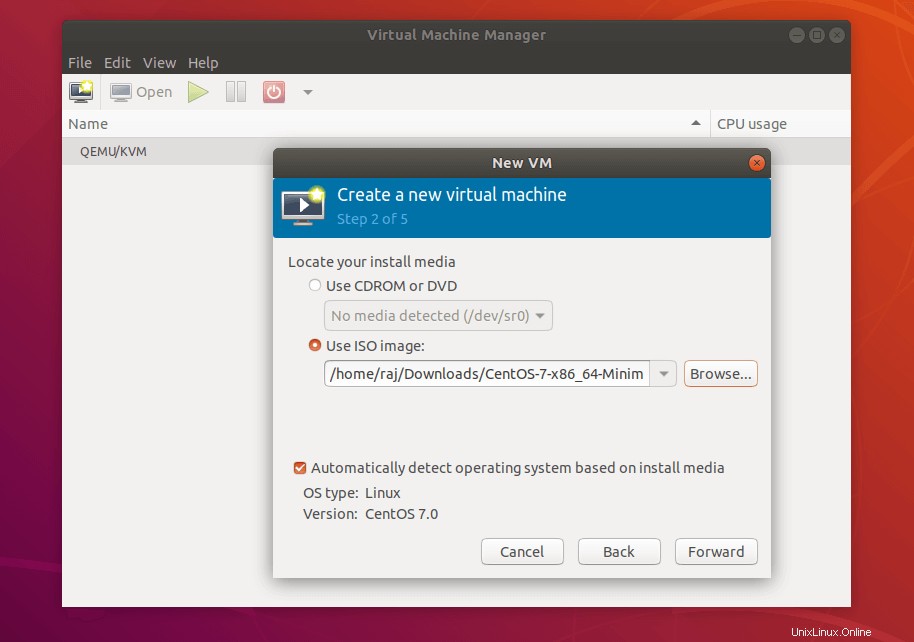
Langkah 3 :Konfigurasikan sumber daya CPU dan Memori untuk mesin virtual.
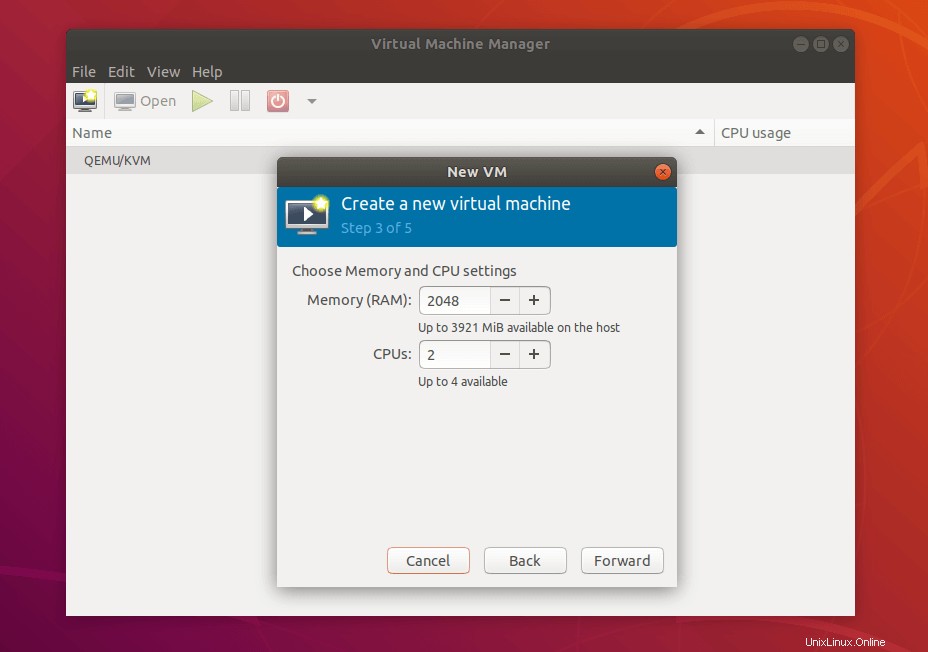
Langkah 4 :Di sini, sebutkan jumlah penyimpanan yang ingin Anda tetapkan ke mesin virtual.
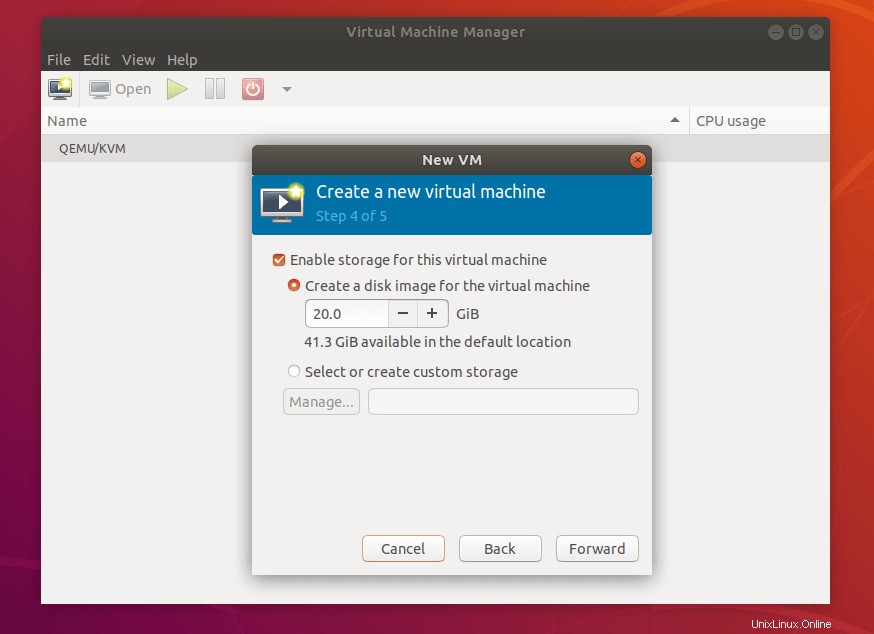
Langkah 5 :Pada halaman ini, Anda akan mendapatkan ringkasan semua pengaturan. Pilih adaptor penghubung yang kita buat sebelumnya untuk memungkinkan mesin virtual berkomunikasi di luar jaringan . Klik Selesai .
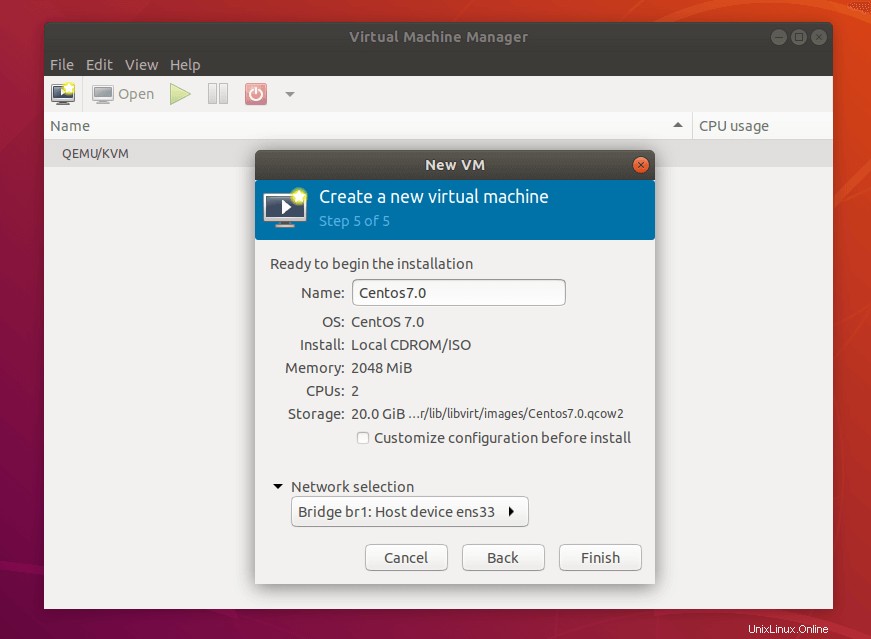
Langkah 6 :Virtual Machine Manager akan mulai membuat mesin virtual tergantung pada input kita. Setelah VM dibuat, Manajer Mesin Virtual akan memulai konsol untuk penginstalan OS.
Tangkapan layar berikut menunjukkan VM yang berjalan di Ubuntu 18.04:
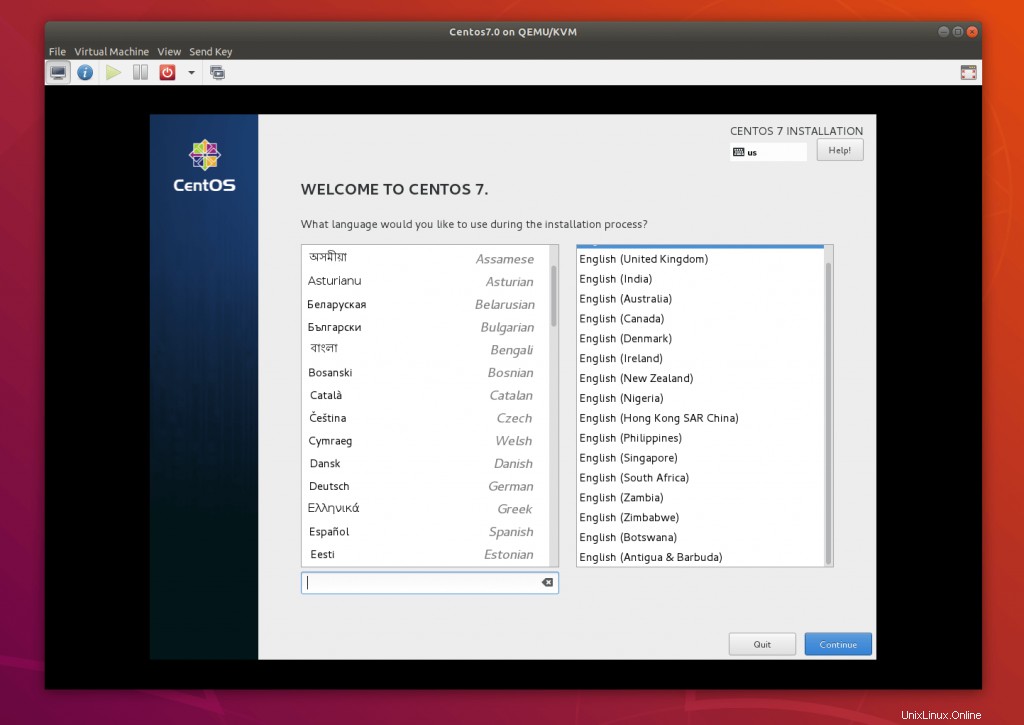
Kelola Mesin Virtual
Dengan Virtual Machine Manager, Anda dapat melakukan tindakan siklus hidup VM seperti memulai, mematikan, mengatur ulang, mengkloning, dan migrasi dengan mengklik kanan pada mesin virtual yang dipilih.
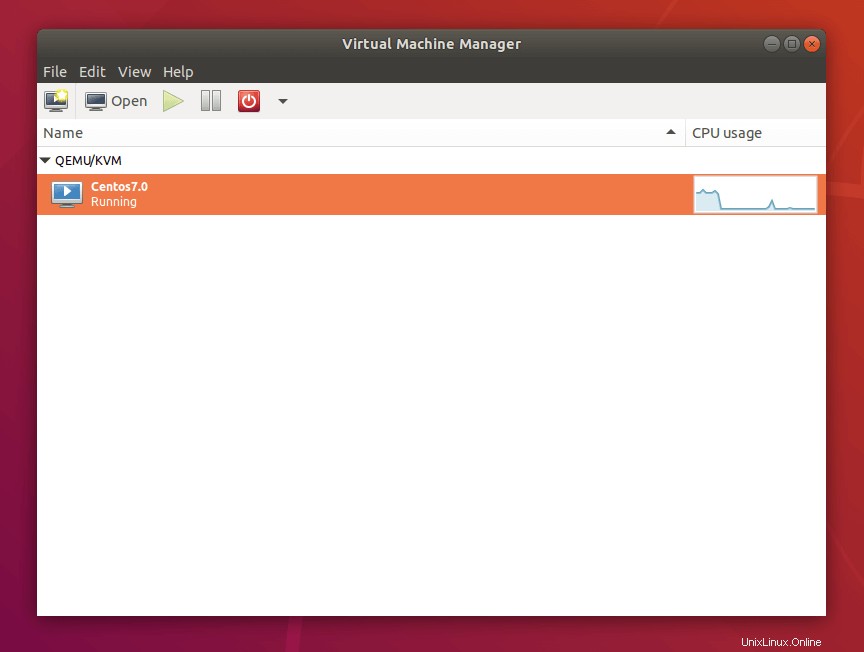
Anda dapat mengelola mesin virtual dengan mengeklik info ikon di konsol mesin virtual. Di sini Anda dapat menambah, menghapus, dan memodifikasi perangkat yang terhubung ke mesin virtual.
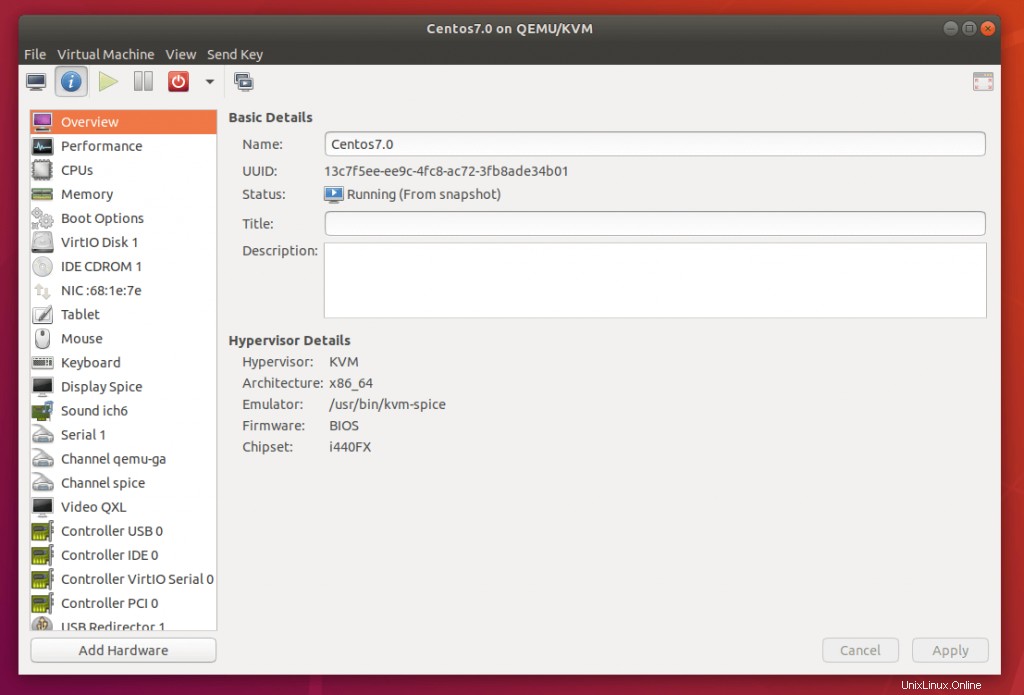
Itu saja.