Jika Anda menggunakan mikrofon internal sistem Anda atau mikrofon eksternal, sangat penting untuk menguji apakah suara Anda masuk ke sistem Anda. Hanya saat sistem Anda membaca suara mikrofon sebagai input, sistem dapat memprosesnya lebih lanjut dan menggunakannya di aplikasi Anda.
Pada artikel ini, kami akan menjelaskan cara menguji mikrofon Anda di Ubuntu. Kami juga akan menjelaskan cara membuat konfigurasi pada pengaturan mikrofon Anda untuk memastikannya bekerja secara optimal.
Kami telah menjalankan perintah dan prosedur yang disebutkan dalam artikel ini pada sistem Ubuntu 18.04 LTS.
Langkah-langkah untuk menguji mikrofon Anda di Ubuntu
Jika Anda lebih suka menggunakan GUI untuk melakukan tugas konfigurasi perangkat keras sederhana, Anda dapat menggunakan utilitas Pengaturan Ubuntu.
Untuk mengakses Pengaturan, klik panah bawah yang terletak di sudut kanan atas layar Ubuntu Anda, lalu klik ikon pengaturan dari tampilan berikut:
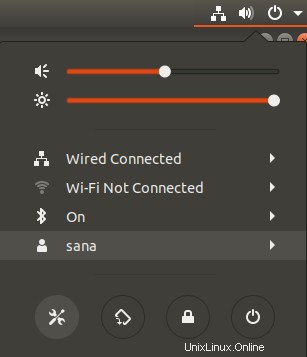
Atau, Anda dapat memasukkan 'pengaturan' di pencarian peluncur aplikasi Ubuntu Anda untuk membuka Pengaturan secara langsung.
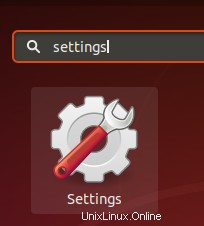
Utilitas Pengaturan terbuka di tab Wi-Fi secara default. Anda perlu mengklik tab Suara untuk menguji dan mengonfigurasi mikrofon Anda.
Begini tampilan Sound viewnya:
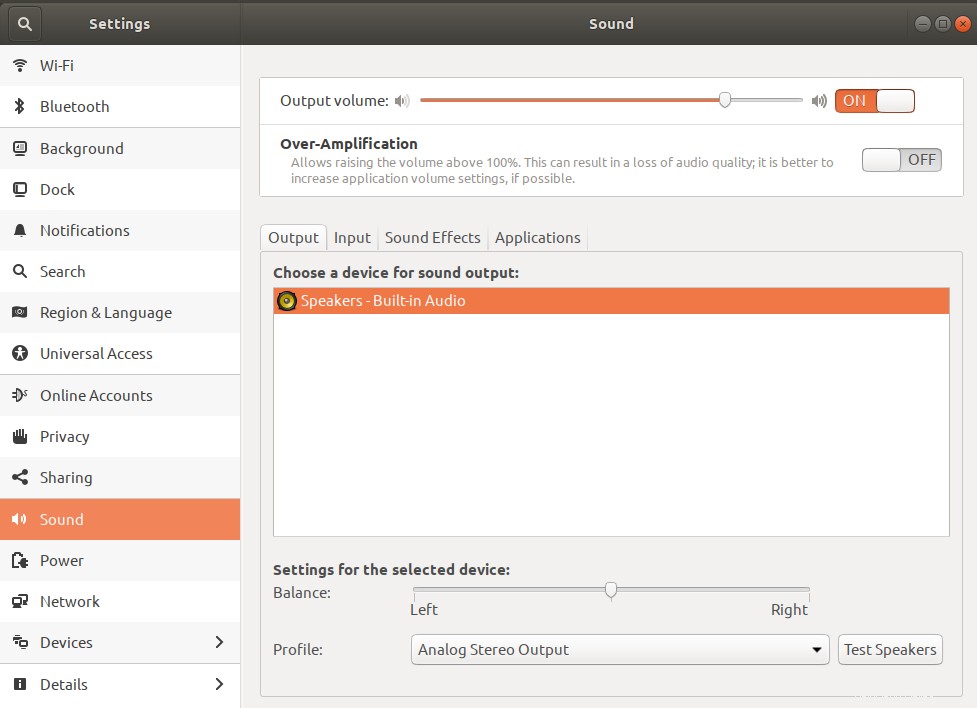
Karena mikrofon adalah perangkat audio Input, klik tab Input pada tampilan Suara untuk mengujinya:
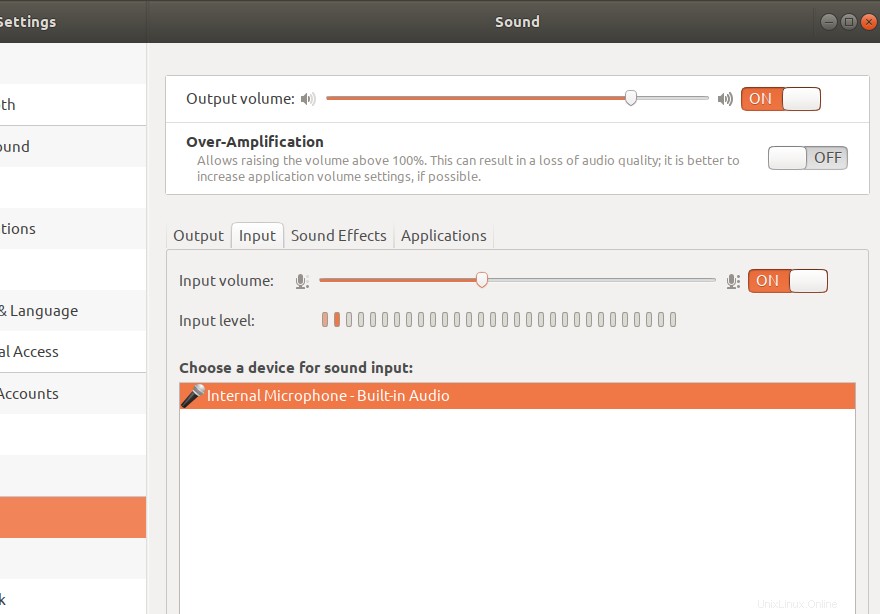
Jika Anda memiliki lebih dari satu perangkat input suara, pilih perangkat yang ingin Anda konfigurasikan dari daftar 'Pilih perangkat untuk input suara'.
Kemudian bicaralah ke mikrofon Anda dan perhatikan bilah vertikal yang berdekatan dengan level Input. Jika beberapa, atau semua, bilah menjadi oranye saat Anda berbicara, itu berarti mikrofon Anda berfungsi dengan baik.
Bagaimana jika Anda tidak melihat batang oranye?
Jika Anda tidak melihat bilah oranye, itu berarti suara Anda tidak dibaca oleh sistem Anda. Inilah yang dapat Anda lakukan untuk memastikan bahwa sistem mendeteksi suara Anda.
- Anda dapat meningkatkan sensitivitas mikrofon dengan meningkatkan volume Input. Saat volume ini diperbesar, mikrofon Anda akan menjadi lebih sensitif terhadap suara eksternal.
- Pastikan tombol penggeser mikrofon diaktifkan.
- Pastikan perangkat input suara yang tepat dipilih.
Bagaimana jika Anda melihat bilah oranye tetapi tidak dapat merekam suara Anda?
Mungkin juga Anda dapat melihat bilah oranye, tetapi tidak dapat merekam suara Anda pada aplikasi tertentu. Misalnya, Anda mungkin tidak dapat menyampaikan suara Anda di Skype. Ini berarti bahwa masalahnya bukan pada mikrofon atau drivernya, tetapi pada aplikasi yang Anda gunakan. Anda harus mengonfigurasi pengaturan input suara aplikasi Anda untuk mendeteksi dan menggunakan suara input.
Jadi ini adalah bagaimana Anda menguji mikrofon Anda. Sekarang Anda juga tahu cara memperbaiki beberapa gangguan yang mungkin Anda alami saat menggunakan mikrofon.