
Dalam posting ini kami menunjukkan cara memeriksa nomor versi Ubuntu Anda, tanpa embel-embel.
Periksa versi Ubuntu sebelum Anda mengikuti panduan, mengunduh aplikasi, atau memecahkan masalah
Baik Anda pengguna Linux baru atau penggemar lama, mungkin ada saatnya Anda perlu mencari tahu versi Ubuntu yang Anda jalankan.
Misalnya, Anda mungkin telah membeli perangkat yang telah dimuat sebelumnya dengan Ubuntu, Anda mungkin telah menginstal rilis yang jauh lebih lama dan memutakhirkan setiap 6 bulan, atau Anda lupa!
Penting untuk mengetahui nomor versi Ubuntu Anda sebelum mengikuti panduan online, mengunduh aplikasi, atau mencoba mencari solusi untuk masalah apa pun yang Anda alami.
Kabar baiknya adalah mudah untuk menemukan versi Ubuntu Anda dari aplikasi (GUI) atau dari baris perintah (terminal).
Dan bagian baris perintah dari panduan ini berfungsi pada semua distribusi Linux berbasis Ubuntu , termasuk Linux Mint , OS dasar , ZorinOS , dll.
Cara Memeriksa Versi Ubuntu
1. Periksa Versi Ubuntu dari baris perintah
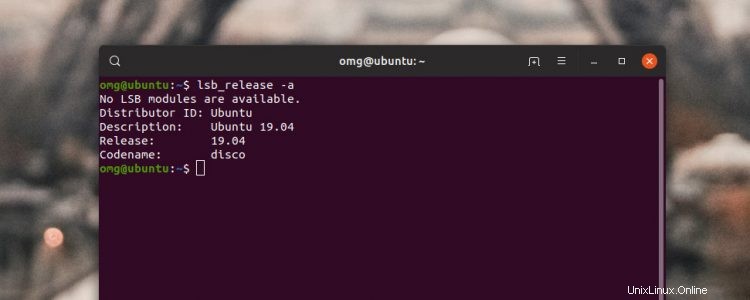
Anda dapat memeriksa versi Ubuntu Anda dari baris perintah dengan menjalankan lsb_release -a memerintah. lsb_release utilitas disertakan di sebagian besar distro Linux secara default dan digunakan untuk menampilkan informasi sistem di terminal:
- Buka terminal
- Jalankan
lsb_release -a
Jalankan perintah ini untuk melihat nomor versi Ubuntu di terminal dan, jika berlaku, nama kode rilis juga.
2. Periksa Versi Ubuntu melalui Pengaturan Sistem
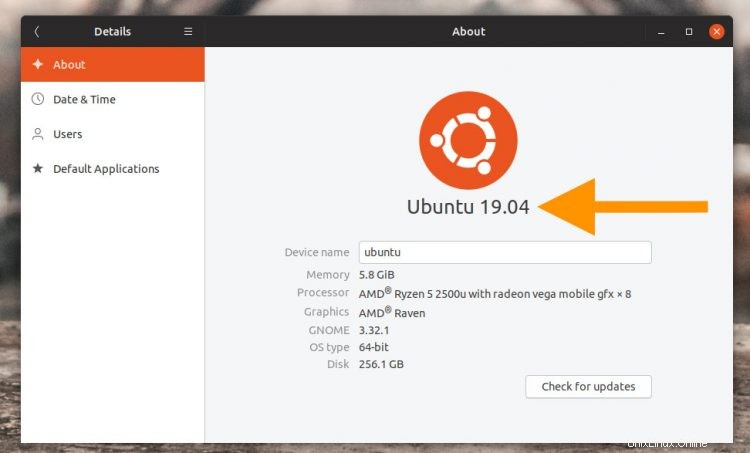
Anda dapat memeriksa nomor versi Ubuntu di Pengaturan Sistem aplikasi:
- Buka Setelan Sistem
- Buka Detail> Tentang
Halaman ini mencantumkan informasi tentang instalasi Ubuntu Anda, di atasnya terdapat nomor versi yang besar, tebal, dan sulit untuk dilewatkan!
Jika nomor versi Ubuntu berbunyi "Ubuntu 19.10" maka Anda menjalankan versi terbaru Ubuntu. Jika terbaca "Ubuntu 18.04 LTS" maka Anda menjalankan rilis Dukungan Jangka Panjang Ubuntu terbaru.
Tentu saja langkah ini tidak akan bekerja pada distro Linux yang berbeda (seperti Linux Mint). Tetapi kemungkinan ada beberapa jenis aplikasi pengaturan yang dipasang yang akan menunjukkan informasi yang relevan kepada Anda, jadi lihatlah menu aplikasi untuk menemukannya!
3. Gunakan Neofetch sebagai gantinya!
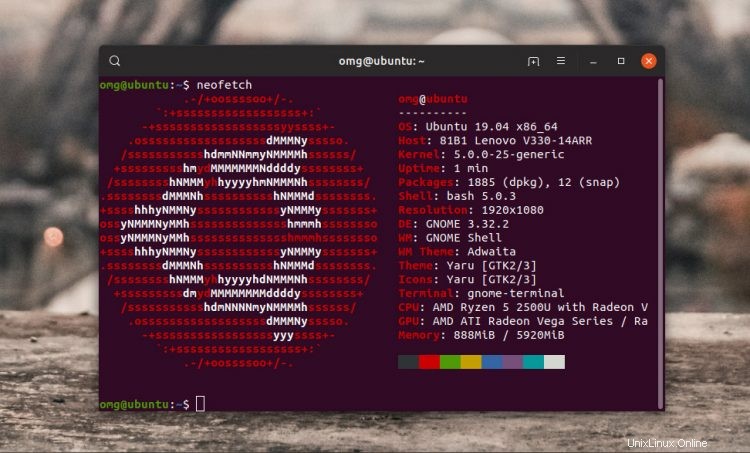
Alat info sistem Neofetch adalah salah satu aplikasi Ubuntu terbaik karena sangat berguna dan sangat bagus untuk dilihat!
Jika Anda menjalankan Ubuntu versi modern — dan pada titik ini Anda seharusnya sudah mengetahui versi Ubuntu mana yang Anda gunakan 😉 — Anda dapat menginstal Neofetch di Ubuntu dari aplikasi Software.
Cukup klik tombol di bawah untuk memulai:
Klik untuk Menginstal Neofetch
Setelah terinstal, jalankan neofetch perintah di jendela terminal baru.
Neofetch mengembalikan banyak info termasuk nomor rilis Ubuntu Anda, versi kernel Linux (jadi Anda tidak perlu memeriksa versi kernel secara manual), dan bahkan dapat memberi tahu Anda jika Anda menggunakan Ubuntu 32-bit atau 64-bit (x86 vs x86_64 ).
Pos ini adalah bagian dari seri Dasar-Dasar Ubuntu kami yang bertujuan membantu pengguna baru mengenal Ubuntu.