Bahkan dengan munculnya dan meluasnya penggunaan protokol dan perangkat transfer file modern, Bluetooth masih merupakan metode tepercaya untuk transfer file dan koneksi perangkat ke dan dari sistem Anda. Sistem Anda mungkin atau mungkin tidak dilengkapi dengan tumpukan Bluetooth bawaan. Namun, Anda dapat menggunakan dongle bluetooth eksternal untuk mencapai tujuan Anda.
Artikel ini menjelaskan cara menggunakan Bluetooth di Ubuntu Anda untuk transfer file, baik melalui UI maupun baris perintah. Artikel ini juga akan membantu Anda mengatasi gangguan apa pun yang mungkin Anda temui saat menghidupkan dan mentransfer file di Ubuntu Anda. Ini termasuk menginstal utilitas perangkat lunak Bluetooth Bluez pada sistem Anda jika tidak diinstal. Dan juga, membuka blokir Bluetooth jika itu adalah penyebab masalahnya. GUI cukup baik untuk pemula untuk bekerja dengan Bluetooth tetapi baris perintah adalah hal yang sebenarnya Anda perlukan untuk memecahkan masalah dan menyelesaikan masalah konektivitas Bluetooth.
Kami telah menjalankan perintah dan prosedur yang disebutkan dalam artikel ini pada sistem Ubuntu 18.04 LTS.
Gunakan Bluetooth Melalui Antarmuka Pengguna Grafis
Untuk menggunakan bluetooth di Ubuntu Anda, Anda perlu memastikan bahwa utilitas Bluez diinstal pada sistem Anda. Semua versi terbaru Ubuntu telah menginstal Bluez secara default. Namun, jika sistem Anda tidak memilikinya, Bluez dapat diinstal baik melalui manajer Perangkat Lunak Ubuntu dan baris perintah. Utilitas ini dikembangkan oleh Canonical dan tersedia di toko Snap.
Cara Menginstal Bluez (Jika Sistem Anda Tidak Memilikinya)
Untuk seseorang yang tidak ingin terlalu banyak membuka Command Line, menginstal perangkat lunak yang ada di repositori Ubuntu melalui UI sangat sederhana. Pada bilah alat/dok Aktivitas desktop Ubuntu Anda, klik ikon Perangkat Lunak Ubuntu.
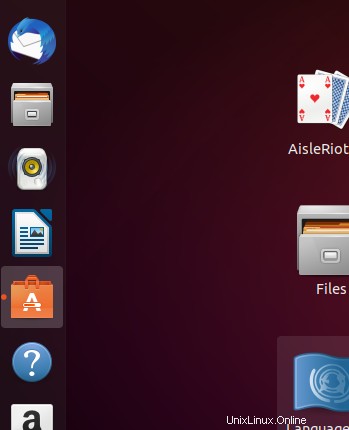
Pada tampilan berikut, klik ikon pencarian dan masukkan Bluez di bilah pencarian. Hasil pencarian akan mencantumkan entri Bluez sebagai berikut:
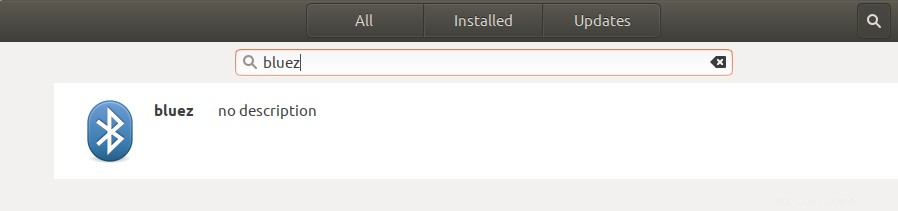
Klik bluez dan akan muncul tampilan berikut:
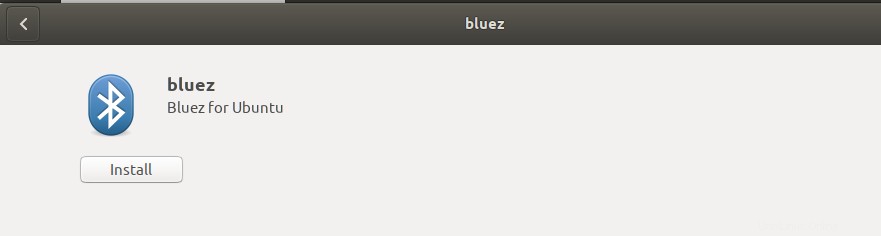
Klik tombol Install untuk memulai proses instalasi. Dialog autentikasi berikut akan ditampilkan agar Anda dapat memberikan detail autentikasi karena hanya pengguna yang berwenang yang dapat menginstal perangkat lunak di Ubuntu.
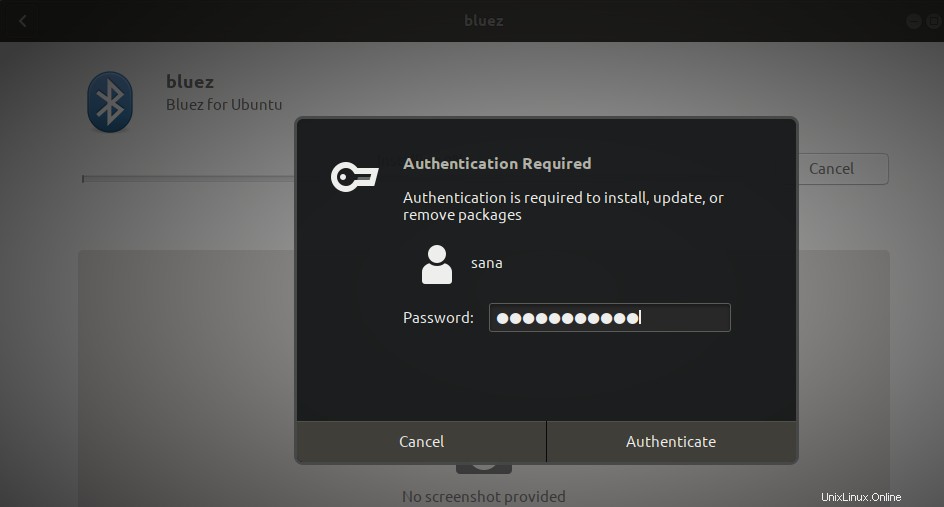
Masukkan kata sandi Anda dan klik tombol Otentikasi. Setelah itu, proses instalasi akan dimulai dengan menampilkan progress bar sebagai berikut.
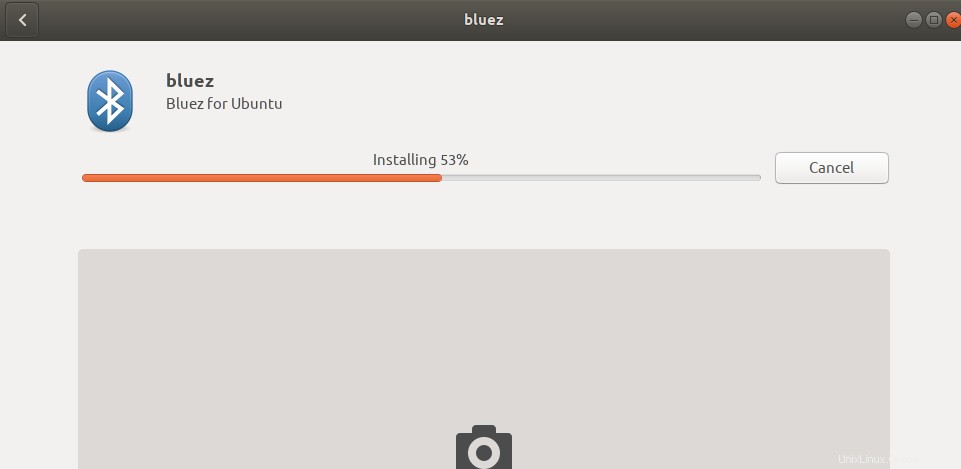
Bluez untuk Ubuntu kemudian akan diinstal pada sistem Anda dan Anda akan mendapatkan pesan berikut setelah instalasi berhasil:
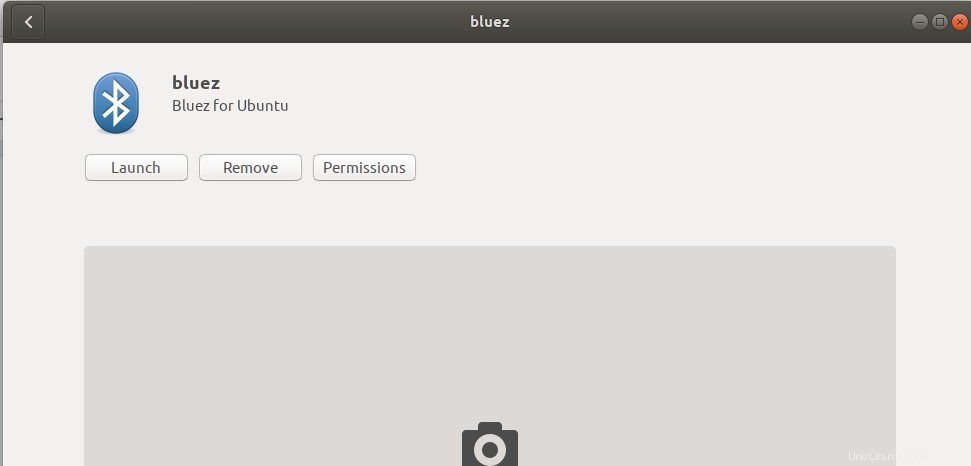
Anda sekarang harus dapat menggunakan bluetooth Anda. Jika Anda mengalami masalah setelah penginstalan melalui metode ini, silakan merujuk ke bagian artikel ini yang menjelaskan penggunaan perangkat lunak melalui baris perintah.
Cara Mengaktifkan Bluetooth
Cara paling mudah untuk mengaktifkan Bluetooth sistem Anda dan mengonfigurasinya adalah melalui utilitas Pengaturan Ubuntu.
Untuk mengakses Pengaturan, klik panah bawah yang terletak di sudut kanan atas layar Ubuntu Anda, lalu klik ikon pengaturan dari tampilan berikut:
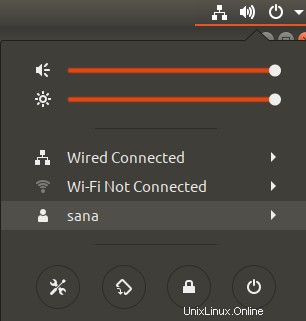
Atau, Anda dapat memasukkan 'pengaturan' di pencarian peluncur aplikasi Ubuntu Anda untuk membuka Pengaturan secara langsung.
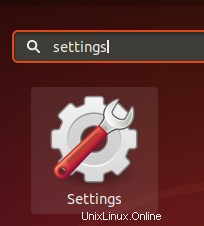
Utilitas Pengaturan terbuka di tab Wi-Fi secara default. Anda perlu mengeklik tab Bluetooth untuk mengaktifkan dan mengonfigurasi Bluetooth.
Begini tampilan Bluetoothnya:
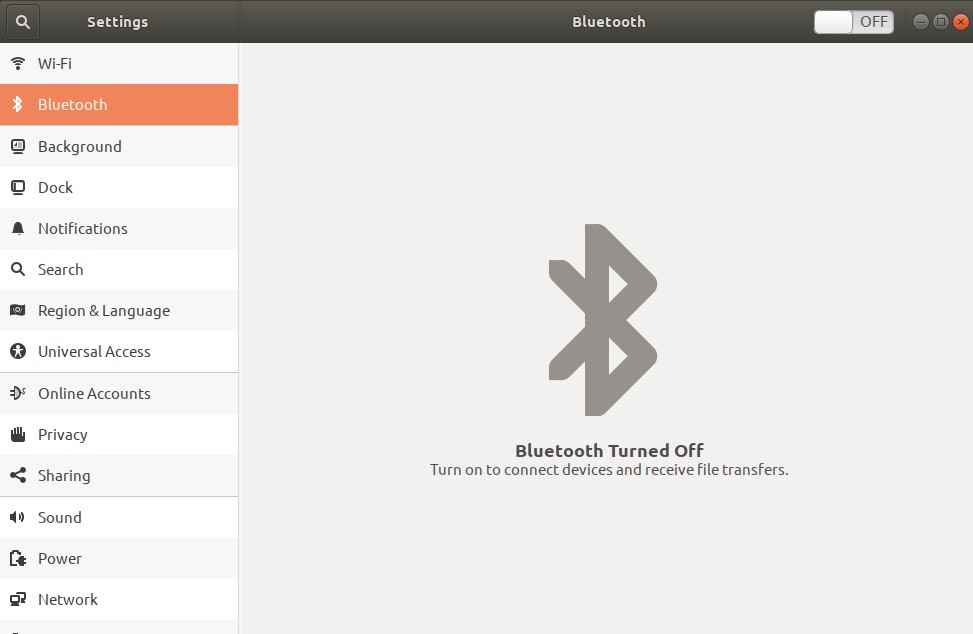
Anda dapat melihat bahwa tombol penggeser di bilah atas dimatikan. Cukup aktifkan tombol ini untuk mengaktifkan layanan/perangkat Bluetooth di sistem Anda.
Anda juga dapat membuka pengaturan Bluetooth secara langsung melalui pencarian peluncur aplikasi sebagai berikut:
Cara Menggunakan Bluetooth untuk Transfer File
Segera setelah Anda mengaktifkan Bluetooth, itu akan mulai memindai perangkat Bluetooth apa pun di sekitar Anda. Klik pada perangkat yang ingin Anda sambungkan/pasangkan. Sistem Anda sekarang akan membuat PIN dan menampilkannya di perangkat Bluetooth Anda juga.
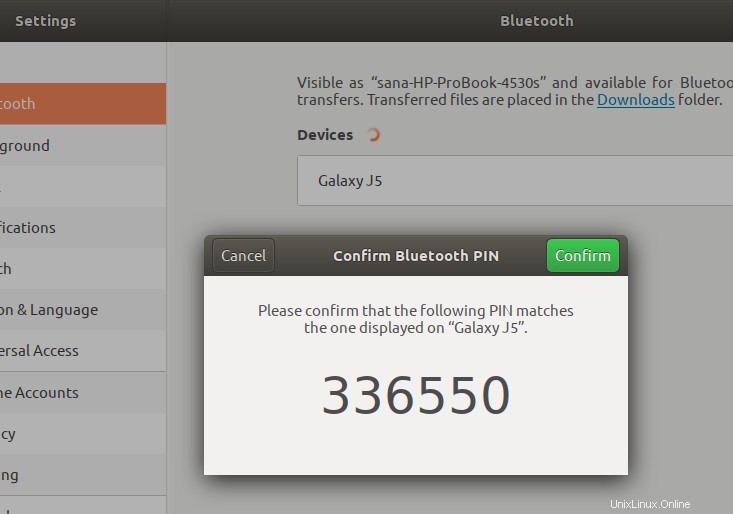
Anda perlu memastikan bahwa PIN yang ditampilkan di kedua perangkat sama. Klik tombol Konfirmasi pada dialog yang ditampilkan di atas untuk mengonfirmasi bahwa kedua PIN cocok. Sekarang Bluetooth sistem Anda akan dipasangkan dengan Bluetooth di perangkat eksternal Anda dan disiapkan untuk berbagi file.
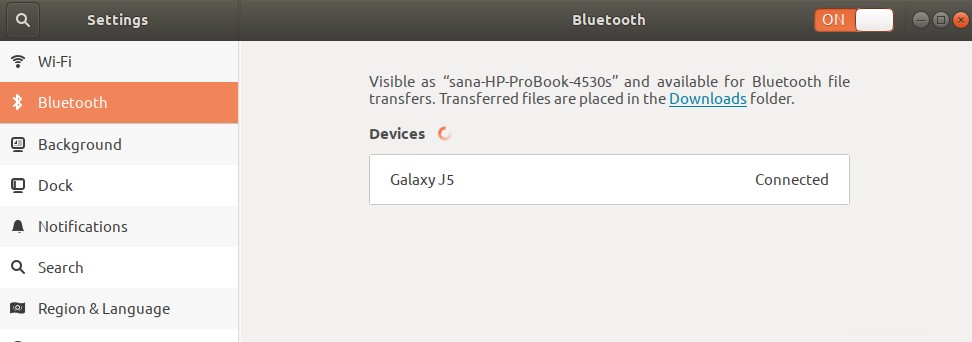
Sekarang Anda dapat berbagi file ke dan dari sistem Ubuntu Anda.
Gunakan Bluetooth Melalui Terminal Baris Perintah
Cara Menginstal Bluez (Jika Sistem Anda Tidak Memilikinya)
Bluetoothctl adalah utilitas baris perintah untuk memasangkan perangkat Bluetooth ke Bluetooth sistem Anda. Sebagian besar sistem Linux memiliki utilitas Bluez yang diinstal secara default dan juga dilengkapi dengan bluetoothctl. Namun, jika sistem Anda tidak memilikinya, Anda dapat menginstalnya dengan menggunakan salah satu perintah berikut:
$ sudo apt-get install bluez
Atau,
$ sudo snap install bluez
Anda dapat membuka baris perintah Ubuntu, Terminal, baik melalui pencarian peluncur aplikasi atau pintasan Ctrl+Alt+T.
Harap diperhatikan bahwa hanya pengguna yang berwenang yang dapat menambah, menghapus, dan mengonfigurasi perangkat lunak di Ubuntu.
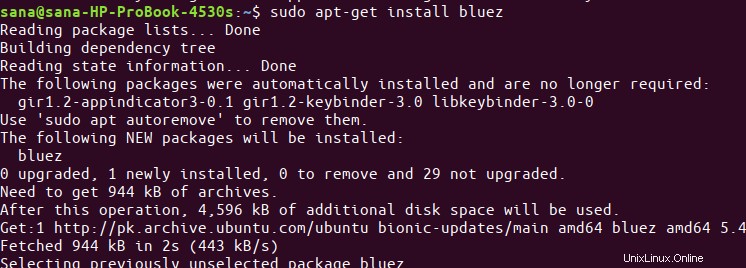
Anda dapat memverifikasi apakah bluetoothctl diinstal pada sistem Anda dengan menjalankan perintah berikut:
$ bluetoothctl --version
Cara Mengaktifkan Bluetooth
Melalui perintah berikut, Anda dapat memeriksa apakah Bluetooth sistem Anda saat ini dalam keadaan hidup atau mati:
$ sudo rfkill list
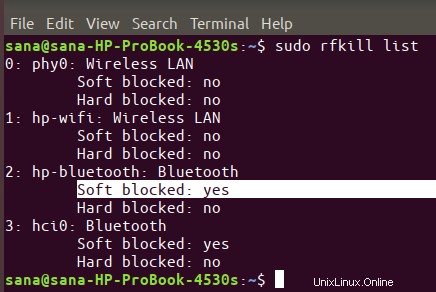
Status Pemblokiran lunak perangkat Bluetooth menunjukkan apakah perangkat aktif atau nonaktif.
Pemblokiran lunak: ya-perangkat dimatikan
Pemblokiran lunak: tidak ada perangkat yang dihidupkan
Gunakan perintah berikut untuk membuka blokir/mengaktifkan tumpukan Bluetooth:
$ sudo rfkill unblock bluetooth
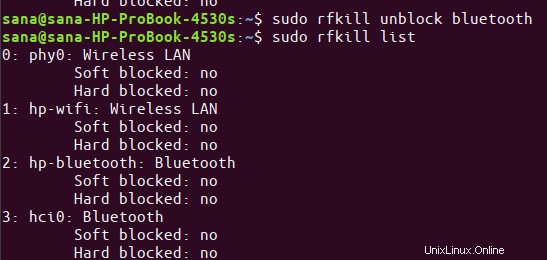
Tumpukan Bluetooth Anda sekarang siap digunakan dan transfer file.
Cara Menggunakan Bluetooth untuk Transfer File
Sekarang kita akan menggunakan utilitas bluetoothctl yang kuat untuk memasangkan Bluetooth sistem Anda dengan perangkat eksternal untuk transfer file.
Pertama, masukkan perintah berikut untuk mulai menggunakan utilitas:
$ bluetoothctl

Terminal Anda sekarang ada di prompt Bluetooth. Ketik bantuan di prompt ini untuk melihat apa yang dapat Anda lakukan di sini:
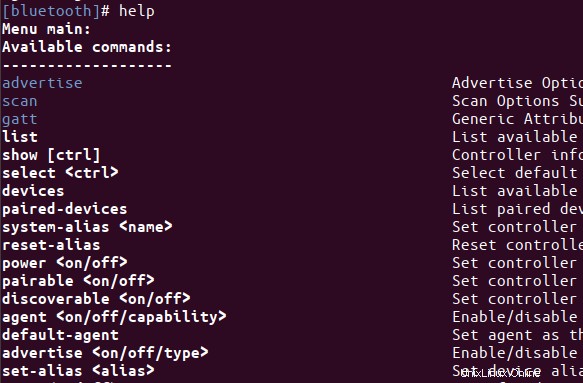
Mari kita hidupkan pemindaian untuk memindai perangkat Bluetooth yang tersedia di sekitar. Masukkan perintah berikut di prompt Bluetooth:
# scan on
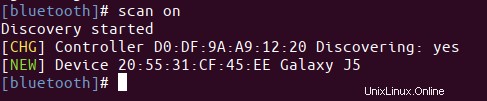
Sistem akan mulai memindai, lalu menampilkan daftar perangkat Bluetooth yang tersedia. Harap salin ID perangkat dari daftar, perangkat yang ingin Anda sambungkan. Jika Anda ingin informasi lebih lanjut tentang perangkat, Anda dapat menggunakan perintah berikut:
# info [device]
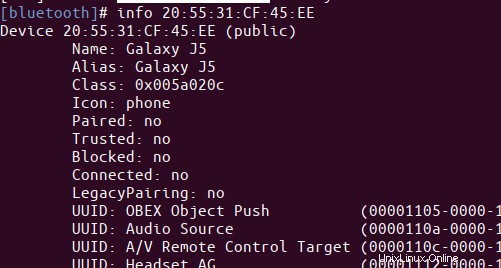
Sekarang, gunakan perintah berikut untuk memasangkan dengan perangkat tertentu:
# pair [device]
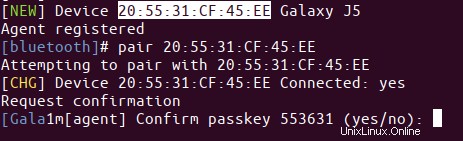
Sekarang program akan menampilkan kunci sandi pada perangkat Bluetooth Anda. Jika kunci sandi cocok dengan yang Anda dapatkan melalui perintah perangkat pasangan, masukkan ya.
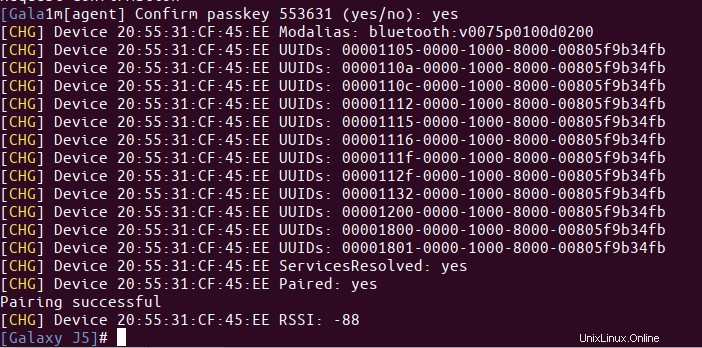
Perangkat Anda sekarang akan dipasangkan dengan Bluetooth sistem Anda. Perintah Anda juga akan menampilkan nama perangkat Anda.
Sebelum menggunakan perangkat Bluetooth untuk mentransfer file ke dan dari, Anda perlu menambahkan perangkat tersebut sebagai perangkat Bluetooth tepercaya. Gunakan perintah berikut untuk menambahkan perangkat sebagai tepercaya:
# trust [device]

Setelah perangkat yang diperlukan dipasangkan dan dipercaya, Anda dapat dengan mudah menggunakannya untuk transfer file antara dua perangkat Bluetooth.
Ketik exit untuk keluar dari bluetoothctl dan kembali ke command prompt normal Anda.
Bagaimana cara memeriksa versi Bluetooth?
Pada prompt Bluetooth, Anda dapat memeriksa versi perangkat lunak Bluetooth Anda melalui perintah berikut:
# version
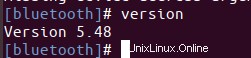
Bagaimana cara mematikan Bluetooth?
Ini adalah praktik keamanan yang baik untuk mematikan bluetooth sistem Anda segera setelah Anda selesai dengan transfer file. Masukkan perintah berikut di Terminal Anda setelah Anda keluar dari bluetoothctl dengan perintah keluar:
$ sudo rfkill block bluetooth

Ini semua yang perlu Anda ketahui untuk menggunakan fasilitas Bluetooth di Ubuntu Anda. Baris perintah pasti menyediakan lebih banyak opsi yang dapat Anda manfaatkan untuk pemasangan perangkat. Namun, antarmuka UI juga cukup baik untuk bekerja dengan transfer file dasar.