Anda ingin menghubungkan Android ke Ubuntu untuk mentransfer file, melihat pemberitahuan Android, dan mengirim pesan teks SMS dari desktop Anda — tetapi bagaimana caranya?
Lain kali perlu mentransfer file dari ponsel Anda ke PC jangan repot-repot mengirim email ke diri sendiri:gunakan GSConnect
Mudah:yang Anda butuhkan hanyalah distro Linux modern seperti Ubuntu dan ekstensi GNOME Shell open-source yang disebut ‘GSConnect ‘.
GSConnect adalah add-on yang dikemas dengan fitur gratis untuk desktop GNOME Shell. Ini memungkinkan Anda menghubungkan ponsel Android ke Ubuntu melalui jaringan nirkabel, tidak memerlukan kabel USB.
Dalam postingan ini saya menunjukkan kepada Anda fitur apa yang ditawarkan ekstensi ini dan cara kerjanya, dan menunjukkan kepada Anda cara menginstal GSConnect di Ubuntu 18.04 LTS atau lebih tinggi sehingga Anda dapat mencobanya sendiri!
Hubungkan Ponsel Android Anda ke Ubuntu
Mari kita mulai dengan menjawab pertanyaan besar: mengapa Anda mungkin ingin menghubungkan ponsel Android ke Ubuntu (atau PC desktop lainnya).
Jawaban sederhananya (bagi saya) adalah kenyamanan .
Saya sering menggunakan ponsel Android (tidak ada yang mewah, hanya Moto G 5S Plus dengan Android 8.1 Oreo), dan saya juga sering menggunakan PC Ubuntu (menjalankan rilis Ubuntu terbaru).
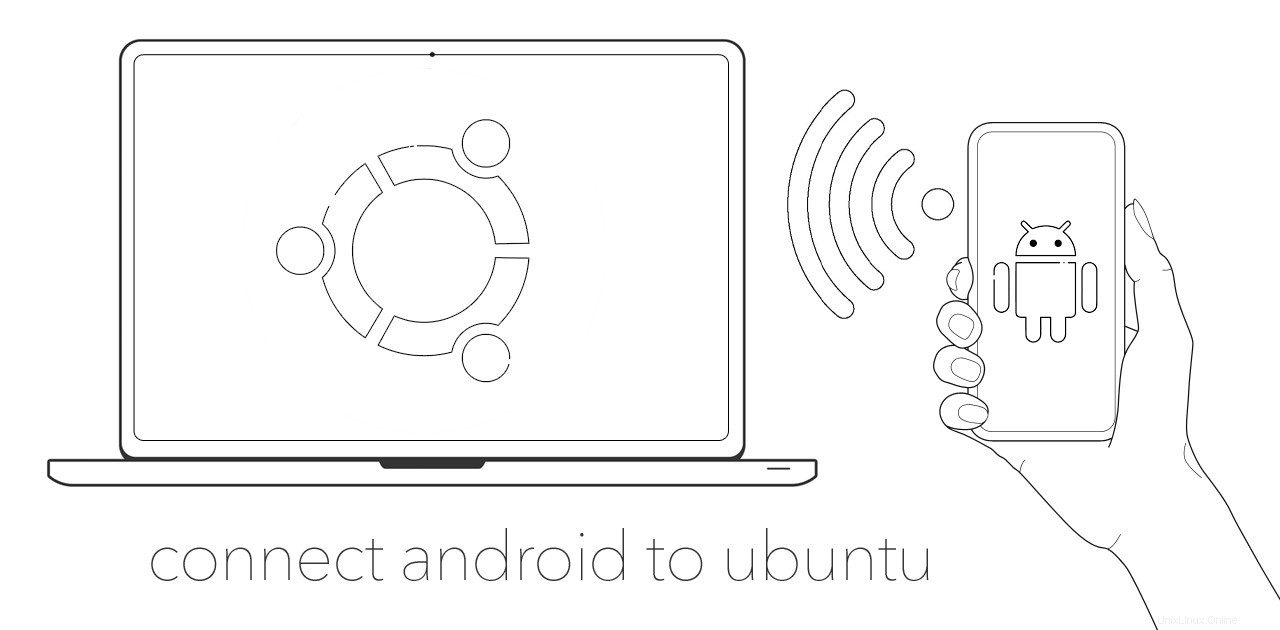
Keduanya adalah perangkat yang kuat dan produktif, dan ketika keduanya bermain dengan baik dengan masing-masing perangkat, itu membantu saya menghemat waktu, kerumitan, dan tenaga.
Misalnya, jika saya ingin mengirim foto dari Android ke Ubuntu untuk mengeditnya di GIMP, saya dapat menggunakan GSconnect untuk melakukannya hanya dengan beberapa ketukan sederhana, secara nirkabel. Saya tidak perlu mencari dan memasang kabel, memasang ponsel saya, menelusuri sistem file untuk folder yang tepat, semoga saya mengeluarkan file yang benar…
Contoh lain untuk Anda:jika mouse bluetooth saya kehabisan baterai saat saya bekerja (yang, peringatan trivia yang tidak berguna, memang demikian — terlalu sering!) Saya dapat menggunakan layar sentuh ponsel sebagai touchpad di Ubuntu dan terus bekerja.
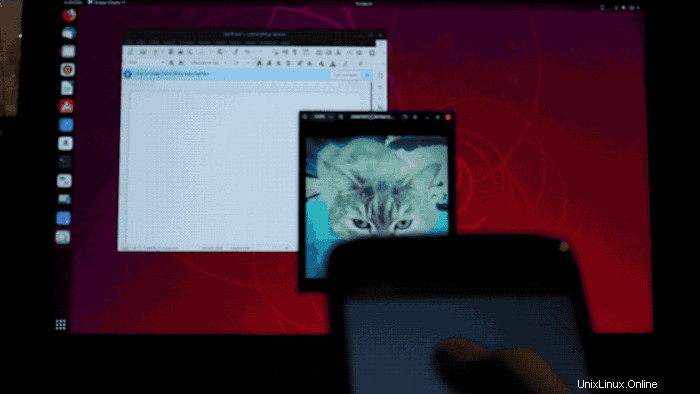
Cukup rapi, ya?
Fitur seperti inilah yang membuat GSConnect sangat praktis untuk dimiliki. Anggap saja sebagai pisau integrasi dan interoperabilitas tentara swiss yang sesungguhnya.
GSConnect vs KDE Connect
Sekarang, beberapa dari Anda yang membaca postingan ini mungkin berpikir:“Fitur ini terdengar familiar… ” — dan jika ya, itu karena memang demikian.
GSConnect tidak memerlukan dependensi KDE atau Qt. Ini benar-benar mandiri.
GSConnect adalah port JavaScript dari KDE Connect , aplikasi berbasis Qt yang kami (dan banyak lainnya) telah menulis banyak paragraf sebelumnya.
Baik KDE Connect dan GSConnect bekerja dengan cara yang serupa. Keduanya bertindak sebagai jembatan antar perangkat. Mereka membiarkan perangkat Android berkomunikasi dengan aman dengan PC Linux (dan sebaliknya), memungkinkan mereka untuk bertukar data, fitur sistem permukaan, kontrol leverage, dan banyak lagi.
Jadi perbedaan utama antara GSConnect dan KDE Connect adalah:toolkit, dependensi, dan lingkungan desktop.
Aplikasi desktop KDE Connect ditulis dalam Qt. Qt adalah lintas platform yang luar biasa, memungkinkan KDE Connect untuk berjalan di sebagian besar desktop dan distro Linux (tidak hanya KDE Plasma) — bahkan ada build yang tidak didukung untuk Windows 10!
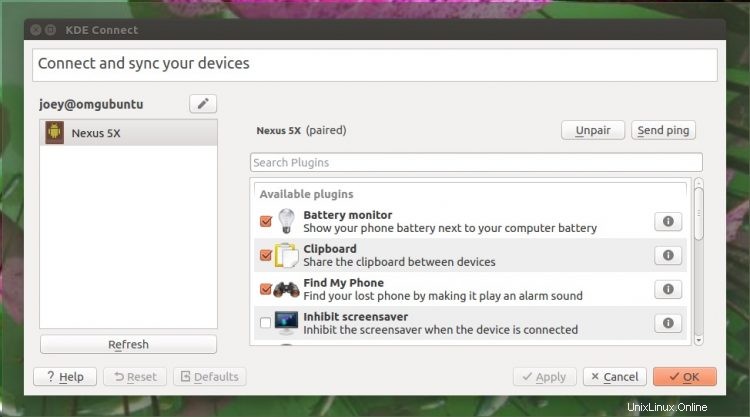
Kelemahan bagi mereka yang menggunakan sistem berbasis GNOME adalah bahwa aplikasi Qt cenderung memerlukan cukup banyak dependensi Qt untuk berfungsi; mereka sering terlihat tidak pada tempatnya; dan mereka tidak terintegrasi dengan rapi dengan desktop non-Qt seperti halnya solusi asli.
GSConnect tidak memerlukan dependensi KDE atau Qt. Ini benar-benar mandiri.
Karena ini adalah ekstensi GNOME Shell, itu (tentu saja) membutuhkan desktop GNOME untuk berfungsi. Beberapa fitur dan plugin add-on juga bergantung pada aplikasi dan sinyal GTK tertentu (seperti pengelola file yang kompatibel, dukungan pemutar MPRIS, dan lainnya).
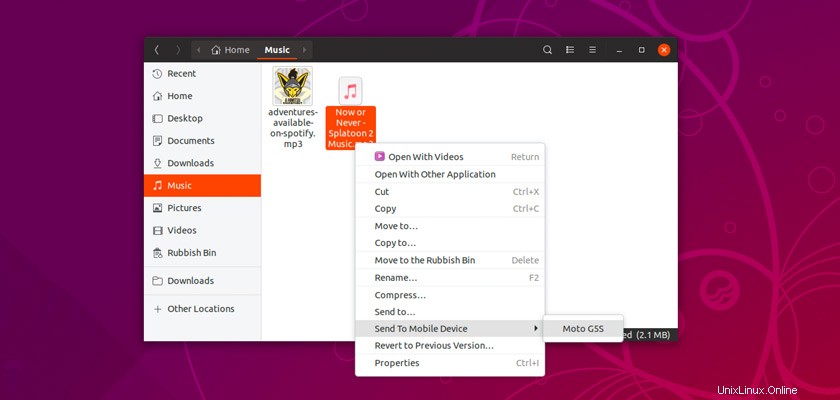
Selain itu, port non-Qt lebih mampu berintegrasi dengan desktop Ubuntu , pengelola file Nautilus , terhubung ke dan menggunakan sistem notifikasi GNOME asli untuk mengirimkan Android pemberitahuan di Linux desktop (lengkap dengan balasan atau tindakan sebaris).
Jika Anda sudah lama ingin mencoba KDE Connect, tetapi terhalang oleh dependensi Qt, maka ini adalah untuk Anda.
GSConnect:Transfer File, Kirim SMS &Lainnya
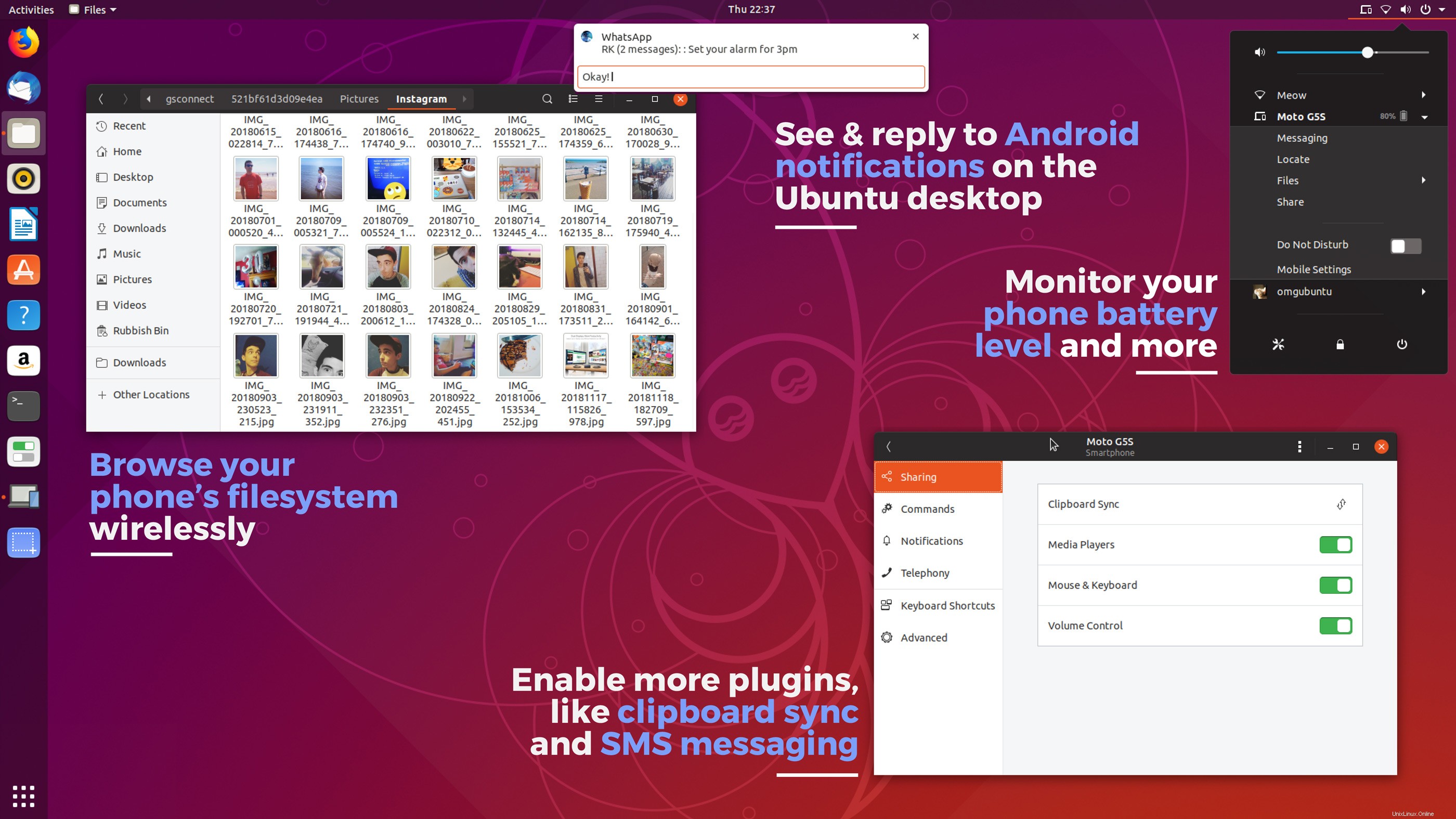
Cukup wafel tentang apa ekstensi itu; mari kita lihat apa yang dapat dilakukan ekstensi .
Seperti yang disebutkan, Anda dapat menggunakan GSConnect untuk mengirim file dari Android ke PC (dan sebaliknya), lihat notifikasi Android di desktop, dan bahkan menggunakan ponsel Android sebagai mouse atau touchpad jarak jauh!
Tapi ada banyak fitur rapi lainnya di lengan super pengaya ini juga.
Fitur utama ekstensi GSConnect termasuk:
- Pantau tingkat baterai ponsel Anda. Plugin baterai memungkinkan Anda memeriksa level baterai ponsel dan status pengisian daya dari PC.
- Jelajahi file dan folder Android di Nautilus. Pasang sistem file Android Anda di PC untuk menelusuri file dan folder di pengelola file Nautilus.
- Kirim file ke/dari desktop dan ponsel Anda. Transfer file Android di Linux tanpa kabel. Kirim file ke Ubuntu dari Android, dan dari desktop ke ponsel Anda.
- Kirim pesan SMS dari desktop. Anda dapat mengirim pesan teks dari Ubuntu melalui GSConnect. Ketik di keyboard asli, manfaatkan pelengkapan otomatis kontak, dan baca balasan.
- Dapatkan notifikasi Android di PC Linux Anda. Anda tidak perlu mengangkat telepon setiap kali ada notifikasi masuk karena GSConnect mencerminkan semua notifikasi dari perangkat Android Anda.
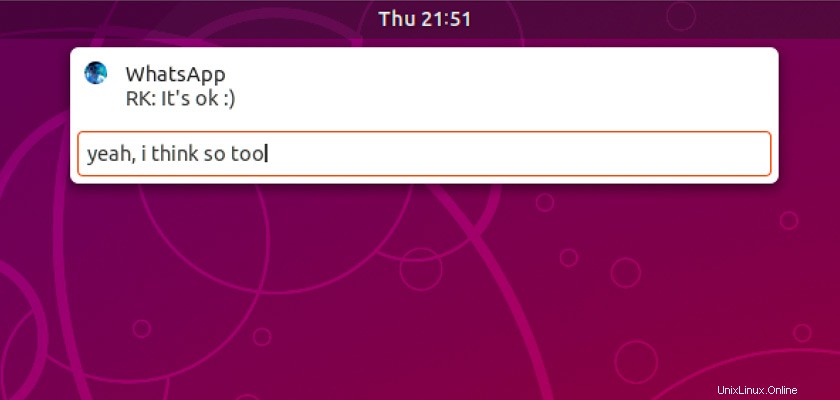
- Balasan sebaris ke pesan WhatsApp. Anda tidak perlu mengangkat telepon untuk mengirim balasan ke pesan WhatsApp.
- Sinkronkan papan klip antara ponsel &desktop. Plugin clipboard menjaga sinkronisasi konten clipboard teks desktop dan ponsel Anda.
- Gunakan ponsel Anda sebagai mouse. Butuh mouse portabel dalam keadaan darurat? Aktifkan plugin input jarak jauh di KDE Connect untuk menggunakan layar sentuh ponsel Anda sebagai touchpad.
- Gunakan keyboard ponsel Anda untuk memasukkan teks di aplikasi desktop. Baterai keyboard habis? Anda dapat menggunakan keyboard Android untuk mengetik teks di aplikasi dan bidang teks.
- Kontrol volume &pemutaran musik. Sesuaikan volume dan kontrol pemutaran musik di pemutar musik yang didukung (Rhythmbox, VLC, dll) menggunakan aplikasi KDE Connect.
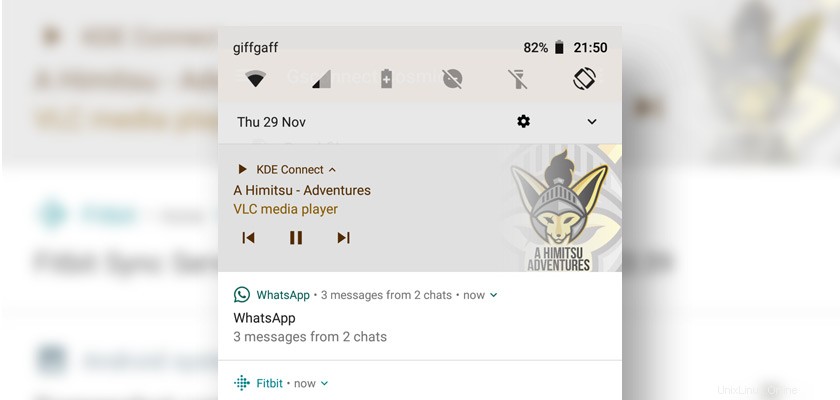
Perlu diperhatikan juga bahwa GSConnect bahkan memungkinkan Anda menyandingkan lebih dari satu perangkat sekaligus — dan kelola semuanya satu per satu! Jika Anda memiliki beberapa perangkat yang ingin Anda integrasikan, cukup instal aplikasi Android dan ulangi langkah penyandingan (tercantum di bawah) pada setiap perangkat yang ingin Anda gunakan.
Yang terbaik? Siapa pun dapat menggunakan ini
Semua fitur ini tersedia melalui koneksi jaringan nirkabel biasa. Tidak perlu hub atau titik akses yang mahal, tidak perlu kabel untuk diurai, dan tidak perlu membeli atau menyiapkan perangkat lunak berpemilik.
Yang Anda butuhkan hanyalah distro Linux dengan GNOME Shell 3.28 (atau lebih baru), ekstensi GSConnect (gratis), ditambah aplikasi Android KDE Connect (gratis) untuk memanfaatkan berbagai fitur.
Cara Menginstal GSConnect di Ubuntu
Sekarang untuk sedikit kesenangan:cara menginstal GSconnect di Ubuntu 18.04 LTS dan lebih tinggi (trivia:fitur ini direncanakan untuk dikirimkan secara default di Ubuntu 19.04, tetapi tidak).
Di bawah, kami memandu Anda melalui seluruh proses dari awal hingga akhir:dari menginstal ekstensi di Ubuntu hingga menginstal aplikasi Android KDE Connect di ponsel Anda.
1. Instal KDE Connect di Ponsel Android Anda
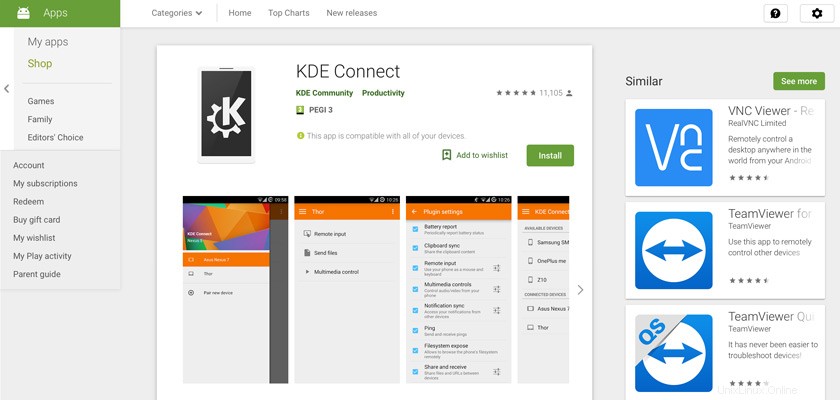
Langkah pertama adalah menginstal aplikasi KDE Connect ke perangkat Android Anda. Aplikasi ini gratis, perangkat lunak sumber terbuka dan Anda dapat menemukan kode sumbernya di GitHub.
Anda dapat mendownload aplikasi versi terbaru dari F-Droid atau menginstalnya langsung dari Google Play Store:
KDE Connect di Google Play Store
2. Instal GSConnect di Desktop Shell GNOME
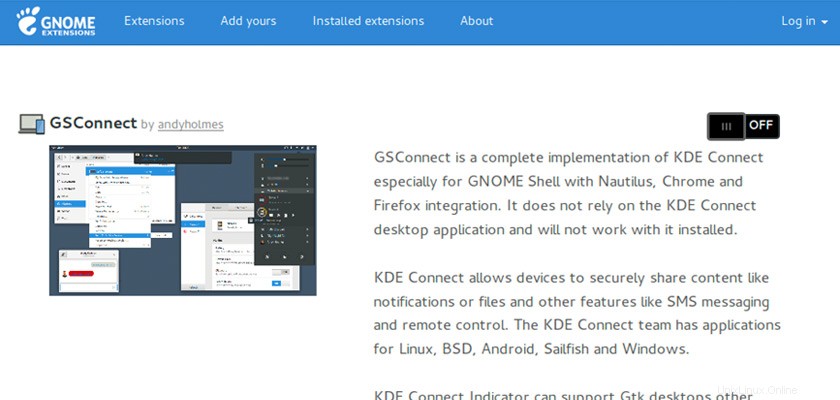
Langkah kedua adalah menginstal GSConnect di desktop Ubuntu.
Anda dapat menginstalnya dari situs web Ekstensi GNOME menggunakan browser web seperti Firefox atau Google Chrome, dengan asumsi Anda telah mengikuti petunjuk di sini.
GSConnect pada Ekstensi GNOME
Anda juga dapat menginstal GSConnect di Ubuntu 19.04 langsung dari aplikasi Perangkat Lunak Ubuntu. Cari berdasarkan nama atau klik tombol ini:
Instal GSConnect dari Perangkat Lunak Ubuntu
Meskipun ekstensi akan mulai berfungsi segera setelah diaktifkan, Anda mungkin perlu keluar dan masuk kembali agar dapat berfungsi.
3. Hubungkan Secara Nirkabel
Saat ekstensi GSConnect GNOME diinstal dan diaktifkan dan aplikasi Android KDE Connect berjalan di ponsel Anda, Anda dapat beralih ke langkah penting ketiga:memasangkan.
Pertama pastikan perangkat Android dan mesin Ubuntu Anda terhubung ke jaringan yang sama . Tidak masalah jika PC Anda terhubung melalui/ke ethernet dan ponsel Anda menggunakan Wi-Fi; selama keduanya menggunakan sama koneksi, integrasi akan bekerja.
Untuk memasangkan, buka aplikasi KDE Connect di perangkat Android Anda. Dari layar utama, cari sistem Anda di bawah “Perangkat yang tersedia”.
Ketuk nama sistem Anda dan tekan tombol biru besar “Request Pairing” untuk melemparkan permintaan pasangan ke kotak Ubuntu Anda.
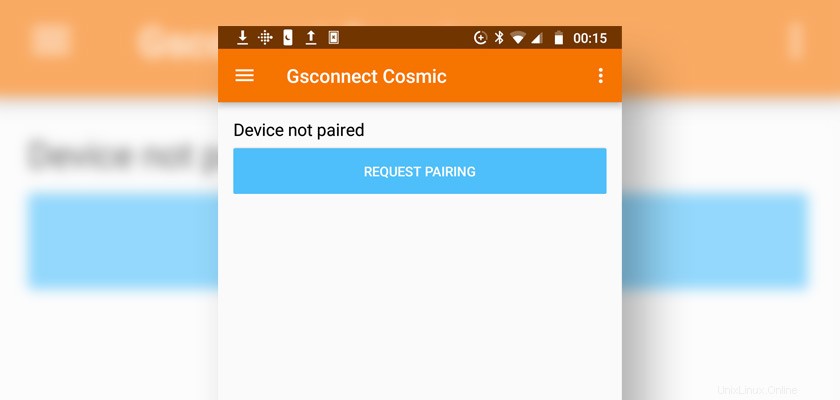
Ini sangat penting bahwa Anda mengirim permintaan penyandingan dari ponsel Anda ke Ubuntu dan bukan sebaliknya.
Terima permintaan pasangan di desktop Anda saat permintaan itu datang:
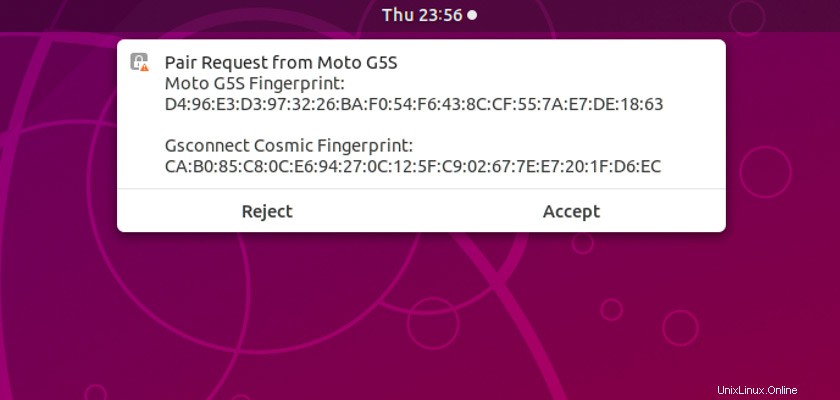
Setelah diterima, itu saja! Anda akan menemukan ponsel Anda tercantum di dalam Menu Status yang ditambahkan dengan persentase dan ikon baterai kecil.
Klik nama perangkat Android Anda untuk membuka menu lengkap, di mana Anda akan menemukan tautan cepat ke pesan SMS, menemukan perangkat Anda, pemasangan file, dan berbagi. Ada juga tombol 'Jangan Ganggu' dan (yang terpenting) tautan untuk mengakses pengaturan/preferensi GSConnect.
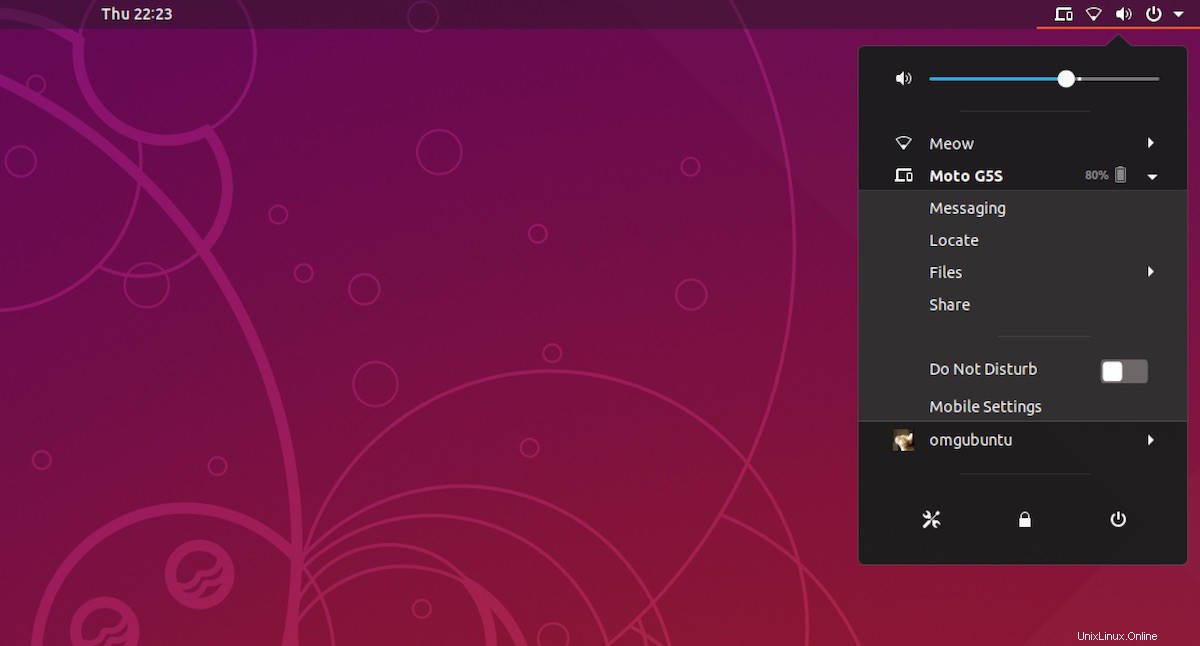
4. Pilih Fitur Anda
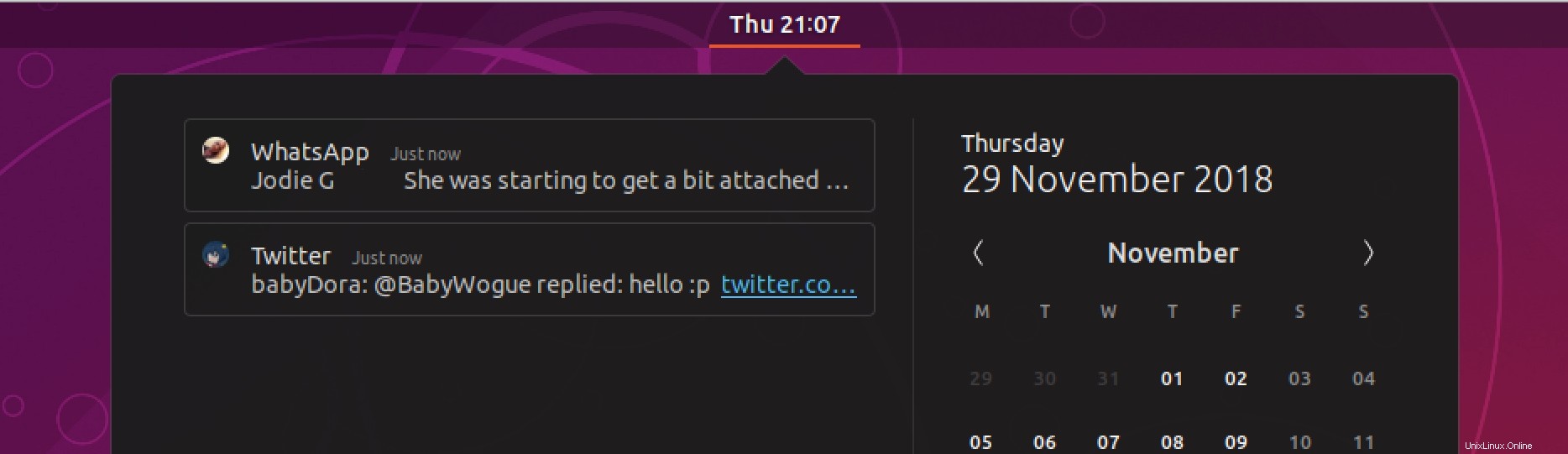
Setelah perangkat Anda disandingkan dan berkomunikasi, hal terakhir yang harus dilakukan adalah mengaktifkan fitur dan integrasi Anda inginkan!
Untuk mengaktifkan fitur di aplikasi Android KDE Connect cukup buka, pilih perangkat desktop Anda, ketuk tombol menu, dan pilih 'Pengaturan plugin'.
Anda akan melihat layar ini:
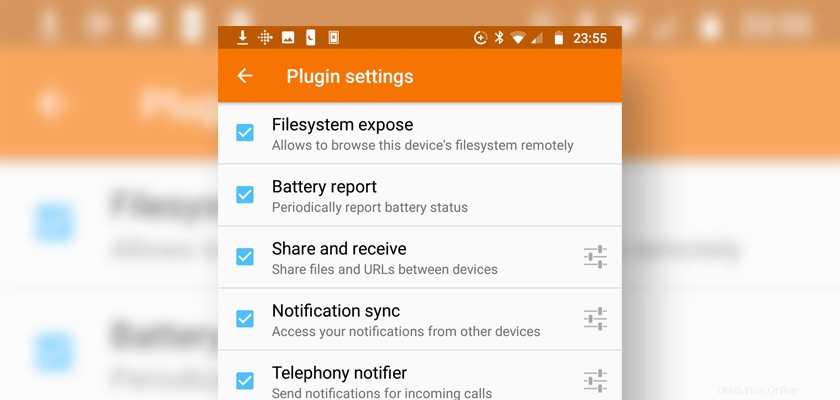
Aktifkan/nonaktifkan fitur dengan mengetuk kotak centang.
Untuk mengaktifkan plugin di ekstensi GSConnect di desktop, Anda harus membuka Menu Status> Perangkat Anda> Setelan Seluler.
Di jendela yang muncul, Anda harus memilih perangkat Android dari bilah sisi dan, di halaman berikutnya, buka bagian “Lanjutan” untuk mengaktifkan/menonaktifkan berbagai opsi GSconnect:
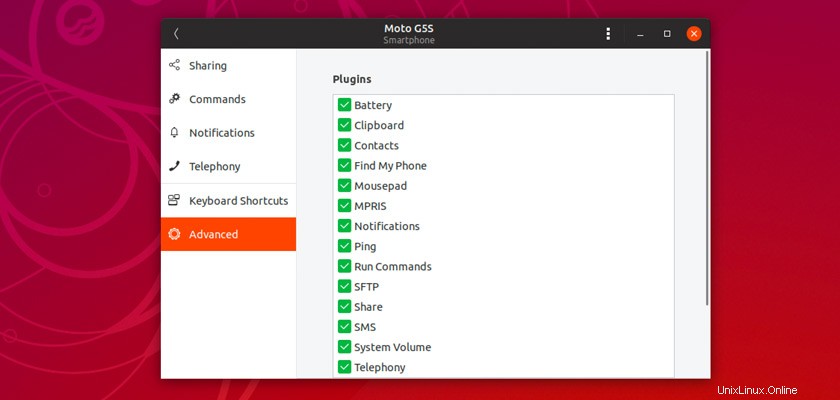
Beberapa fitur ini, seperti sinkronisasi clipboard dan integrasi pemutar media, memiliki kontrol tambahan yang dapat disetel, dikelola, atau dikonfigurasi dari bagian “Berbagi”:
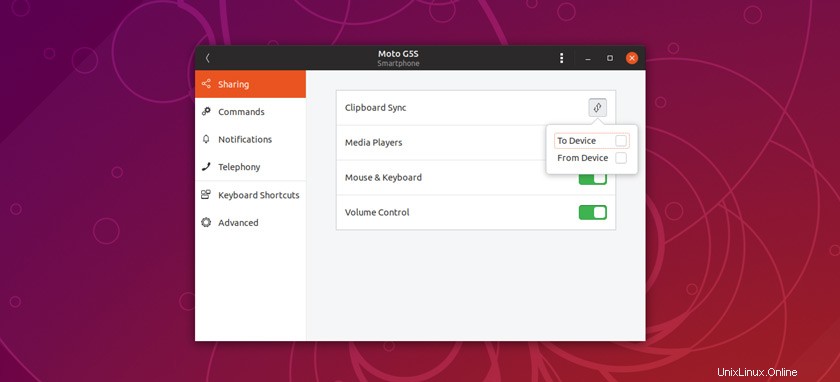
Preferensi untuk peringatan panggilan masuk dan keluar tersedia di bagian 'Telepon':
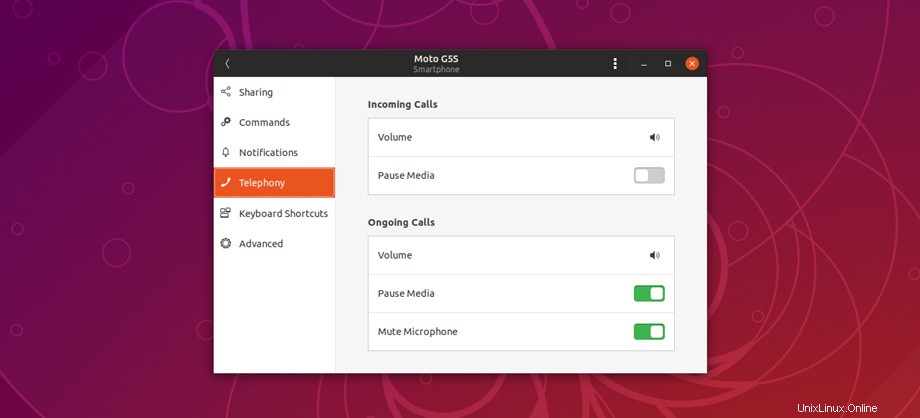
Melangkah Lebih Jauh
Anda dapat menggunakan GSConnect dengan browser web Google Chrome dan Mozilla Firefox. Untuk melakukan ini, Anda perlu menginstal ekstensi web tambahan. Anda akan menemukan ini tersedia di toko/pasar add-on resmi masing-masing browser.
Pilih Mode Menu
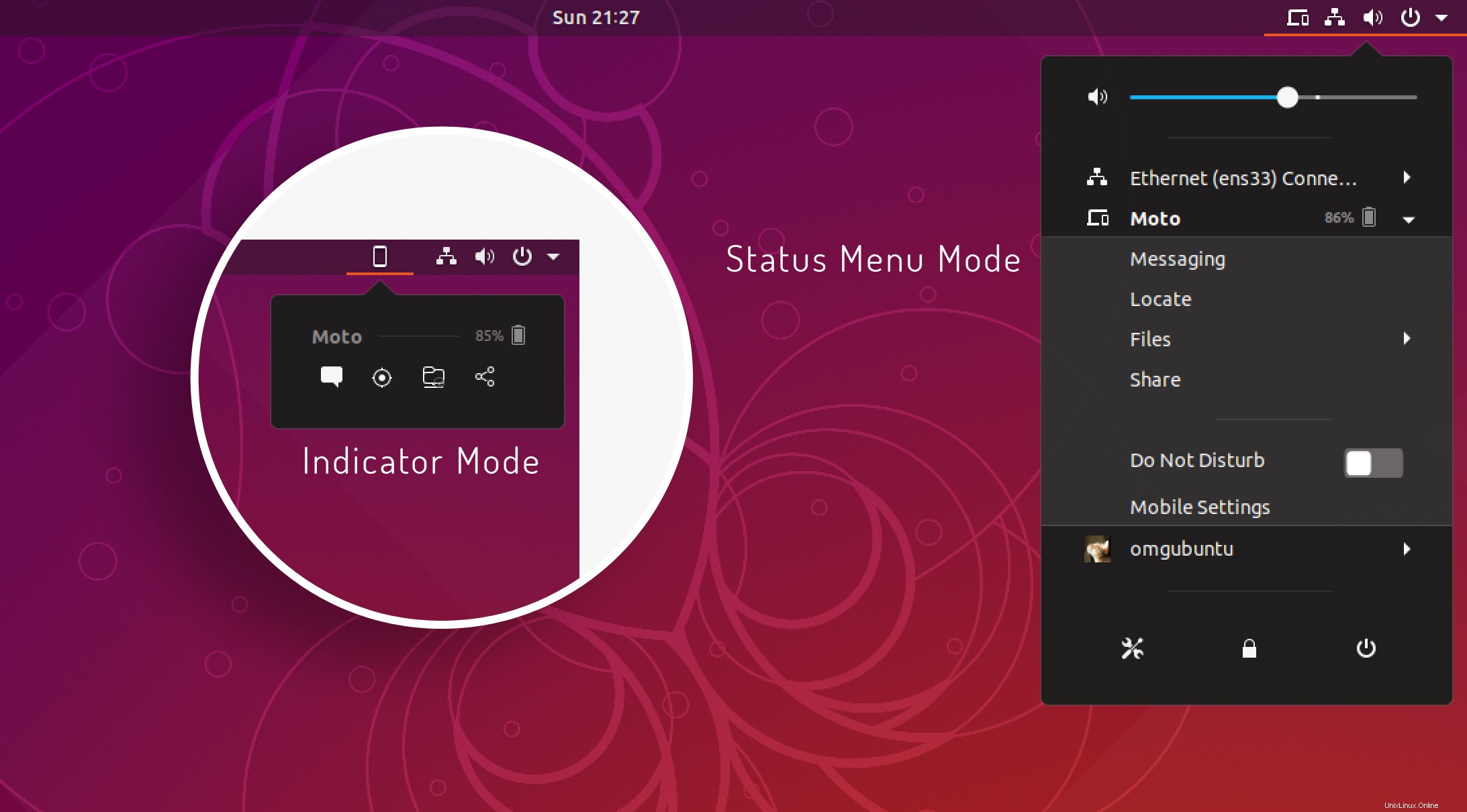
Secara default, GSConnect tersimpan di Menu Status Shell GNOME. Ini membantu menjaga area bar bagian atas tetap rapi.
Namun untuk akses lebih cepat ke perangkat dan fitur Anda, seperti Perpesanan, Temukan Ponsel saya, Sistem File, dan Berbagi, Anda dapat beralih ke mode “Panel” di mana menu berperilaku lebih seperti applet indikator tradisional.
Pasang Perangkat Android dari Jarak Jauh di Nautilus
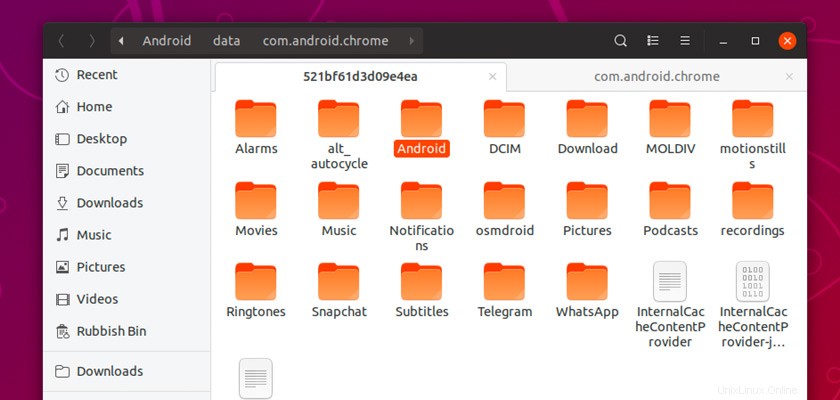
Seperti MTP virtual, Anda dapat memasang ponsel Android Anda di pengelola file Ubuntu untuk menjelajahi, menyalin, dan mengelola file, folder, dan foto di ponsel Anda melalui jaringan nirkabel.
Namun untuk menyambungkan perangkat Android Anda dari jarak jauh melalui WiFi untuk menjelajahi sistem filenya seperti pemasangan biasa, Anda harus terlebih dahulu mengaktifkan integrasi Nautilus pengaturan di bagian plugin GSConnect dan aplikasi Android KDE Connect (lihat di atas untuk detail tentang cara melakukannya).
Selanjutnya, tergantung pada pengaturan sistem Anda, Anda mungkin juga perlu menginstal beberapa dependensi. Aplikasi GSConnect akan menawarkan untuk membantu Anda menginstal ini (lihat panel 'Lainnya> Sistem File') tetapi untuk memulai, jalankan:
sudo apt install python-nautilus gir1.2-nautilus-3.0 sshfs
Setelah selesai, Anda akan dapat memasang sistem file Android Anda dari jarak jauh untuk menelusuri, mengedit, dan mentransfer file. Anda juga dapat dengan cepat mengirim file dari Ubuntu ke Android melalui Nautilus:cukup klik kanan pada file dan pilih Kirim ke Perangkat Seluler> Perangkat entri menu:
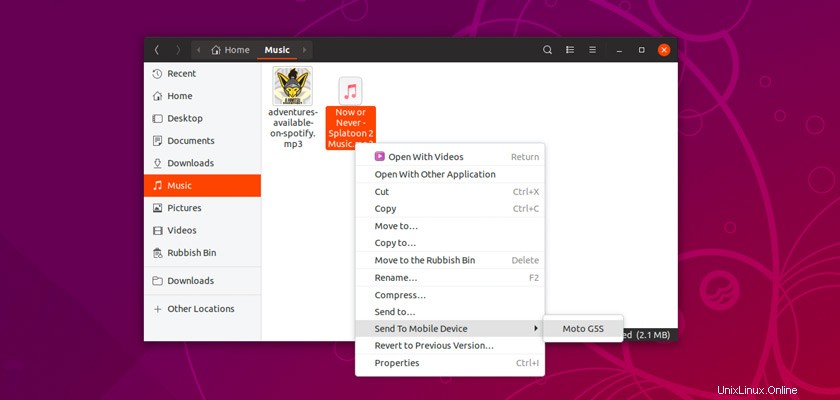
Ringkasan
GSConnect adalah cara terbaik untuk menggunakan Android dengan Ubuntu dan distro Linux lain yang kompatibel, tidak diragukan lagi.
Dan meskipun aplikasi “Telepon Anda” Microsoft memberikan fitur serupa kepada pengguna Windows 10 dengan yang disebutkan di atas, menurut saya GSConnect lebih kuat, lebih mampu, dan jauh lebih mudah digunakan.
GSConnect adalah perangkat lunak gratis yang mudah digunakan.
Namun, jika Anda mengalami masalah apa pun, seperti mencoba menghubungkan PC dan ponsel Anda, pastikan untuk memeriksa halaman wiki yang komprehensif dan masalah file di Github.
Terakhir, jika menurut Anda postingan ini bermanfaat (dan saya harap Anda melakukannya), pertimbangkan untuk membagikannya di Twitter, Facebook, Reddit, kulkas Anda, atau di mana pun yang sesuai!
Ingin kami membuat video demo GSConnect? Beri tahu kami di laman YouTube kami! Fitur apa yang ingin Anda tambahkan atau tingkatkan di ekstensi ini?