Tujuan dari tutorial ini adalah untuk menunjukkan kepada pembaca metode memulai cepat untuk menguji Webcam di Ubuntu 22.04 Jammy Jellyfish. Anda biasanya dapat mencolokkan webcam Anda dan memiliki akses instan ke sana. Jika Anda memiliki kamera internal, itu juga akan berfungsi tanpa konfigurasi tambahan apa pun.
Dalam tutorial ini Anda akan mempelajari:
- Cara menginstal aplikasi Keju
- Cara menguji kamera web
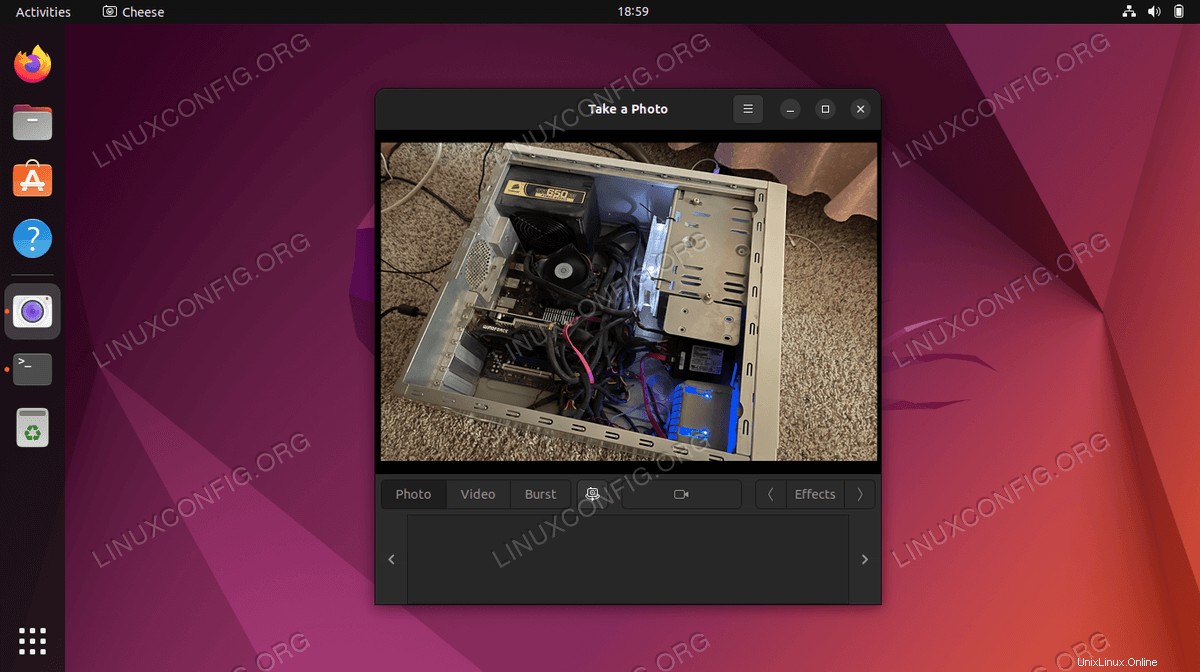
| Kategori | Persyaratan, Konvensi, atau Versi Perangkat Lunak yang Digunakan |
|---|---|
| Sistem | Ubuntu 22.04 Jammy Jellyfish |
| Perangkat Lunak | Keju |
| Lainnya | Akses istimewa ke sistem Linux Anda sebagai root atau melalui sudo perintah. |
| Konvensi | # – membutuhkan perintah linux yang diberikan untuk dieksekusi dengan hak akses root baik secara langsung sebagai pengguna root atau dengan menggunakan sudo perintah$ – membutuhkan perintah linux yang diberikan untuk dieksekusi sebagai pengguna biasa yang tidak memiliki hak istimewa |
Cara menguji webcam di Ubuntu 22.04 petunjuk langkah demi langkah
Ubuntu bertujuan untuk menyediakan dukungan langsung untuk perangkat audio atau video periferal. Kemungkinannya adalah satu-satunya tindakan yang perlu Anda lakukan adalah memasang kamera Video Anda ( jika bukan kamera internal ) ke dalam sistem Linux Ubuntu Anda dan mulai menggunakannya.
- Plugin di kamera Video Anda ( jika bukan kamera internal ) dan masukkan perintah berikut:
$ dmesg | grep -i "Camera" [ 6.656705] uvcvideo 1-1:1.0: Entity type for entity Camera 1 was not initialized! [ 6.656744] input: UVC Camera (046d:0990) as /devices/pci0000:00/0000:00:14.0/usb1/1-1/1-1:1.0/input/input13
Dari sini Anda akan melihat beberapa petunjuk apakah webcam telah terhubung dan dikenali oleh sistem Ubuntu 22.04. Perintah lain yang mungkin Anda gunakan untuk membuat daftar kamera Webcam yang tersedia di sistem Anda adalah:
$ ls -ltrh /dev/video* crw-rw----+ 1 root video 81, 1 Jan 16 09:27 /dev/video1 crw-rw----+ 1 root video 81, 0 Jan 16 09:27 /dev/video0
atau
$ v4l2-ctl --list-devices UVC Camera (046d:0990) (usb-0000:00:14.0-1): /dev/video0 /dev/video1 - Opsi yang dapat dikonfigurasi seperti kecerahan, zoom, dll. dapat dilihat dengan perintah ini (Anda mungkin perlu mengganti video0 dengan nama perangkat yang berbeda):
$ v4l2-ctl -d /dev/video0 --list-ctrls
- Anda bisa menggunakan
cheeseaplikasi untuk memanfaatkan webcam Anda dan merekam video atau mengambil gambar dengannya. Instal dengan membuka terminal baris perintah dan jalankan perintah berikut:$ sudo apt update $ sudo apt install cheese
- Mulai aplikasi Cheese dengan mencari
cheesedalam menu Aktivitas atau dengan menjalankan perintah berikut:$ cheese
Setelah Cheese dimulai, ia akan mengambil webcam default Anda dan memulai streaming video dari webcam Anda.
Pemikiran Penutup
Itu saja. Cheese hanyalah salah satu dari banyak program pengambilan video yang tersedia untuk Ubuntu 22.04; jangan ragu untuk menginstal satu atau lebih favorit Anda. Selama perintah di atas menunjukkan bahwa webcam Anda dapat ditemukan, maka program perekaman video apa pun harus dapat menggunakan webcam Anda.