Ketika Anda harus istirahat dari pekerjaan tetapi tidak ingin mengakhiri sesi Anda saat ini, mengunci layar komputer Anda adalah jalan keluarnya. Anda dapat, tentu saja, mematikan sistem Anda dan memulainya kembali ketika Anda kembali, tetapi itu berarti Anda harus menyimpan semua pekerjaan Anda dan membuka semuanya dalam keadaan yang sama saat Anda membutuhkannya. Mengapa memilih opsi kedua ini ketika sistem Anda mengizinkan Anda untuk mengunci sementara sistem Anda sehingga orang yang tidak berwenang tidak dapat mengaksesnya.
Pada artikel ini, kami akan menjelaskan tiga metode untuk mengunci layar Ubuntu Anda; melalui UI, melalui pintasan keyboard, dan melalui baris perintah.
Kami telah menjalankan perintah dan prosedur yang disebutkan dalam artikel ini pada sistem Ubuntu 18.04 dan Ubuntu 20.04 LTS.
Metode 1:Melalui Panel Pengaturan
Metode berbasis UI untuk mengunci layar Ubuntu Anda adalah melalui Panel Pengaturan yang dapat diakses dari bilah atas desktop Ubuntu Anda.
Klik panah ke bawah yang terletak di sudut kanan atas layar Ubuntu Anda. Ini adalah panel yang akan muncul:
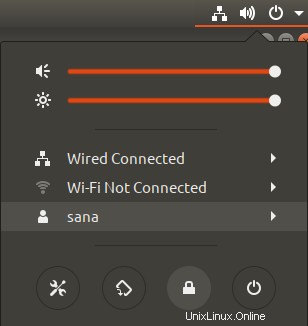
Panel ini memberi Anda akses grafis cepat ke banyak pengaturan sistem yang dapat dikonfigurasi. Anda dapat mengunci layar komputer Anda melalui ikon Kunci, yang secara default adalah ikon terakhir kedua yang terletak di bagian bawah di Ubuntu 20.04. Segera setelah Anda mengklik ikon ini, layar komputer Anda akan terkunci.
Metode 2:Melalui pintasan keyboard
Semua sistem Ubuntu dilengkapi dengan beberapa pintasan keyboard yang telah ditentukan sebelumnya yang dapat Anda manfaatkan untuk melakukan beberapa fungsi sistem dasar. Karena penguncian layar juga merupakan operasi yang sering dilakukan, ada jalan pintas untuk itu juga. Di Ubuntu 20.04, Anda dapat menggunakan pintasan Super+L untuk mengunci layar komputer Anda. Tombol Super di tombol Windows di keyboard Anda.
Di versi Ubuntu sebelumnya, Anda dapat menggunakan pintasan Ctrl+Alt+L untuk tujuan ini.
Anda dapat dengan mudah melihat semua pintasan keyboard dari utilitas Pengaturan sistem.
Cara termudah untuk mengakses pengaturan ini adalah melalui Dash sistem atau bilah pencarian peluncur aplikasi sebagai berikut:

Masukkan kata kunci yang relevan untuk mengakses pintasan keyboard di bilah ini, lalu klik hasil pencarian yang sesuai.
Ini akan membuka tampilan Pengaturan>Perangkat>Keyboard sebagai berikut:
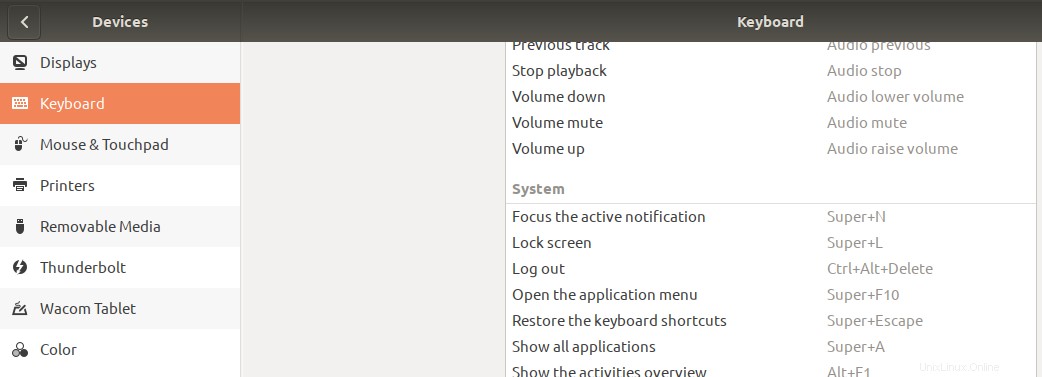
Di sini Anda dapat melihat daftar semua pintasan yang telah ditentukan, mengeditnya dengan mengkliknya, dan juga membuat pintasan khusus baru untuk kemudahan penggunaan Anda.
Metode 3:Melalui baris perintah
Ada utilitas bernama Gnome Screensaver yang memungkinkan Anda mengunci layar Ubuntu melalui baris perintah.
Buka baris perintah Ubuntu Anda, Terminal, baik melalui pencarian peluncur aplikasi atau pintasan Ctrl+Alt+T.
Kemudian masukkan perintah berikut sebagai sudo untuk menginstal utilitas Gnome Screensaver:
$ sudo apt-get install gnome-screensaver
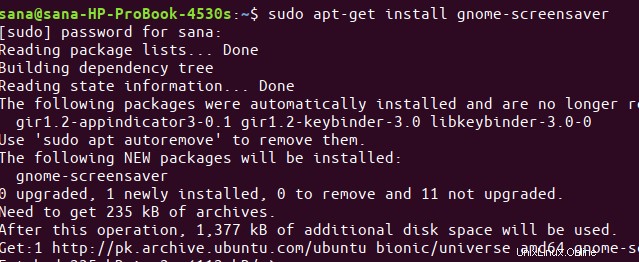
Harap dicatat bahwa hanya pengguna yang berwenang yang dapat menambah/menghapus, dan mengonfigurasi perangkat lunak di Ubuntu. Masukkan kata sandi untuk sudo dan perangkat lunak akan diinstal pada sistem Anda.
Anda kemudian dapat menggunakan perintah berikut untuk mengunci layar Ubuntu Anda:
$ gnome-screensaver-command -l

Ini adalah cara untuk memastikan keamanan sistem Anda saat Anda pergi dengan mengunci layar Ubuntu Anda.