Artikel ini adalah tentang mengakses Akun Google Drive Anda melalui sistem Ubuntu Anda. Prosesnya melibatkan penambahan akun Google online Anda ke daftar Akun Gnome Online Anda. Konfigurasi ini kemudian memungkinkan Anda memasang akun Google Drive Anda ke Nautilus File Manager Anda. Setelah pemasangan, Anda dapat mengakses file online, mengeditnya, dan menambahkan file baru langsung dari Ubuntu ke Google Drive Anda.
Kami telah menjalankan perintah dan prosedur yang disebutkan dalam artikel ini pada sistem Ubuntu 18.04 LTS.
Berikut adalah beberapa langkah sederhana yang memungkinkan Anda mengonfigurasi Google Drive di Ubuntu:
Langkah 1:Instal dan Buka Akun Gnome Online
Ubuntu 18.04 biasanya dilengkapi dengan utilitas Akun Online Gnome di Pengaturan Sistem secara default. Jika sistem Anda tidak memilikinya, Anda dapat menginstalnya sebagai berikut:
Buka baris perintah Ubuntu, Terminal, baik melalui Dash sistem atau pintasan Ctrl+Alt+T. Setelah aplikasi Terminal terbuka, masukkan perintah berikut sebagai sudo:
$ sudo apt install gnome-online-accounts
Harap diingat bahwa hanya pengguna yang berwenang yang dapat menambah, menghapus, dan mengonfigurasi perangkat lunak di Ubuntu.

Output di atas menunjukkan bahwa utilitas Akun Online Gnome sudah terinstal di sistem saya.
Jika tidak diinstal, sistem mungkin meminta Anda dengan opsi y/n untuk mengonfirmasi memulai prosedur instalasi. Silakan masukkan Y lalu tekan Enter untuk melanjutkan.
Setelah utilitas diinstal pada sistem Anda, Anda dapat membukanya melalui salah satu metode berikut:
Dengan memasukkan perintah berikut di Terminal Anda:
$ gnome-control-center online-accounts
Atau,
Mengakses utilitas Pengaturan dengan mengklik panah bawah yang terletak di sudut kanan atas GUI Ubuntu, lalu mengklik ikon pengaturan dari tampilan berikut:
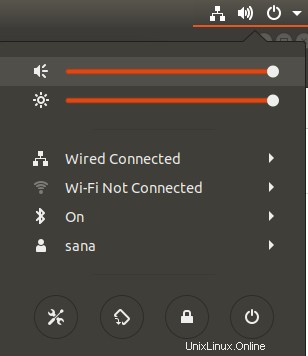
Ini akan membuka utilitas Pengaturan di tampilan Wi-Fi; Anda kemudian dapat beralih ke tampilan Akun Online dengan mengklik tab masing-masing dari panel kiri.
Atau,
Cara sederhana lainnya untuk membuka utilitas Akun Online adalah dengan mencarinya dari Dash sistem, sebagai berikut:

Beginilah tampilan utilitas secara default:
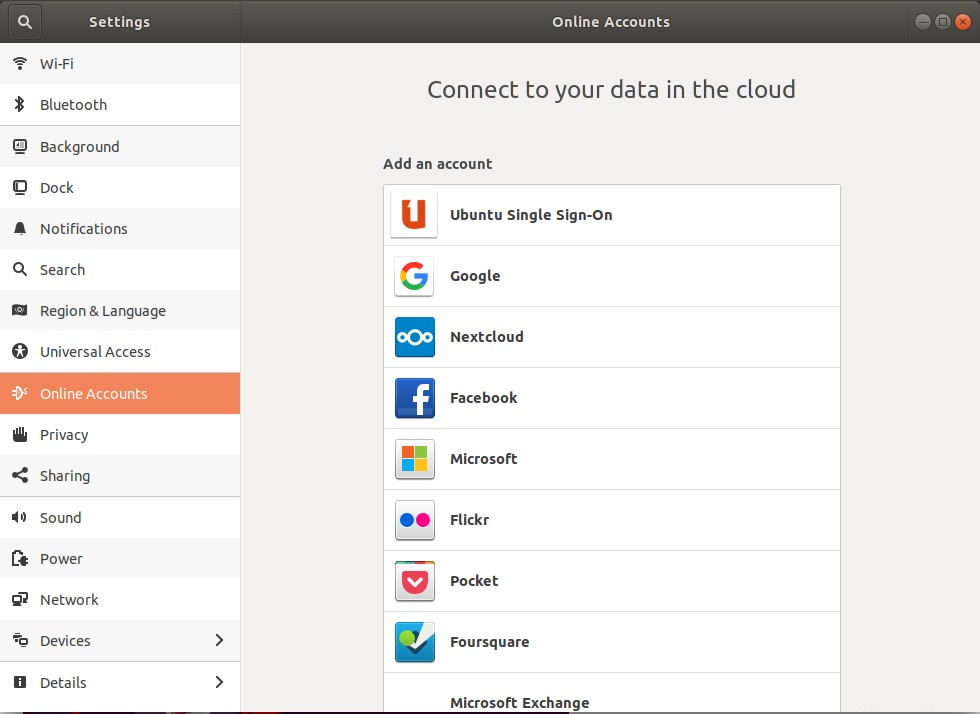
Langkah 2:Tambahkan Akun Google Anda ke Akun Online
Setelah Anda membuka utilitas Akun Online, Anda akan dapat melihat daftar aplikasi online yang akunnya dapat Anda konfigurasikan untuk digunakan melalui Ubuntu. Dalam kasus kami, kami ingin mengakses akun Google Drive sehingga kami perlu menambahkan akun Google kami ke daftar akun online. Untuk melakukannya, klik opsi Google dari daftar. Pastikan Anda terhubung ke internet.
Dialog berikut akan terbuka bagi Anda untuk menambahkan akun google Anda:
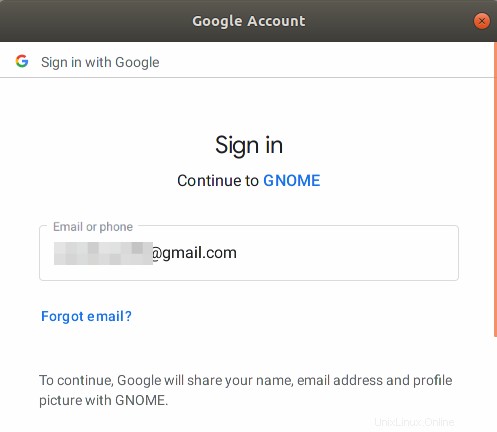
Masukkan ID Gmail Anda di mana Anda menggunakan Google Drive dan kemudian tekan Enter. Ini akan membuka tampilan berikut bagi Anda untuk memasukkan Kata Sandi untuk akun Gmail ini:
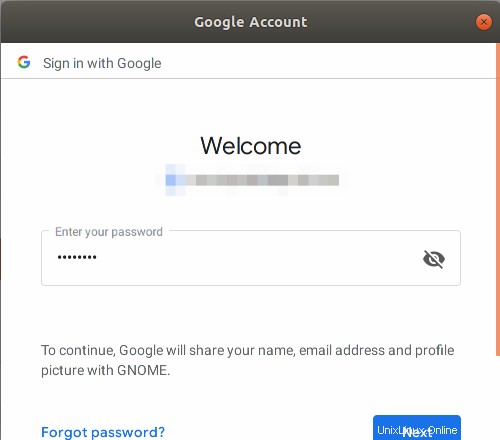
Masukkan kata sandi Anda dan tekan Enter. Dialog berikut akan muncul:
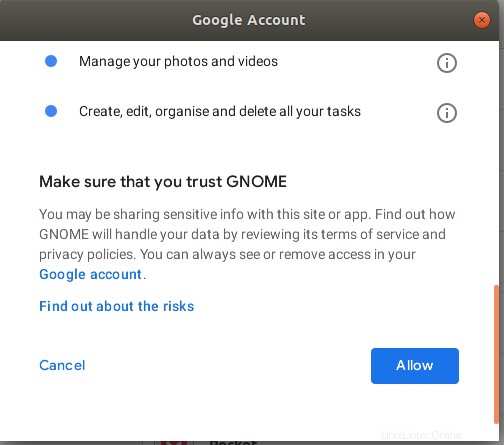
Melalui dialog ini, Anda akan dapat melihat daftar izin yang Anda izinkan kepada GNOME, atau sistem lokal Anda, melalui Google Drive Anda.
Klik tombol Izinkan untuk memberi Gnome Anda akses ke Google Drive Anda. Ini akan membuka dialog berikut untuk Anda:
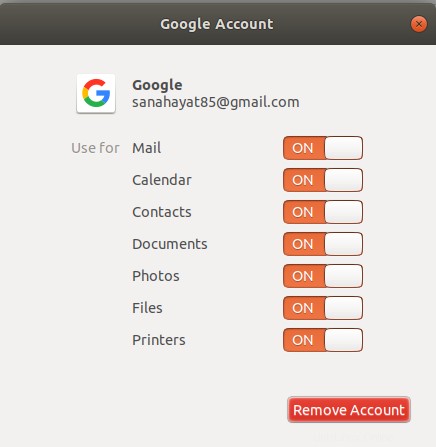
Dialog ini memberi Anda daftar item yang ingin Anda gunakan akun onlinenya. Anda selalu dapat kembali dan mengonfigurasi daftar item ini. Untuk saat ini, pastikan tombol penggeser File diaktifkan; hanya dengan cara ini kami dapat mengakses file Google Drive melalui Pengelola File Nautilus kami.
Tutup dialog ini dan Anda sekarang dapat melihat akun Google Anda ditambahkan ke daftar akun online sebagai berikut:
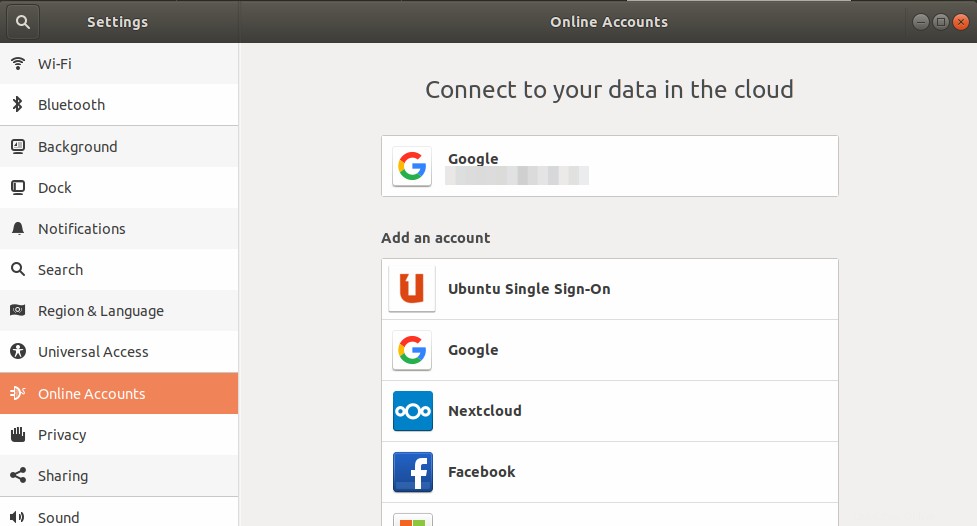
Anda dapat menambahkan beberapa akun Google ke Ubuntu Anda dengan cara yang sama.
Sekarang Anda dapat menutup utilitas Setelan.
Langkah 3:Pasang Google Drive di Pengelola File Ubuntu
Buka File Manager Ubuntu Anda dan Anda akan dapat melihat akun Google Anda terdaftar di panel kiri sebagai berikut:
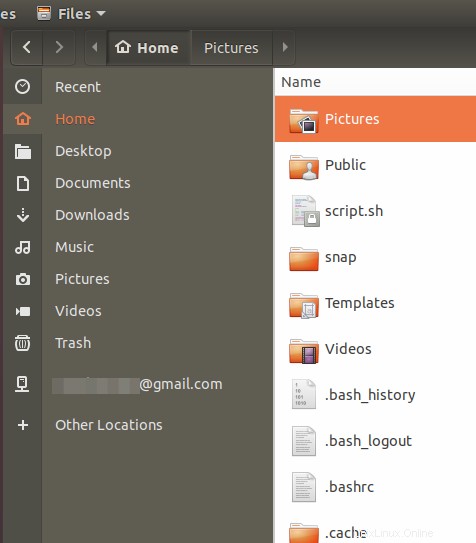
Ada dua cara untuk memasang akun ini di pengelola file Anda.
Cara pertama adalah dengan klik kanan pada akun kemudian pilih opsi Mount sebagai berikut:
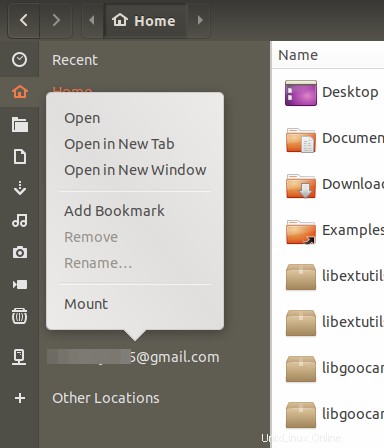
Metode lainnya adalah dengan mengklik akun; ini akan memasang dan membuka folder Google Drive di pengelola file Anda.
Bagaimana Mengedit File?
Harap dicatat bahwa file di direktori terpasang Anda bukan file sebenarnya yang diunduh di sistem Anda. Ini hanyalah contoh file online Anda yang hanya dapat Anda akses saat Anda terhubung ke Internet. Jika Anda ingin mengedit salah satu file ini, Anda dapat mengaksesnya dari folder terpasang ini dan membuat semua perubahan. Karena akun Anda disinkronkan dengan Google Drive online, perubahan akan langsung diunggah di Internet. Pendekatan yang lebih cepat adalah menyalin file ke drive lokal Anda, membuat perubahan (bahkan offline) dan kemudian menyalin file ke folder terpasang.
Bagaimana cara menambahkan file ke Google Drive?
Untuk menambahkan file ke Google Drive Anda melalui Ubuntu, cukup salin file ke folder terpasang saat Anda terhubung ke Internet.
Bagaimana cara melepas akun?
Untuk melepas Google Drive Anda dari pengelola file, klik kanan pada akun dan pilih Lepas dari menu. Ini akan memutuskan sambungan Google Drive Anda dari penyimpanan Ubuntu Anda.
Bagaimana Cara Menghapus Akun Google Drive?
Cara permanen untuk memutuskan sambungan Ubuntu Anda dari akun Google Drive adalah dengan menghapus akun Google Anda dari daftar Akun Online.
Buka pengaturan Akun Online dan klik akun Anda yang ditambahkan di bawah Google. Ini akan membuka dialog berikut:
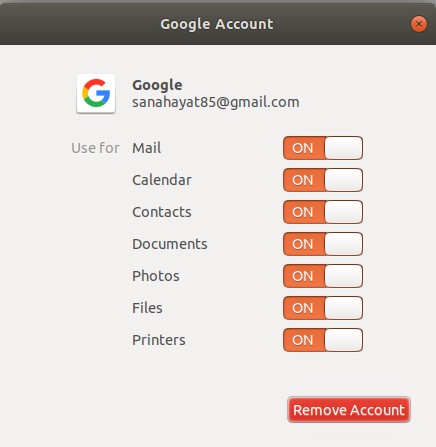
Dengan mengeklik tombol Hapus Akun, Anda dapat menghapus akun Google dari akun online Anda.
Ini adalah beberapa langkah mudah yang dapat digunakan untuk mengakses dan mengedit file Google Drive dari sistem Ubuntu Anda.