Ketika Linux awalnya dipublikasikan, ia kekurangan banyak aplikasi berguna yang berhasil didukung oleh pesaing utama -Microsoft Windows. Linux dengan demikian menciptakan lapisan kompatibilitas yang digunakan untuk menjalankan aplikasi Windows di Linux itu sendiri yang disebut Wine. PlayOnLinux adalah UI front-end untuk aplikasi Wine. Ini memungkinkan Anda menginstal banyak aplikasi Windows populer yang sebelumnya Anda lewatkan untuk digunakan di Linux. Anda dapat menjalankan Microsoft Office, Microsoft Internet Explorer, Safari, iTunes, dan banyak aplikasi lain di sistem Linux Anda melalui PlayOnLinux.
Pada artikel ini, kami akan menjelaskan cara menginstal PlayOnLinux di Ubuntu Anda baik melalui baris perintah dan antarmuka pengguna grafis. Lebih penting lagi, kami akan menjelaskan cara menginstal aplikasi Windows, Notepad Plus Plus dalam contoh kami, dengan menggunakan PlayOnLinux.
Kami telah menjalankan perintah dan prosedur yang disebutkan dalam artikel ini pada sistem Ubuntu 18.04 LTS.
Penginstalan PlayOnLinux
Aplikasi PlayOnLinux tersedia di repositori resmi Multiverse dan dapat diinstal dengan mudah melalui baris perintah dan UI.
Instalasi melalui Command Line
Buka baris perintah Ubuntu Anda, Terminal, baik melalui Dash atau dengan menekan pintasan Ctrl+Alt+T. Anda kemudian dapat menginstal PlayOnLinux melalui repositori resmi Ubuntu.
Pertama, masukkan perintah berikut untuk memperbarui indeks repositori perangkat lunak sistem Anda dengan indeks Internet sehingga Anda dapat menginstal rilis perangkat lunak terbaru.
$ sudo apt-get update
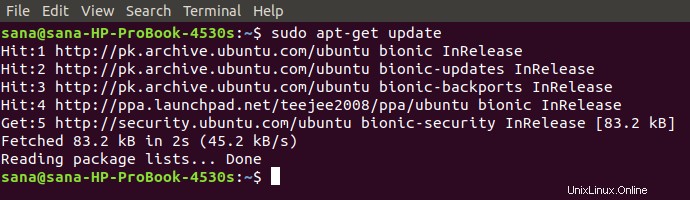
Sekarang masukkan perintah apt-get berikut untuk menginstal versi terbaru PlayOnLinux:
$ sudo apt-get install playonlinux
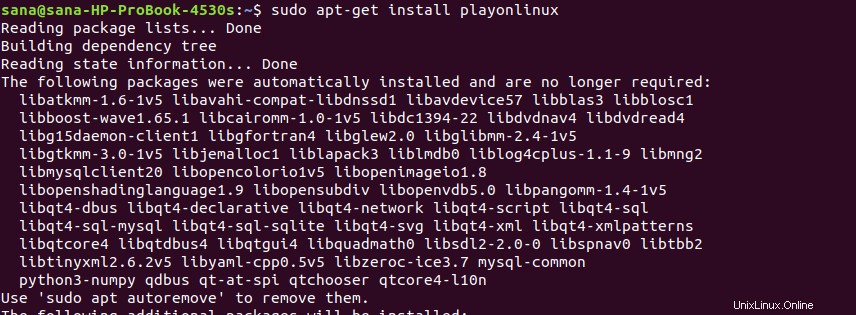
Sistem mungkin meminta Anda dengan opsi Y/n untuk mengonfirmasi awal prosedur penginstalan. Masukkan Y lalu tekan Enter. Proses instalasi akan dimulai dan mungkin memakan waktu tergantung pada kecepatan Internet Anda. PlayOnLinux kemudian akan diinstal pada sistem Anda.
Anda dapat memverifikasi instalasi dan juga memeriksa nomor versi playonLinux yang baru diinstal sebagai berikut:
$ playonlinux --version

Luncurkan PlayOnLinux
Anda dapat meluncurkan PlayOnLinux melalui baris perintah dengan memasukkan perintah berikut di Terminal Anda:
$ playonlinux
Hapus PlayOnLinux
Untuk menghapus instalasi PlayOnLinux dari sistem Anda, masukkan perintah berikut sebagai sudo:
$ sudo apt-get remove playonlinux
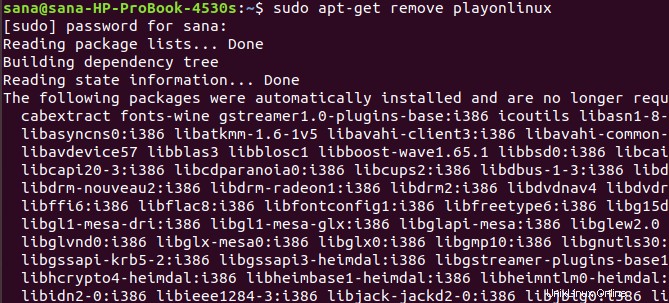
Sistem akan meminta Anda dengan opsi Y/n untuk memulai prosedur pencopotan pemasangan. Silakan masukkan Y dan tekan Enter untuk memulai. playonLinux kemudian akan dihapus dari sistem Anda.
Instalasi PlayOnLinux melalui Ubuntu Software Manager (UI)
Jika Anda adalah seseorang yang menghindari menggunakan Command Line, menginstal perangkat lunak yang ada di repositori Ubuntu melalui UI sangat sederhana. Pada toolbar Aktivitas desktop Ubuntu Anda, klik ikon Perangkat Lunak Ubuntu.
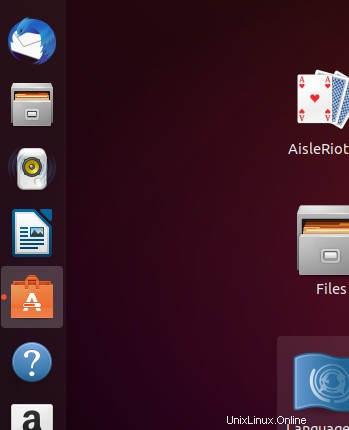
Pada tampilan berikut, klik ikon pencarian dan masukkan PlayOnLinux di bilah pencarian. Hasil pencarian akan mencantumkan PlayOnLinux sebagai berikut:
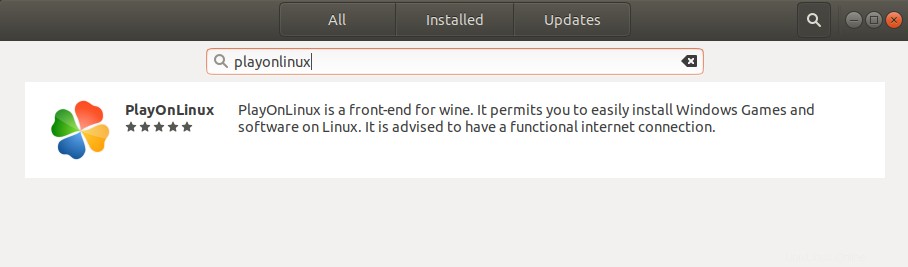
Klik paket PlayOnLinux dari hasil pencarian. Dialog berikut akan muncul:
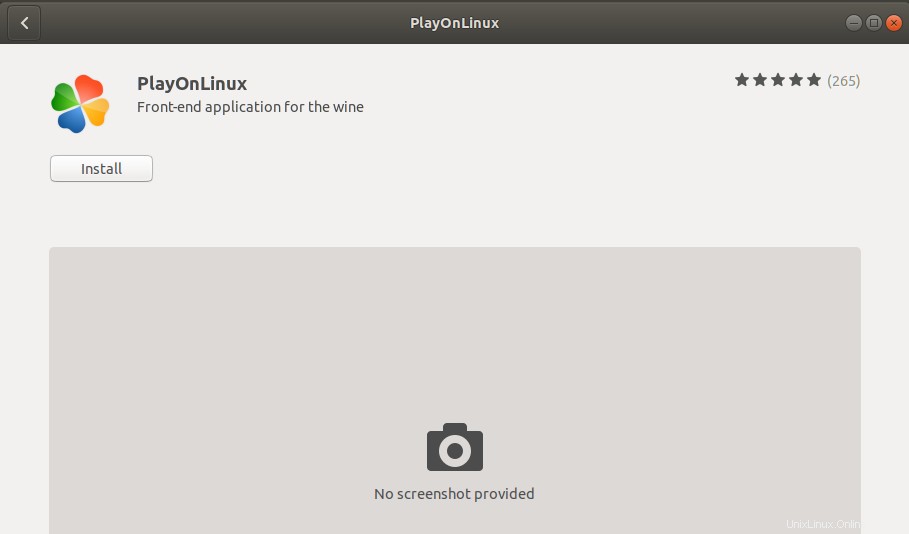
Klik tombol Install untuk memulai proses instalasi. Dialog autentikasi berikut akan ditampilkan agar Anda dapat memberikan detail autentikasi karena hanya pengguna yang berwenang yang dapat menginstal perangkat lunak di Ubuntu.
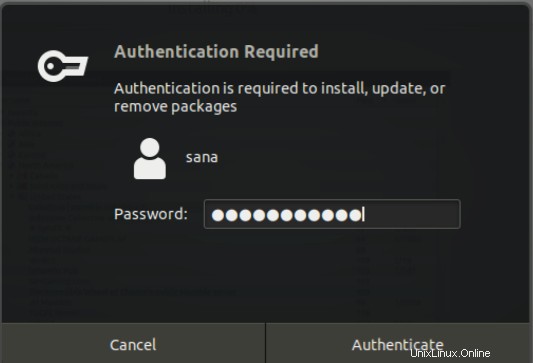
Masukkan kata sandi Anda dan klik tombol Otentikasi. Setelah itu, proses instalasi akan dimulai, menampilkan bilah kemajuan. PlayOnLinux kemudian akan diinstal pada sistem Anda dan Anda akan mendapatkan pesan berikut setelah instalasi berhasil:
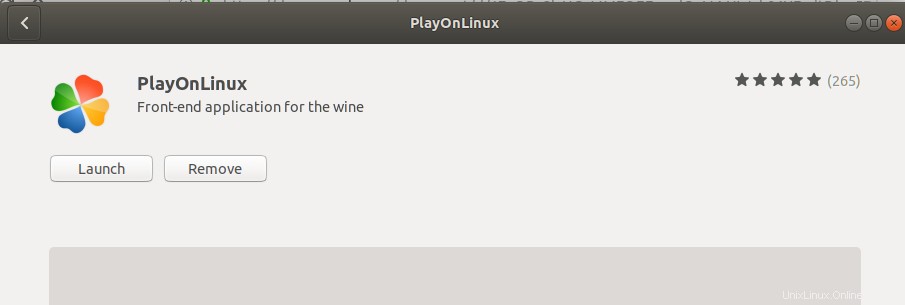
Melalui dialog di atas, Anda dapat memilih untuk langsung meluncurkan PlayOnLinux dan bahkan Menghapusnya segera karena alasan apa pun.
Luncurkan PlayOnLinux melalui Dashboard Ubuntu
Anda dapat meluncurkan PlayOnLinux melalui UI kapan pun Anda mau dengan memasukkan kata kunci yang relevan di Dash Ubuntu atau mengaksesnya langsung dari daftar Aplikasi.
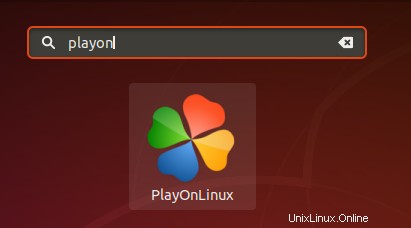
Hapus PlayOnLinux
Anda dapat menghapus instalan PlayOnLinux melalui pengelola Perangkat Lunak Ubuntu dengan terlebih dahulu mencarinya melalui tombol Cari lalu mengklik tombol Hapus dari tampilan berikut:
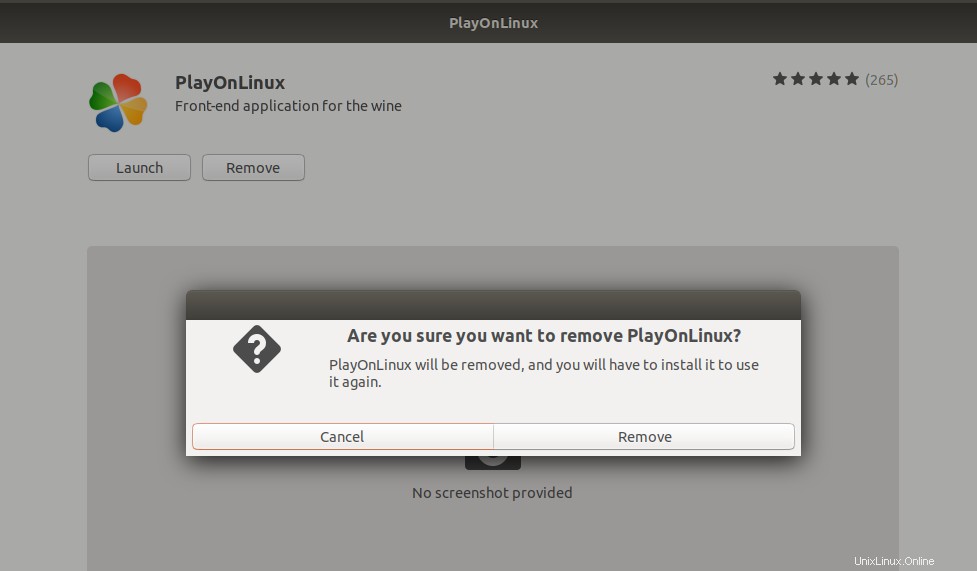
Dialog akan menanyakan apakah Anda yakin tentang menghapus perangkat lunak dari sistem Anda. Silakan masukkan tombol Hapus untuk menghapus instalasi PlayOnLinux. Dialog otentikasi akan ditampilkan agar Anda memberikan detail otentikasi untuk pengguna sudo karena hanya pengguna yang berwenang yang dapat menginstal perangkat lunak di Ubuntu. Masukkan kata sandi Anda dan klik tombol Otentikasi. Setelah itu, proses uninstall akan dimulai, menghapus PlayOnLinux dari sistem Anda.
Instal NotePad Plus Plus melalui PlayonLinux
Saat Anda meluncurkan PlayOnLinux melalui baris perintah atau UI, itu akan terbuka dalam tampilan berikut:
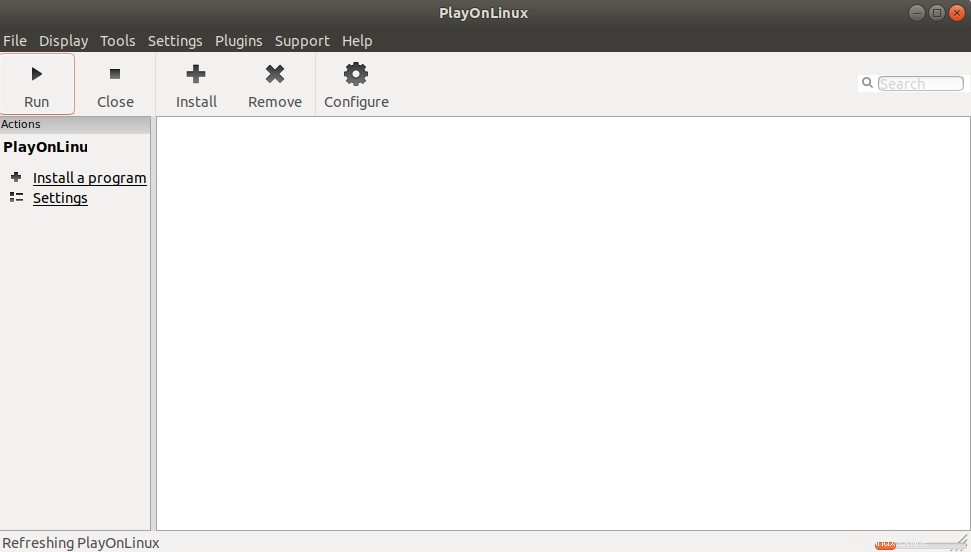
Anda dapat menginstal aplikasi dengan mengklik "Instal opsi program" dari panel kiri. Ini akan membuka tampilan berikut di mana Anda dapat mencari aplikasi Windows yang diperlukan.
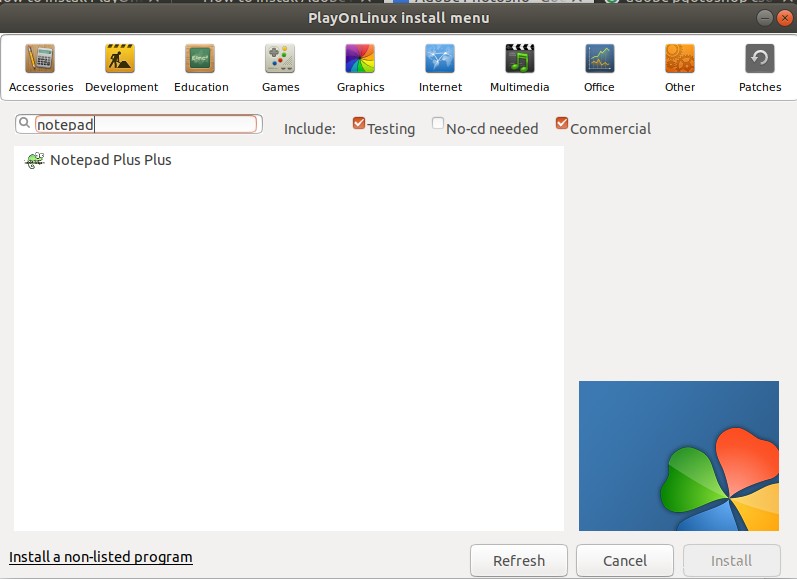
Kami telah mencari Notepad Plus Plus dan area hasil menunjukkan aplikasi yang diperlukan, seperti yang Anda lihat. Hasil pencarian Anda mungkin juga menampilkan berbagai versi perangkat lunak yang tersedia. Anda kemudian dapat memilih versi tertentu berdasarkan preferensi Anda dan tampilan berikut akan menampilkan detailnya sebagai berikut:
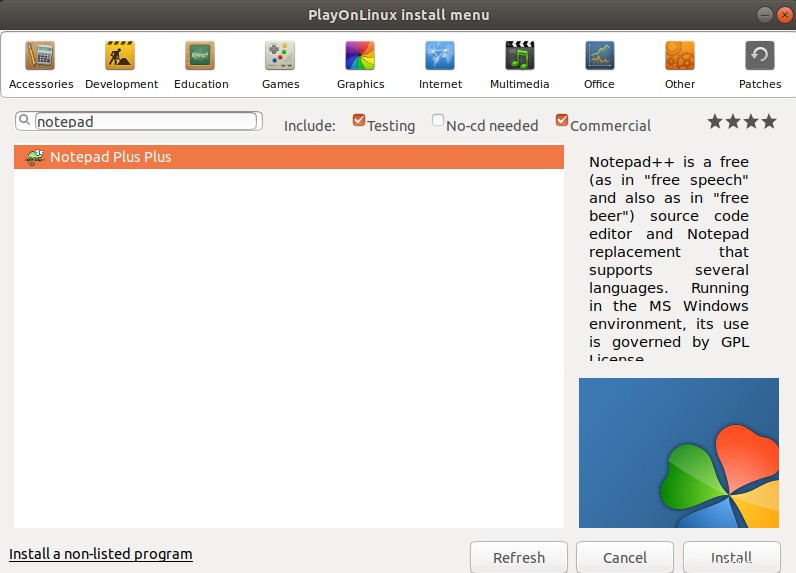
Kami akan mengklik tombol Install dari tampilan di atas untuk memulai proses instalasi. Pesan berikut akan muncul untuk bantuan Anda dan juga akan memberi tahu Anda bagaimana Wine akan digunakan dengan PlayOnLinux:
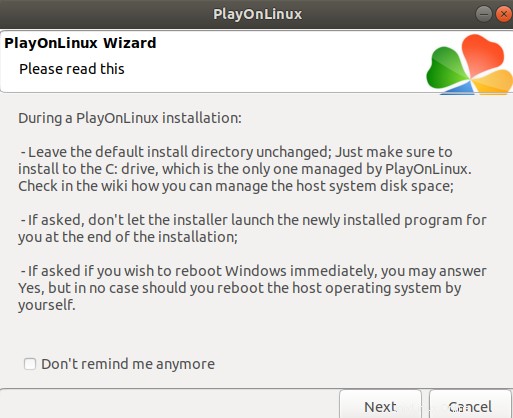
Klik Berikutnya untuk melanjutkan.
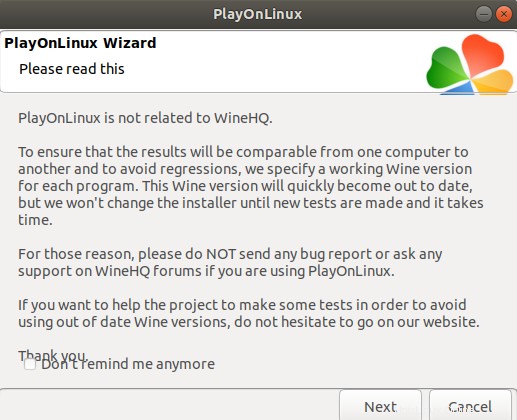
Sekali lagi, klik Berikutnya untuk melanjutkan ke Wizard penginstalan PlayOnLinux untuk NotePad Plus Plus:
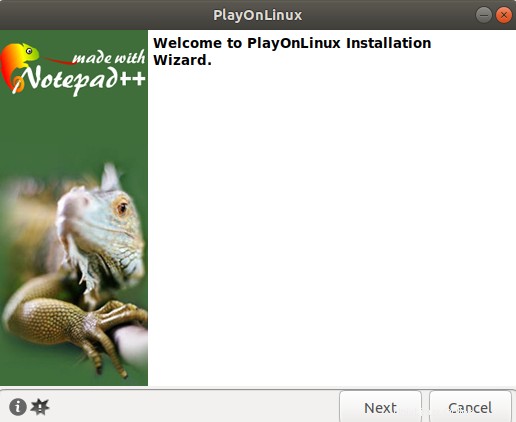
Saat Anda memulai proses instalasi, drive virtual dibuat di sistem Anda di mana semua aplikasi Windows Anda akan diinstal. Versi Wine terbaru yang tersedia juga diinstal pada sistem Anda sebagai berikut:
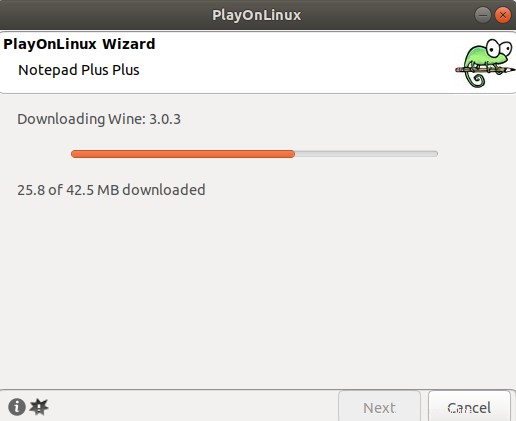
Dalam kasus Notepad Plus Plus, Anda akan diberikan opsi apakah Anda ingin mengunduh file yang dapat dieksekusi atau menggunakan file pengaturan yang ada di sistem Anda:
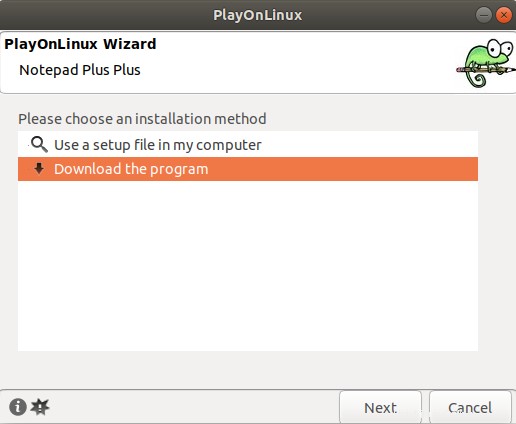
Kami akan memilih opsi kedua dan kemudian klik Berikutnya.
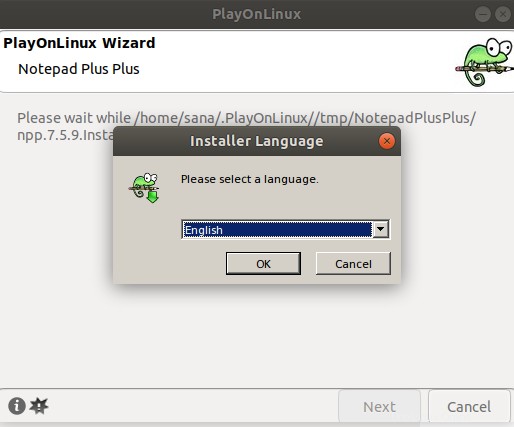
Dialog di atas akan menanyakan bahasa pilihan Anda untuk penginstal Notepad Plus Plus, setelah itu Wizard akan terbuka sebagai berikut:
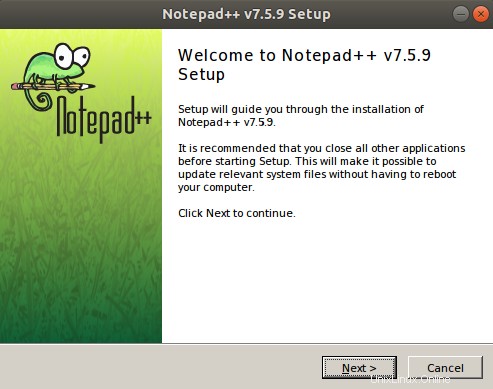
Wizard ini cukup jelas dan akan mengarahkan Anda ke prosedur instalasi lainnya.
Setelah instalasi, NotePad Plus Plus akan berjalan sebagai berikut dan Anda dapat menggunakannya dengan cara yang sama seperti di Microsoft Windows.
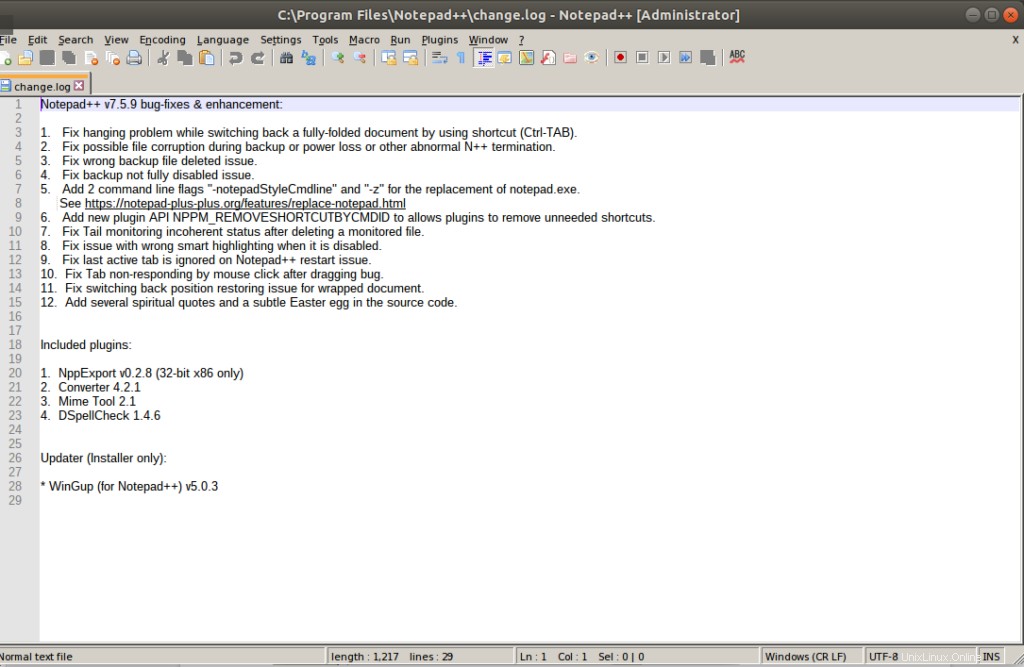
Luncurkan/Hapus Aplikasi yang diinstal
Kapan pun Anda ingin menggunakan aplikasi lagi, cukup luncurkan PlayOnLinux dan jalankan aplikasi yang diinstal.
Anda juga dapat menghapus aplikasi yang terinstal dengan memilihnya dari tampilan berikut dan kemudian dengan mengklik Copot pemasangan dari panel kiri:
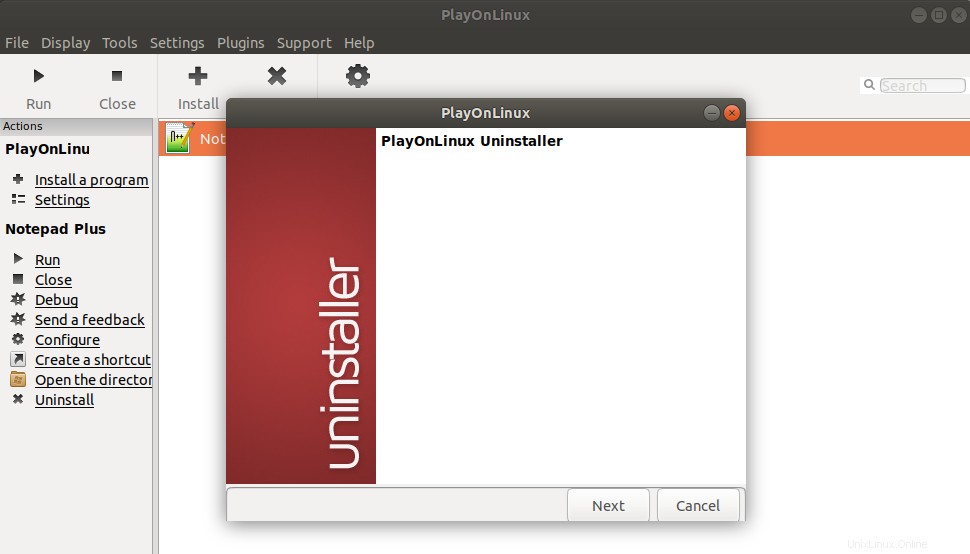
PlayOnLinux Uninstaller akan memandu Anda melalui prosedur uninstall.
Anda telah melihat bagaimana PlayOnLinux menyederhanakan tugas yang tampaknya mustahil untuk menjalankan aplikasi Windows murni di Ubuntu Anda. Anda hanya perlu menginstal untuk menginstal PlayOnLinux, cari aplikasi yang Anda butuhkan, instal melalui Wizard dan Tada!