Google Drive adalah opsi penyimpanan cloud yang menyediakan solusi pencadangan yang sangat baik untuk semua file dan folder Anda. Kami tidak dapat cukup menekankan pentingnya memiliki salinan cadangan file Anda. Apa pun dapat terjadi kapan saja dan ketika itu terjadi, Anda ingin memastikan bahwa Anda berada di sisi yang aman dan dapat masuk ke Google Drive dan memulihkan dokumen Anda yang hilang.
Yang mengatakan, Memiliki kemampuan sinkronisasi Google Drive di PC Linux Anda adalah yang paling penting. Dengan Google Drive, Anda akan mendapatkan 15GB gratis untuk memulai dan setelah itu, Anda akan membayar sesuai dengan jumlah ruang yang Anda butuhkan untuk mengamankan file Anda. Dalam panduan ini, Anda akan mempelajari berbagai cara yang dapat Anda gunakan untuk mengakses Google Drive di Desktop Ubuntu 20.04 LTS (Focal Fossa).
Pasang / Akses Google Drive menggunakan fitur Akun online
Sejauh ini, ini adalah cara termudah untuk mengakses Google Drive di sistem Anda. Untuk memulai, cari opsi 'Akun online' di menu aplikasi seperti yang ditunjukkan. Kemudian klik ‘Akun Online ’ seperti yang ditunjukkan.
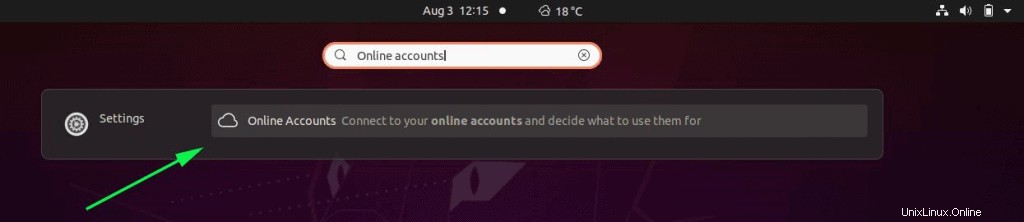
Ini mengantar Anda ke bagian 'Akun Online' yang menampilkan berbagai opsi yang dapat Anda akses dan hubungkan. Karena kami tertarik untuk mengakses Google Drive, kami akan mengklik opsi ‘Google’ seperti yang ditunjukkan:
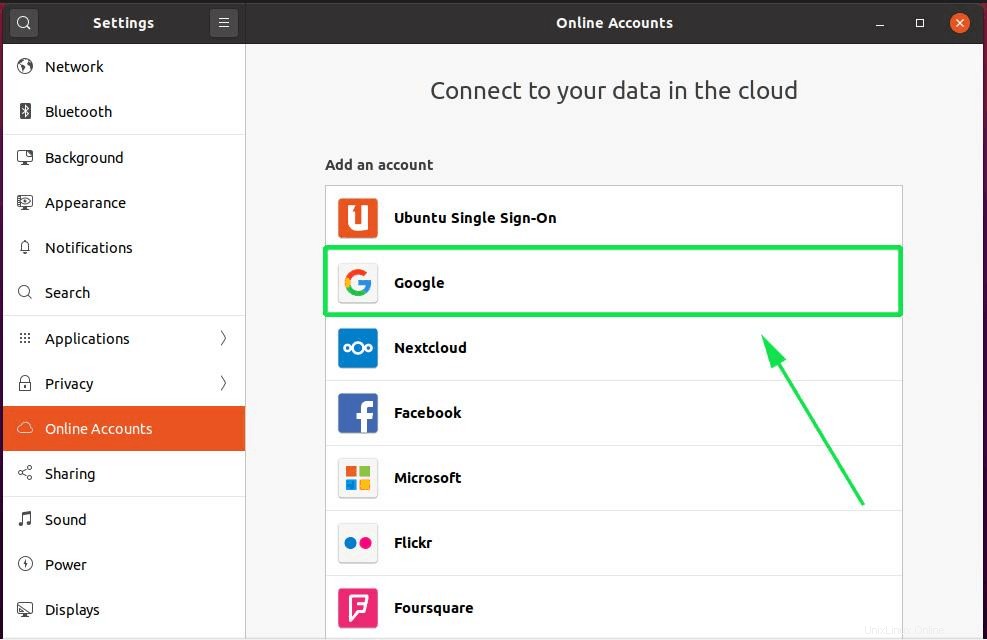
Selanjutnya, Anda akan diminta untuk masuk ke Akun Google Anda, Pertama, berikan alamat email Gmail Anda.
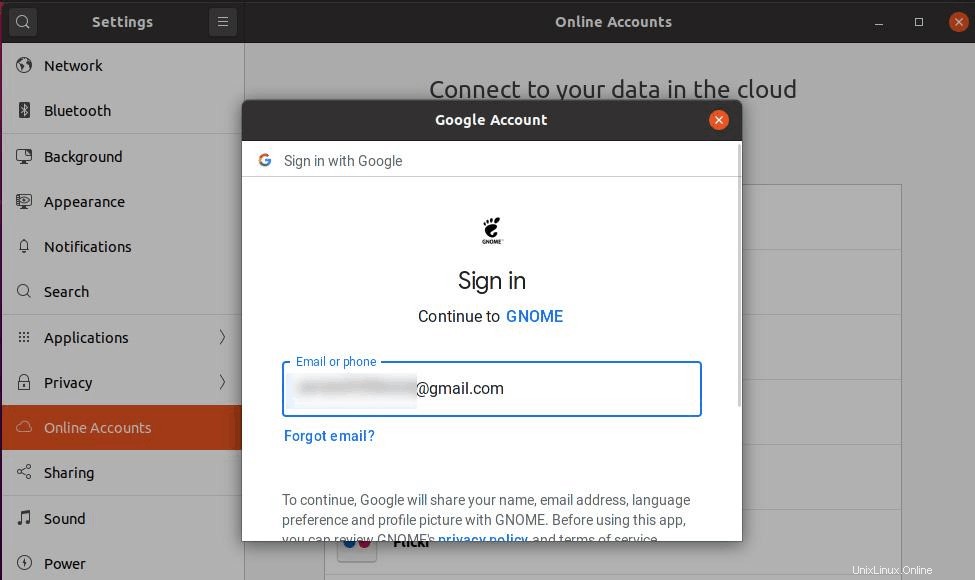
Tekan tombol 'ENTER' untuk melanjutkan ke langkah berikutnya di mana Anda akan diminta untuk memberikan kata sandi Anda:
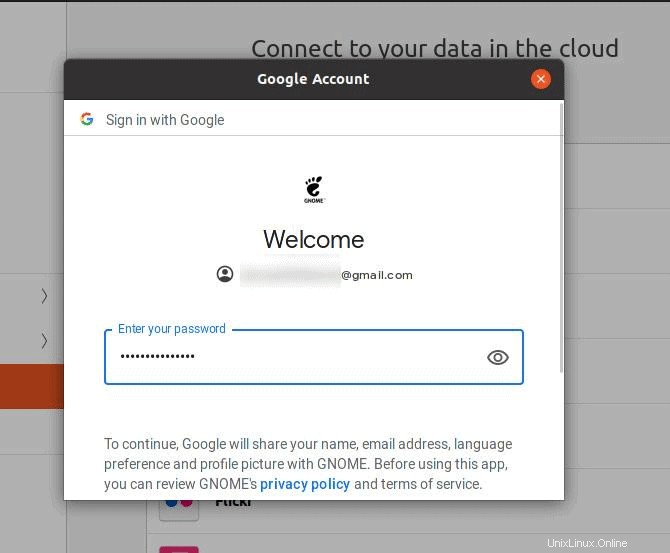
Kemudian tekan tombol 'ENTER'. Jika Anda telah mengamankan Akun Google Anda dengan metode verifikasi 2 langkah, Anda akan diminta untuk bertindak sebagaimana mestinya untuk mengakses akun Anda.
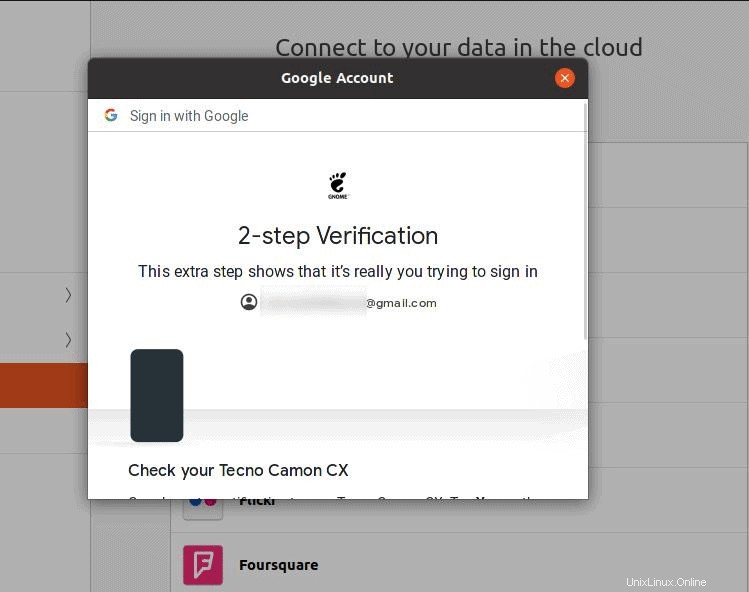
Selanjutnya, GNOME akan meminta izin Anda untuk mengakses Akun Google Anda dan mendapatkan akses ke akun Gmail Anda, antara lain Google Drive seperti yang ditunjukkan.
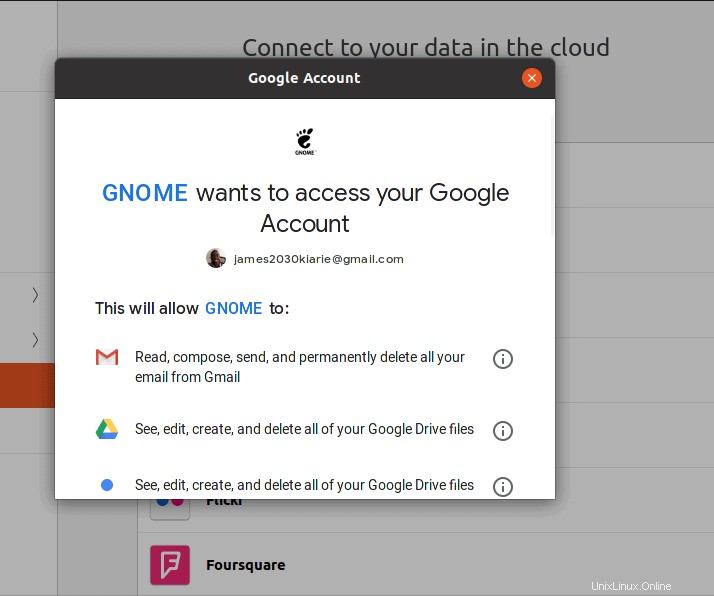
Gulir ke bawah dan klik 'Izinkan'
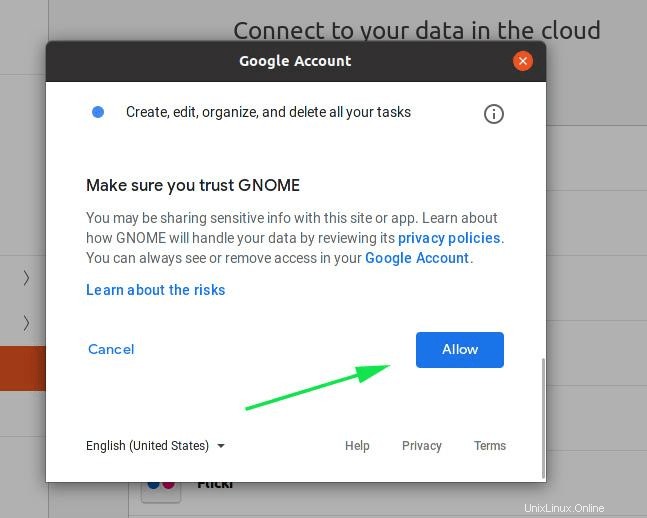
Pada langkah berikutnya, Anda dapat memilih untuk memilih fitur yang ingin Anda sinkronkan antara PC dan akun Google Anda. Dalam hal ini, saya telah memilih untuk mengaktifkan semua pengaturan.
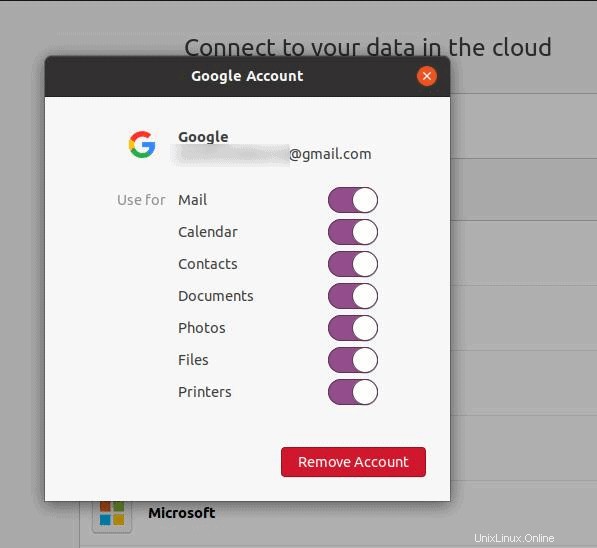
Pada titik ini, akun Google Anda akan dilampirkan atau dikaitkan dengan PC ini. Untuk mengakses direktori Google Drive Anda, buka pengelola file seperti yang ditunjukkan.
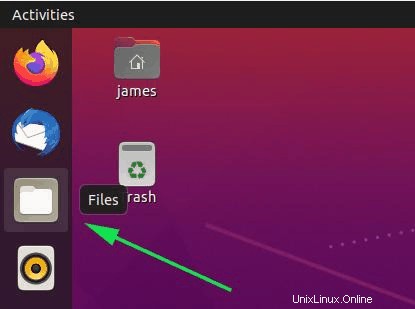
Dalam ‘File ’, gulir ke bawah dan klik dua kali pada ikon Google Drive seperti yang ditunjukkan di bawah ini untuk memasang folder Google Drive dan mengakses file dan folder Anda.
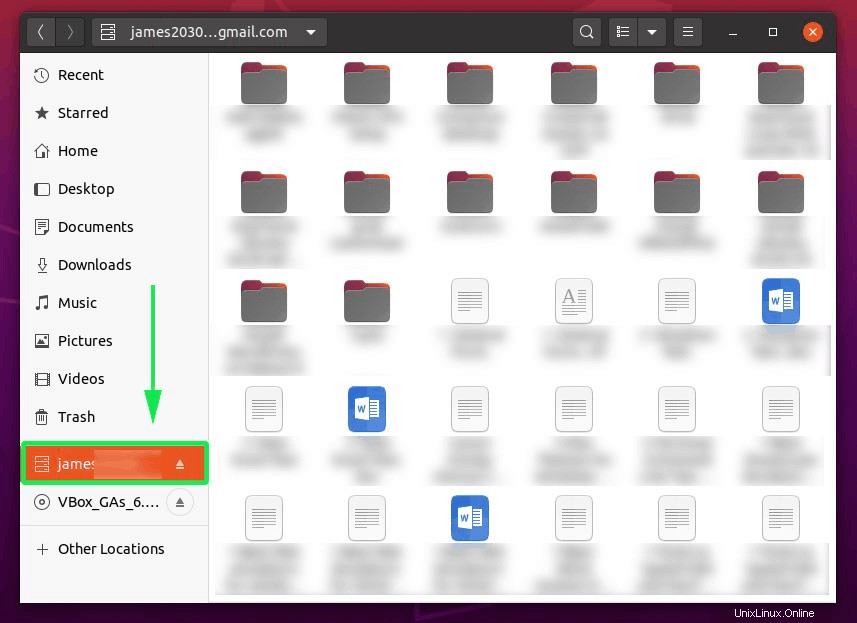
Dari sana, Anda dapat menyalin dan menempelkan file ke folder Google Drive yang terpasang dan menyinkronkan dengan akun Google Drive online Anda. Cukup tempatkan file di folder yang di-mount dan buka Google Drive dan konfirmasikan jika ada.
Akses Google Drive menggunakan Insyc
Insync adalah klien lintas platform yang memungkinkan Anda mengakses dan mengelola file dan folder Google Drive dan OneDrive langsung dari PC Anda. Gratis selama 14 hari di mana Anda akan diminta untuk membayar sesuai dengan langganan pilihan Anda.
Untuk memulai, buka halaman unduhan Insync
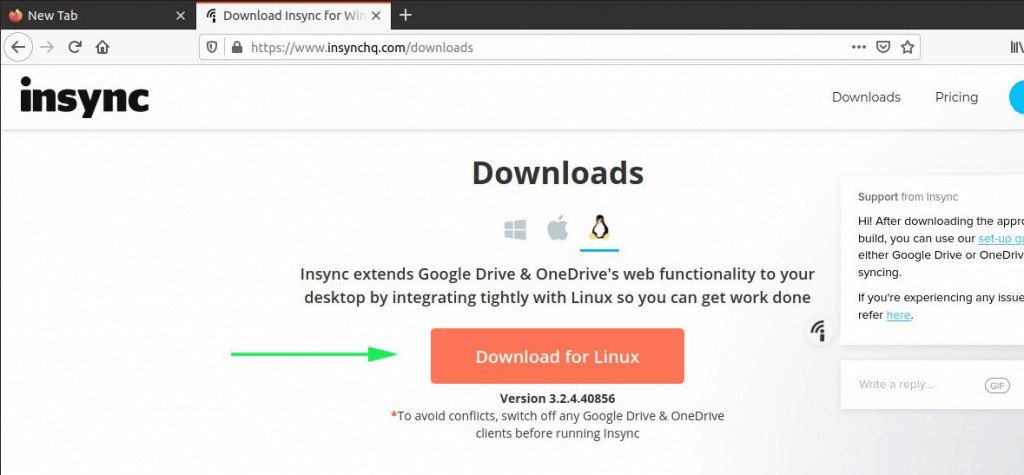
Pilih untuk mengunduh paket Linux Debian yang sesuai dengan Ubuntu 20.04.
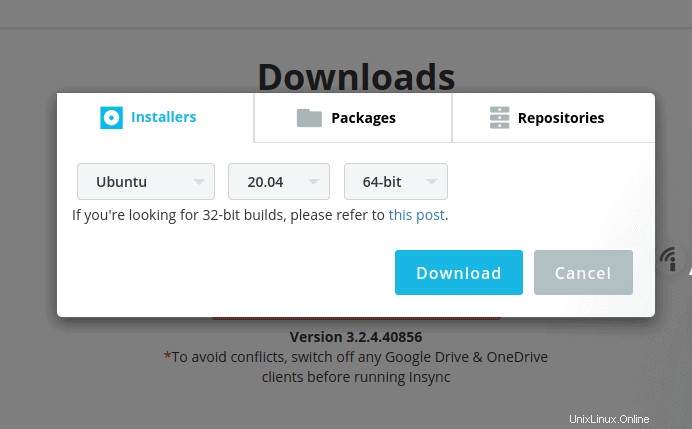
Setelah Anda mengunduh paket Debian, instal Insync dengan menjalankan perintah yang ditunjukkan:
$ sudo dpkg -i isync_3.2.4.40856-focal_amd64.deb
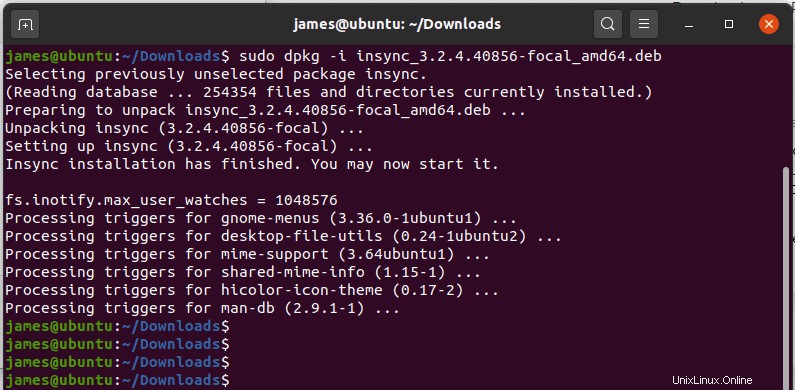
Setelah instalasi berhasil, pop-up berikut akan ditampilkan di layar Anda. Untuk meluncurkan aplikasi, klik tombol ‘Mulai Insinkron '.
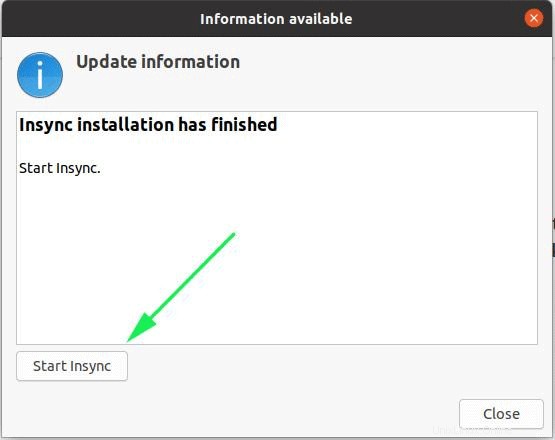
Atau, Anda dapat mencarinya menggunakan menu aplikasi seperti yang ditunjukkan:
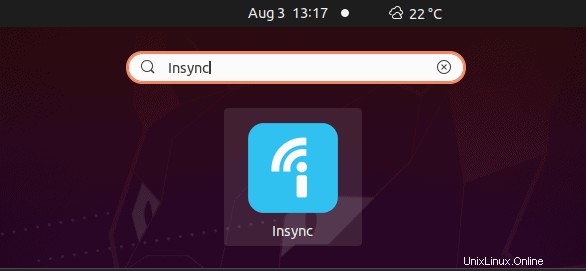
Insync akan memberi Anda dua opsi:menambahkan Google Drive atau One Drive. Dalam hal ini, pilih ‘Tambahkan Google Drive ’ seperti yang ditunjukkan.
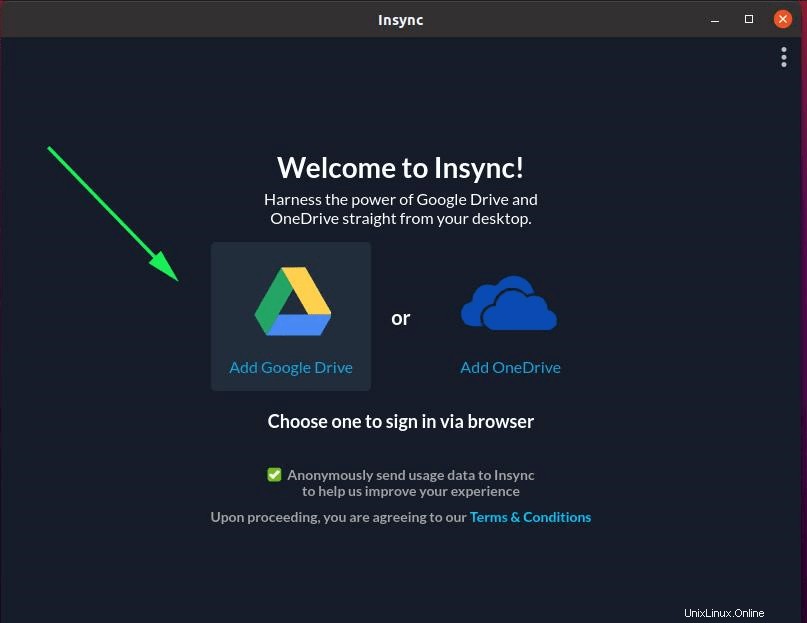
Dalam 2 langkah berikutnya, Anda akan diminta untuk masuk ke akun Gmail Anda. Pertama, berikan alamat email Anda dan tekan 'ENTER' atau klik 'Next'.
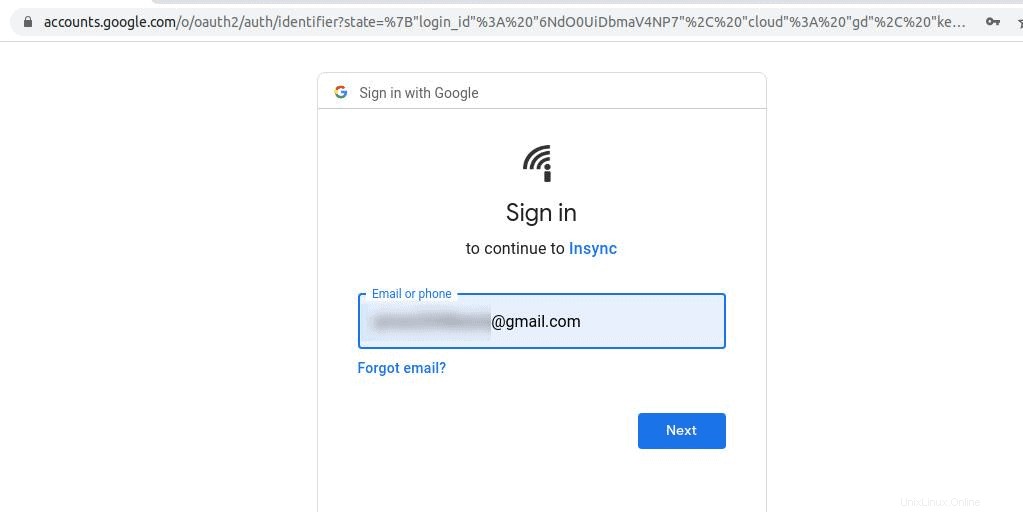
Selanjutnya, berikan kata sandi yang sesuai ke akun Gmail Anda.
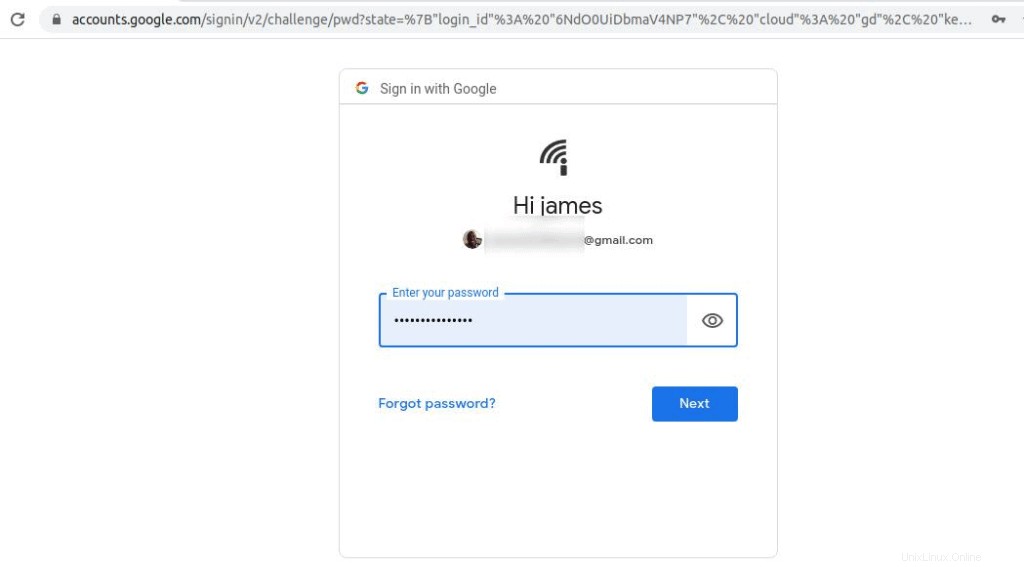
Setelah itu, izinkan Insync memiliki akses ke Akun Google Anda dengan mengeklik tombol 'Izinkan'.
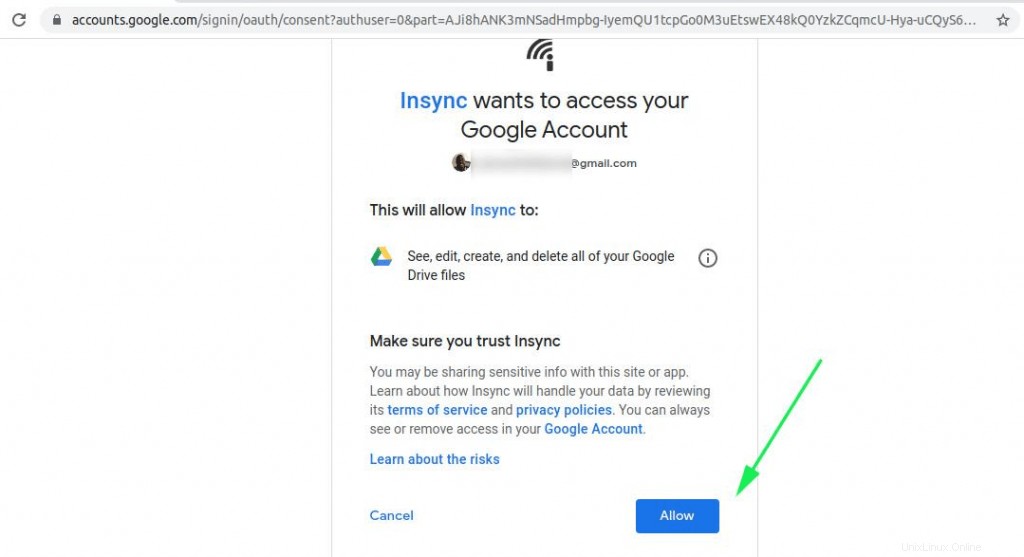
Jika kredensial semuanya baik, Anda akan mendapatkan pemberitahuan di bawah ini di browser web Anda.
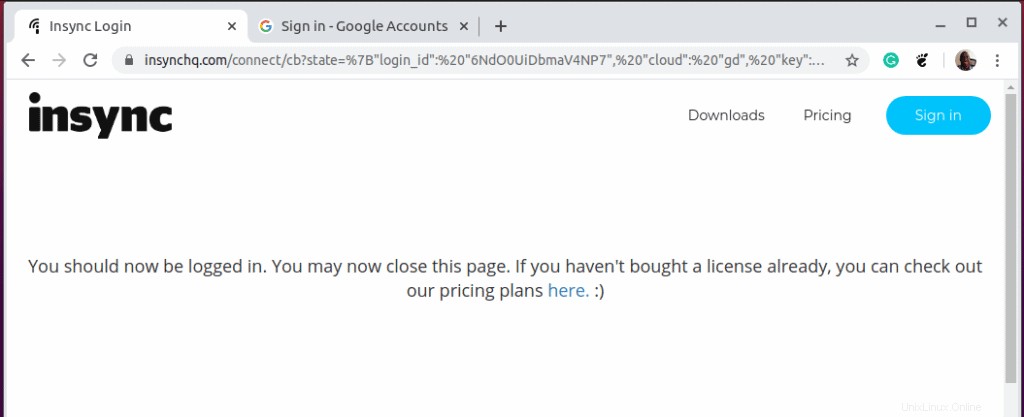
Keluar dari browser, dan kembali ke klien Insync. Klik tombol 'Berikutnya' seperti yang ditunjukkan.
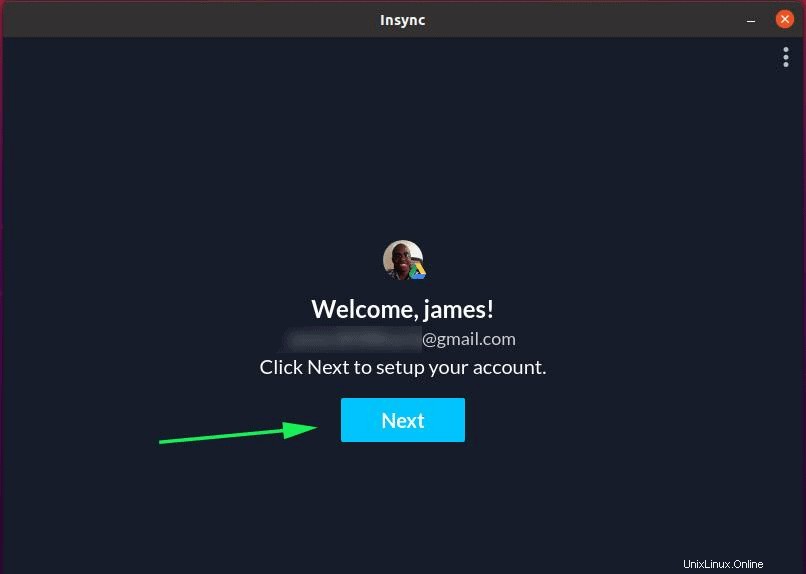
Secara default, Insinkron akan menyarankan folder dasar untuk lokasi Google Drive Anda di PC Anda. JIKA Anda setuju dengan pilihan default, klik tombol 'Berikutnya'. Jika tidak, jika Anda lebih suka menentukan jalur Anda sendiri, klik tombol 'ubah'.
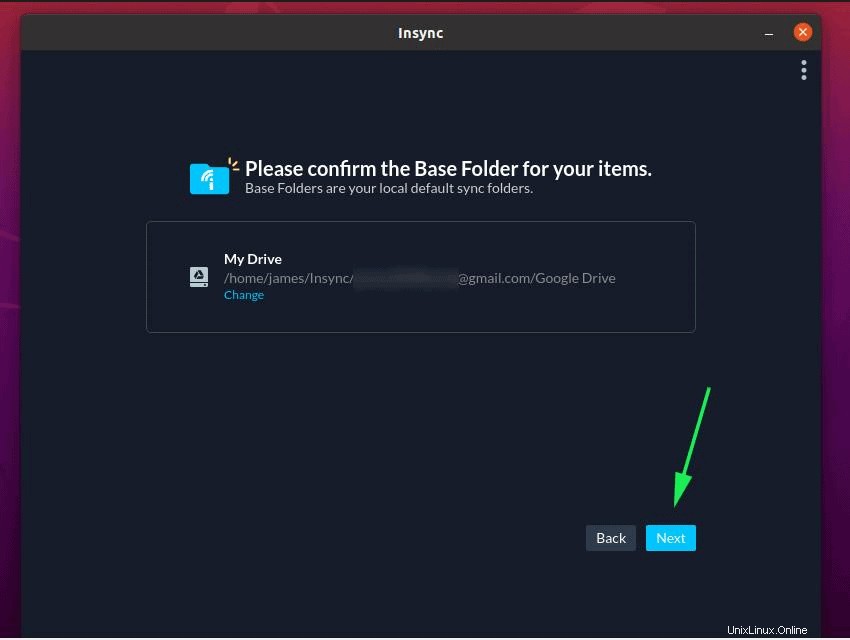
Pilihan berikutnya memberi Anda opsi untuk segera mulai menyinkronkan file atau melakukan langkah tambahan. Untuk saat ini, cukup klik 'Tidak sekarang'
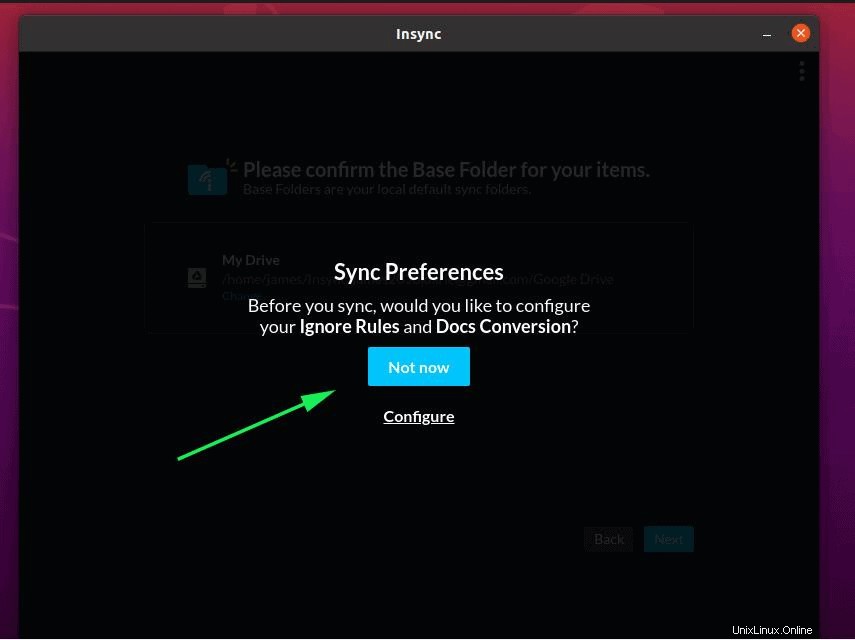
Dan akhirnya, folder Google Drive akan dilampirkan atau dipasang ke PC Anda dan Anda akan memiliki akses ke semua file dan folder Anda seperti yang ditunjukkan. Anda dapat mengunggah atau mengunduh file dan perubahan akan disinkronkan di akun Google Drive online Anda.
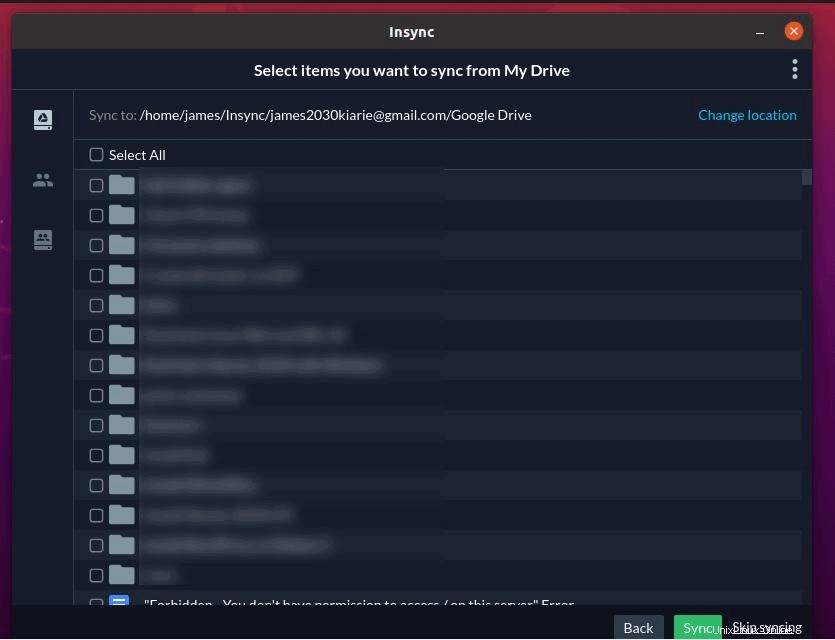
Pemikiran terakhir
Seperti yang Anda lihat, memasang Google Drive di PC Anda cukup mudah dan mudah dan hanya membutuhkan beberapa langkah untuk memasang Google Drive di sistem Anda. Seperti biasa, disarankan untuk mengunggah atau menyalin file penting ke folder Google Drive untuk tujuan pencadangan sehingga jika PC Anda mogok, Anda selalu dapat masuk ke akun Google dan mengambil file Anda.