Panduan ini menjelaskan bagaimana Anda dapat mengaktifkan desktop jarak jauh di desktop Ubuntu sehingga Anda dapat mengakses dan mengontrolnya dari jarak jauh. Ini masuk akal misalnya jika Anda memiliki pelanggan yang tidak paham teknologi. Jika mereka memiliki masalah, Anda dapat masuk ke desktop mereka tanpa perlu berkendara ke lokasi mereka. Saya juga akan menunjukkan cara mengakses desktop Ubuntu jarak jauh dari klien Windows dan klien Ubuntu.
1 Catatan Awal
Saya telah memperbarui dan menguji panduan ini di desktop Ubuntu 17.04 (Zesty Zapus) dan Ubuntu 16.04 LTS.
2 Mengaktifkan Desktop Jarak Jauh
Kita tidak perlu menginstal apapun untuk mengaktifkan remote desktop di Ubuntu. Yang harus kita lakukan adalah pergi ke Telusuri komputer Anda , masukkan kata "meja " dan klik Berbagi Desktop:
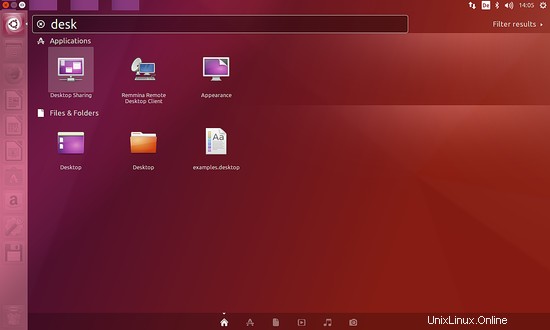
Di jendela Berbagi Desktop, Anda dapat mengonfigurasi koneksi desktop jarak jauh. Jika Anda ingin orang lain hanya melihat desktop Anda, tetapi tidak dapat membuat perubahan, aktifkan Izinkan pengguna lain untuk melihat desktop Anda saja. Jika mereka seharusnya dapat mengubah pengaturan (misalnya memperbaiki sistem Anda jika ada masalah), aktifkan Izinkan pengguna lain untuk mengontrol desktop Anda juga.
Ada berbagai klien VNC yang tersedia. Perintah yang saya gunakan di klien Linux lain untuk terhubung ke desktop Anda adalah 'remmina'.
remmina
Lalu ada pengaturan keamanan. Jika seseorang terhubung ke desktop Anda dan Anda ingin memblokir atau mengizinkan koneksi tersebut, aktifkan Minta konfirmasi. Ini masuk akal hanya jika seseorang benar-benar duduk di depan sistem. Jika Anda ingin terhubung ke desktop kantor atau sistem lain yang hanya dapat diakses oleh Anda, jangan aktifkan opsi ini.
Namun yang harus Anda lakukan adalah menyetel sandi untuk desktop jarak jauh Anda (tanpa sandi, siapa pun yang kebetulan mengetahui alamat sistem Anda - misalnya dengan memindai jaringan - dapat mengakses desktop Anda):
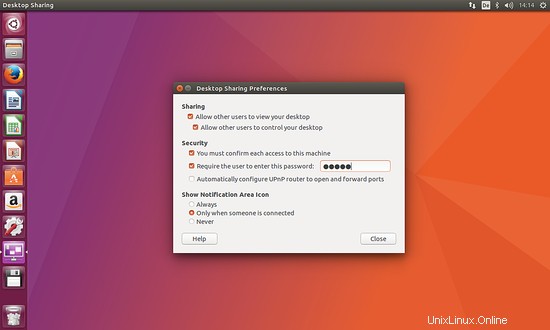
Itu saja - desktop jarak jauh sekarang dapat digunakan!
Anda dapat menggunakan nama host komputer Anda (dalam kasus saya 'falko-desktop') untuk koneksi atau alamat IP. Untuk menghindari masalah ketika nama komputer (falko-desktop) tidak dapat diselesaikan di jaringan, ada baiknya untuk mengetahui alamat IP sistem dan menggunakannya sebagai gantinya dalam perintah remmina. Klik kanan pada ikon jaringan (dua monitor) di sudut kanan atas dan pilih Informasi Koneksi:
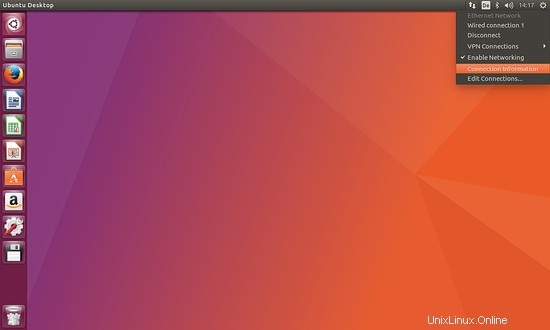
Jendela dengan detail tentang konfigurasi jaringan Anda saat ini akan terbuka. Di dalamnya Anda dapat menemukan alamat IP Anda (192.168.0.187 dalam kasus saya) - tulis di suatu tempat:
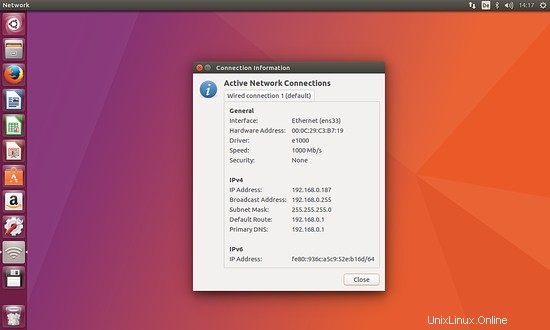
Jika Anda ingin terhubung ke desktop Anda dari luar jaringan, Anda harus menggunakan alamat IP publik router Anda (atau dapatkan nama host gratis dari dyndns.org yang menunjuk ke alamat IP publik router Anda). Port 5900 (yang digunakan oleh desktop jarak jauh) harus terbuka di firewall, dan router Anda harus meneruskan port 5900 ke desktop Ubuntu.
Jika Anda berencana untuk terhubung ke Desktop Ubuntu dari sistem Windows di jaringan lokal Anda dengan RealVNC, maka Anda mungkin harus menonaktifkan enkripsi untuk koneksi dengan perintah berikut:
gsettings set org.gnome.Vino require-encryption false
Jika tidak, Anda akan mendapatkan kesalahan di klien RealVNC tentang Mekanisme enkripsi yang tidak kompatibel. Kemudian reboot PC desktop untuk menerapkan perubahan.
3 Menghubungkan Dari Klien Windows
Untuk terhubung dari sistem Windows XP, kita harus menginstal klien VNC pada sistem Windows. Ada beberapa klien VNC gratis yang tersedia, mis. dari https://www.realvnc.com/en/connect/download/viewer/. Pilih Edisi Windows...
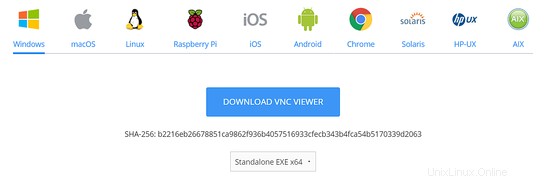
Saya akan memilih versi Standalone EXE x64, lalu klik "Unduh VNC Viewer dan simpan di sistem, misalnya desktop. Versi yang saya pilih adalah executable mandiri, yaitu Anda tidak perlu menginstalnya untuk menggunakannya. Setelah unduhan selesai, cukup klik dua kali file dan VNC Viewer dimulai.
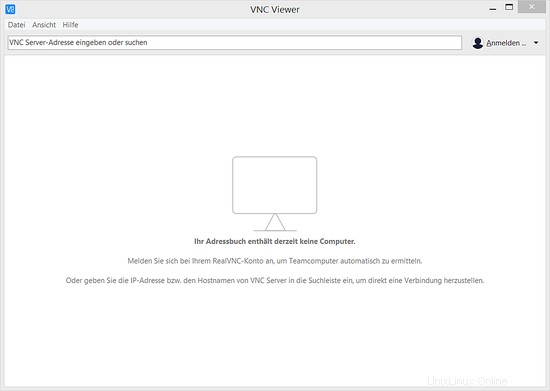
Ketik alamat IP desktop jarak jauh 192.168.0.187
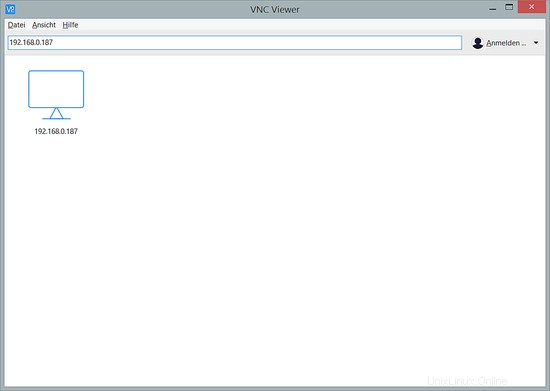
... dan kata sandi untuk desktop jarak jauh (kosongkan kolom Nama Pengguna), lalu klik OK:
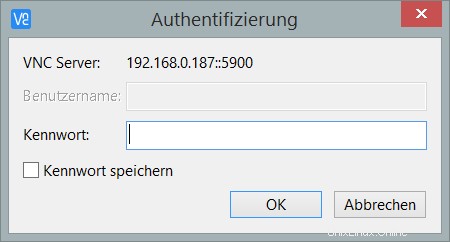
Di Desktop Linux, Anda harus menerima koneksi:
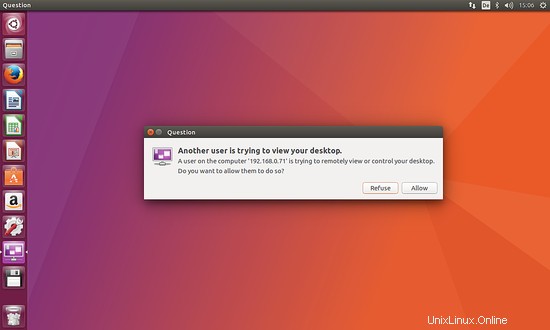
Jika semuanya berjalan dengan baik, Anda sekarang akan melihat desktop Ubuntu jarak jauh di jendela baru:
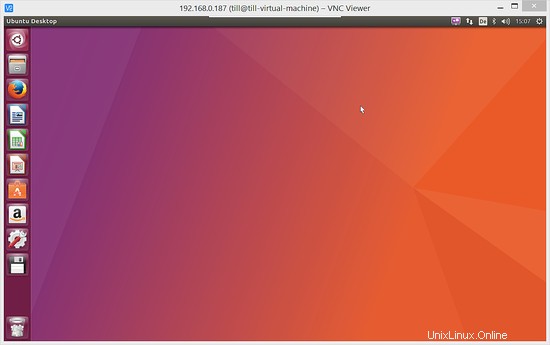
Untuk menghentikan koneksi, cukup tutup jendela.
4 Menghubungkan Dari Klien Ubuntu
Pada klien Ubuntu, kita tidak perlu menginstal perangkat lunak apa pun untuk terhubung ke desktop jarak jauh - semuanya ada di sana. Kita cukup menggunakan perintah remmina dari bab dua. Buka "Telusuri komputer Anda " dan ketik "remmina ":
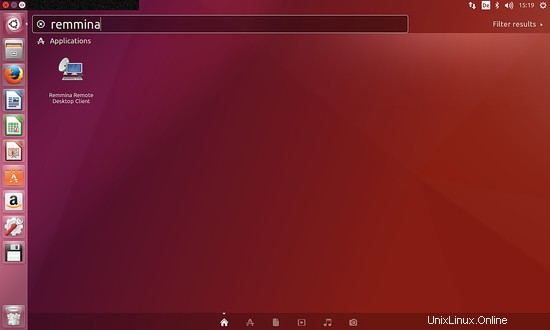
Klik Klien Desktop Jarak Jauh Remmina ikon untuk memulai aplikasi.
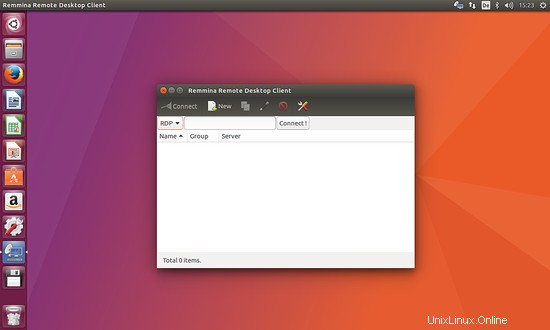
Pilih 'VNC' sebagai protokol dan masukkan alamat IP atau nama host PC desktop yang ingin Anda sambungkan.
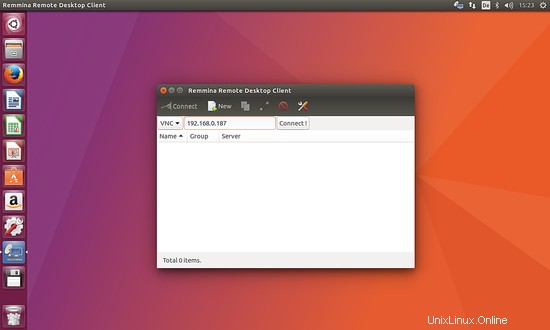
Sebuah jendela terbuka di mana Anda harus mengetikkan sandi untuk desktop jarak jauh:
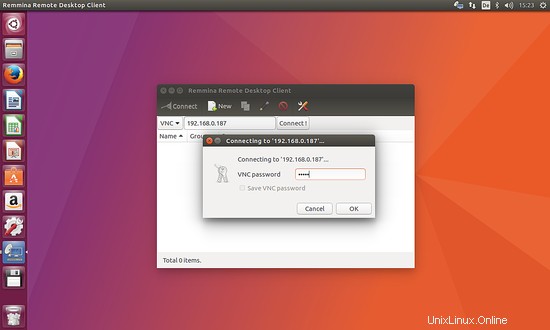
Setelah itu, desktop Ubuntu jarak jauh akan terbuka di jendela baru:
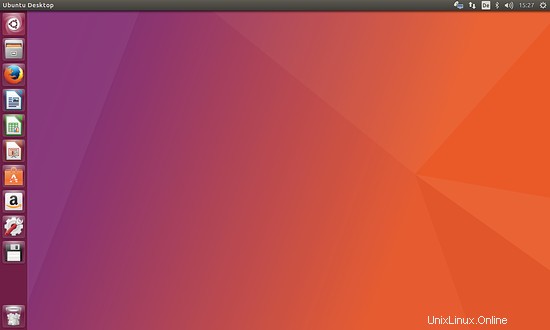
Untuk menghentikan koneksi, cukup tutup jendela.
5 Tautan
- Ubuntu:http://www.ubuntu.com
- Komputasi Jaringan Virtual (Wikipedia):http://en.wikipedia.org/wiki/VNC