Google Drive di desktop Ubuntu dapat diakses baik dengan nautilus atau overGrive. OverGrive adalah klien desktop Google drive berbasis Linux yang melaluinya kami dapat memasang atau mengakses Google drive kami di desktop Ubuntu kami.
OverGrive adalah perangkat lunak komersial dan biaya lisensinya sekitar $4,99 , meskipun kita dapat menggunakan alat ini selama 14 hari pada versi jejak.
Mengakses Google drive melalui nautilus benar-benar gratis. Di Ubuntu 16.04 nautilus-3.18 disertakan yang memiliki kemampuan untuk mengintegrasikan Google dan akun online lainnya.
Pada artikel ini kami akan mendemonstrasikan cara mengakses Google drive menggunakan nautilus dan alat overgrive di Ubuntu 16.04.
Berikut adalah langkah-langkah untuk mengakses Google Drive menggunakan nautilus.
Langkah:1 Instal paket ‘Akun Online Gnome’
Buka terminal dan jalankan perintah apt berikut.
[email protected]:~$ sudo apt install gnome-online-accounts
Langkah:2 Akses dan Konfigurasikan Akun Online
Jalankan perintah berikut dari terminal
[email protected]:~$ gnome-control-center online-accounts
Pilih akun Google
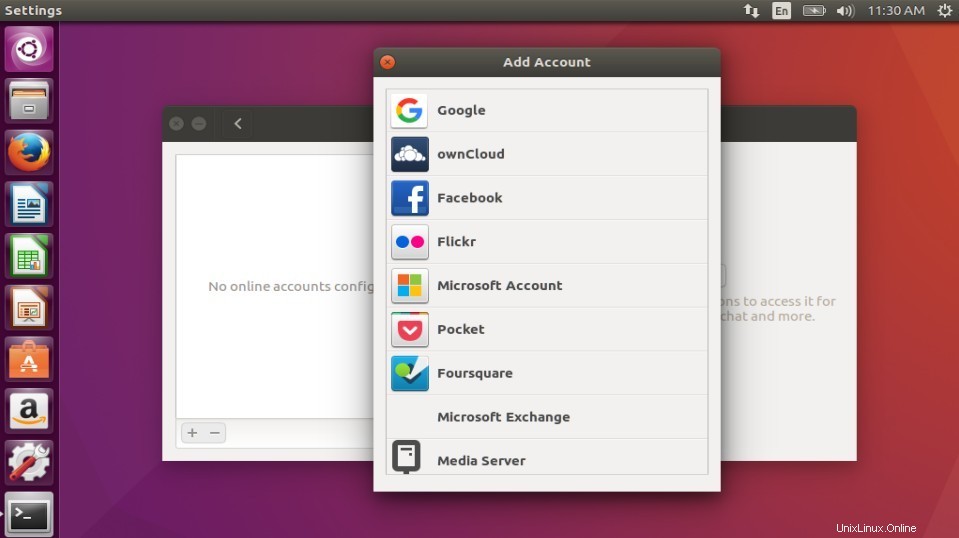
Tentukan kredensial akun Google.
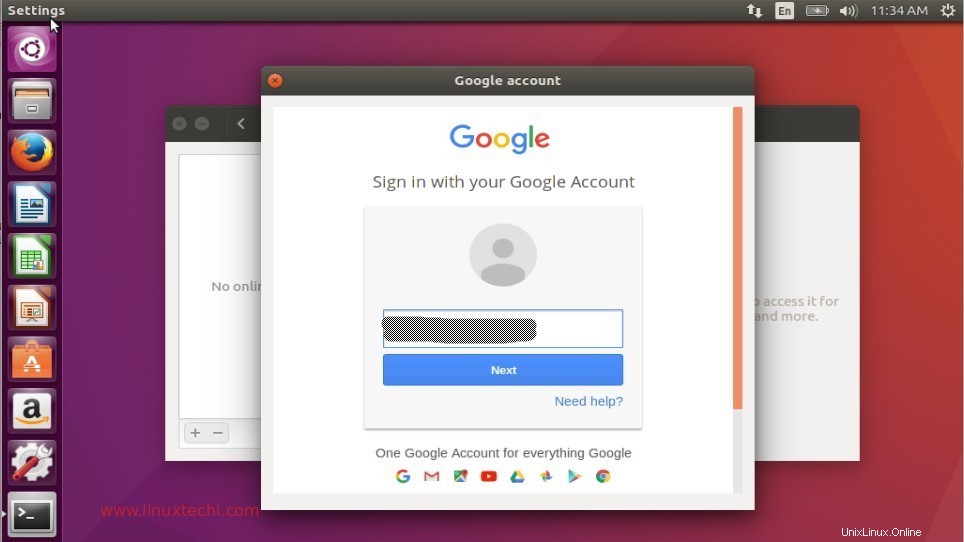
Klik Izinkan untuk mengotorisasi Ubuntu nautilus untuk mengakses akun Google Anda.
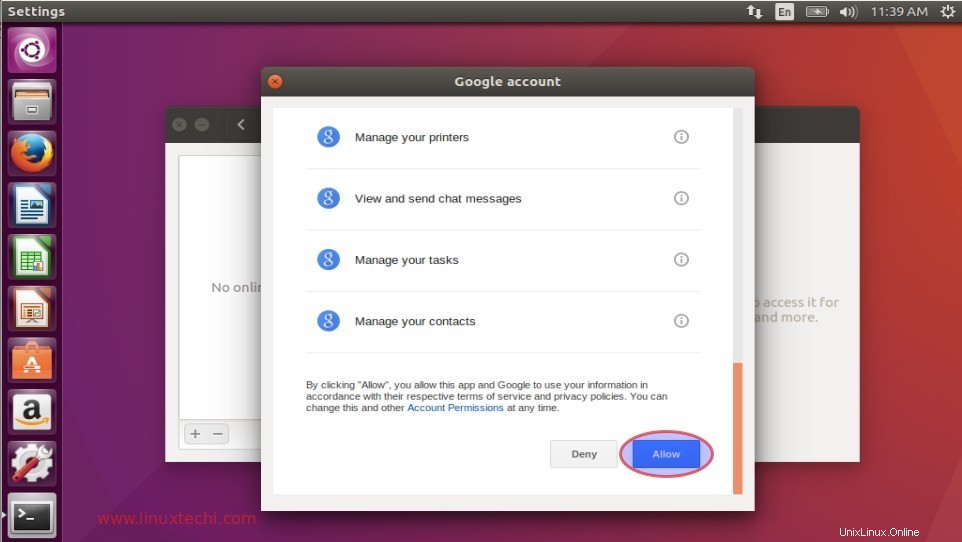
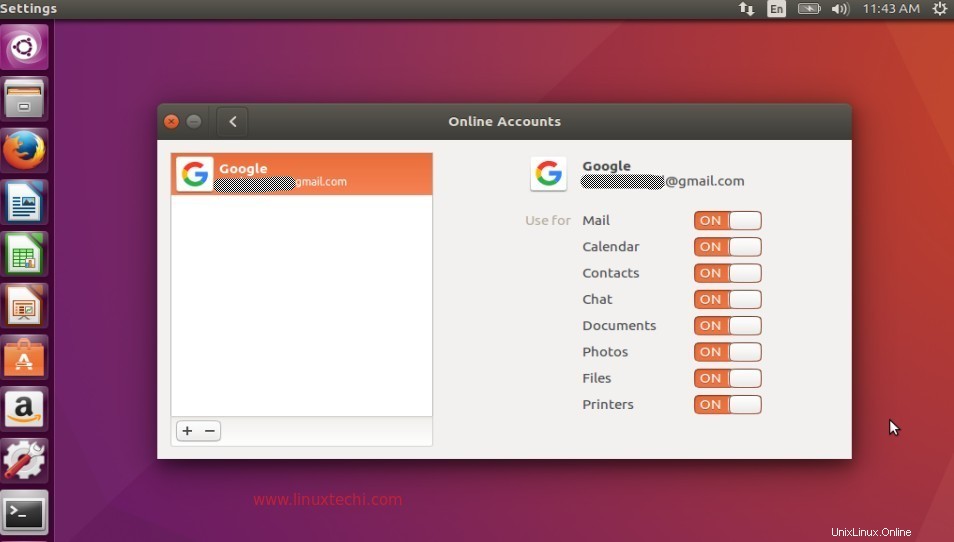
Langkah:3 Sekarang Akses Google drive menggunakan nautilus.
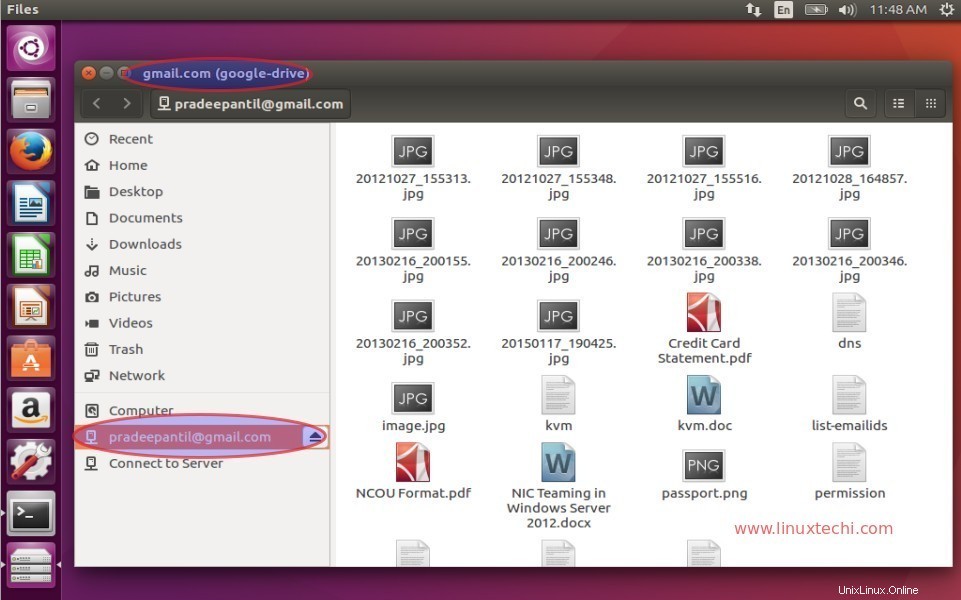
Berikut adalah langkah-langkah untuk mengakses Google drive menggunakan overGrive.
Langkah:1 Unduh paket Debian overGrive.
Paket Overgrive tidak terdaftar di repositori Ubuntu 16.04. Jadi kami akan mengunduh paketnya dari situs resminya https://www.thefanclub.co.za/overgrive
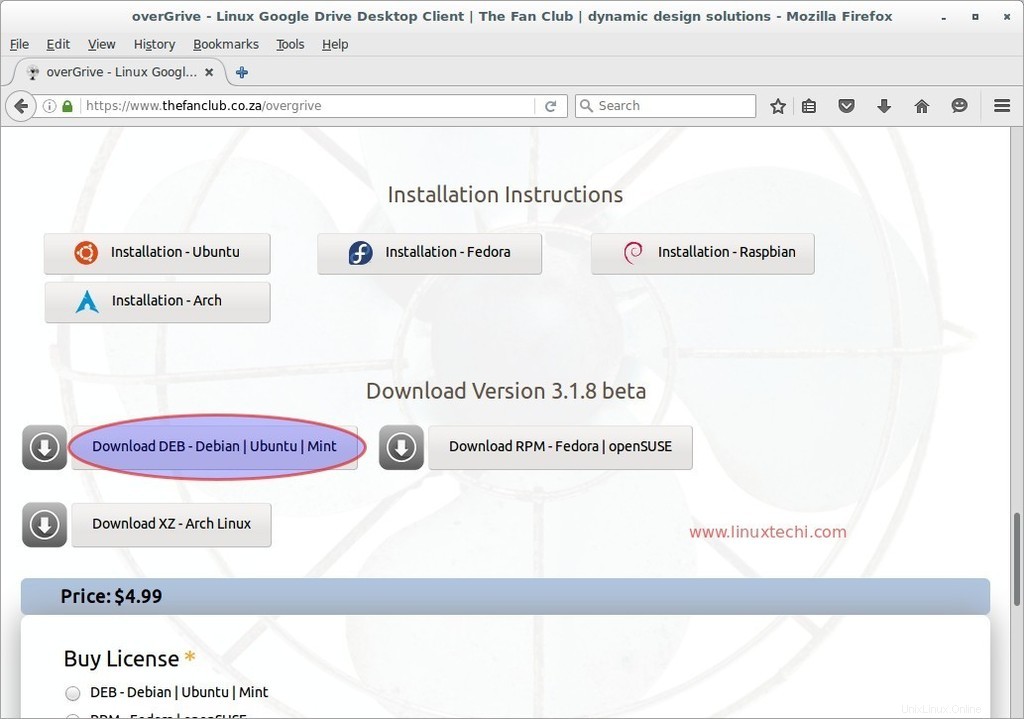
Kami juga dapat menggunakan perintah di bawah untuk mengunduh paket Debian overgrive dari baris perintah.
[email protected]:~$ wget https://www.thefanclub.co.za/sites/default/files/public/overgrive/overgrive_3.1.9_all.deb
Langkah:2 Instal paket overgrive.
[email protected]:~$ sudo dpkg -i overgrive_3.1.9_all.deb
Kami akan mendapatkan kesalahan ketergantungan saat menginstal paket overgrive, kesalahan ditunjukkan di bawah ini.
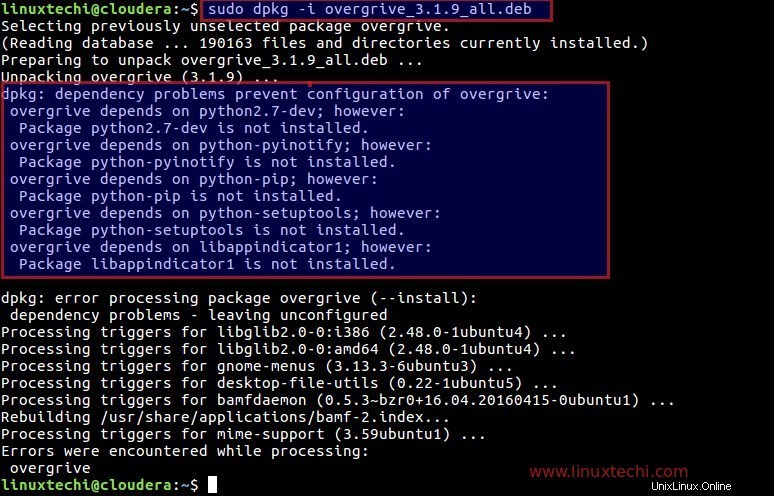
Untuk mengatasi kesalahan ketergantungan, jalankan perintah apt berikut.
[email protected]:~$ sudo apt install -f
Langkah:3 Akses dan konfigurasikan overgrive
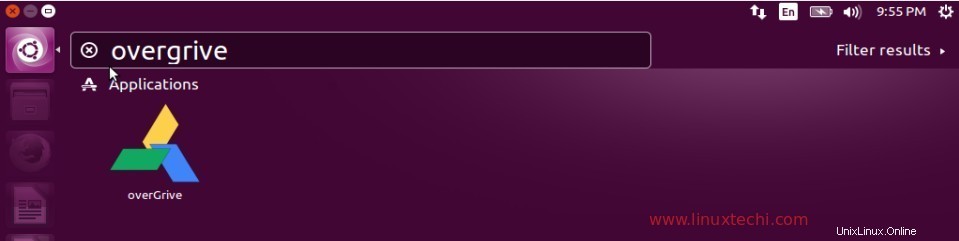
Klik ikon overGrive
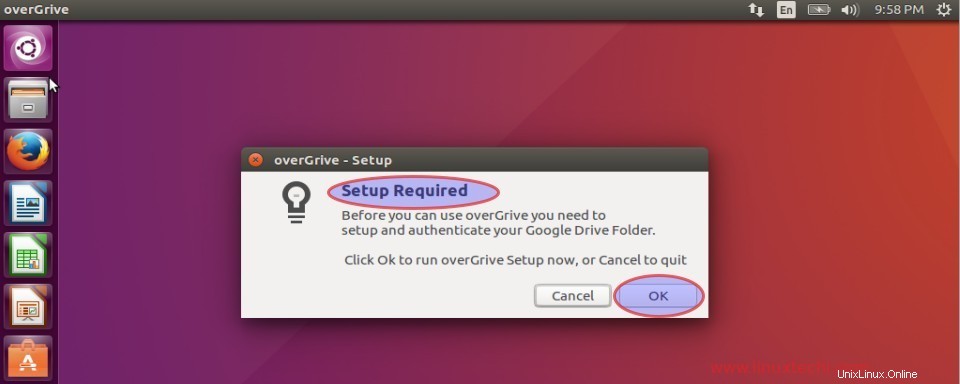
Klik OK untuk melanjutkan penyiapan.
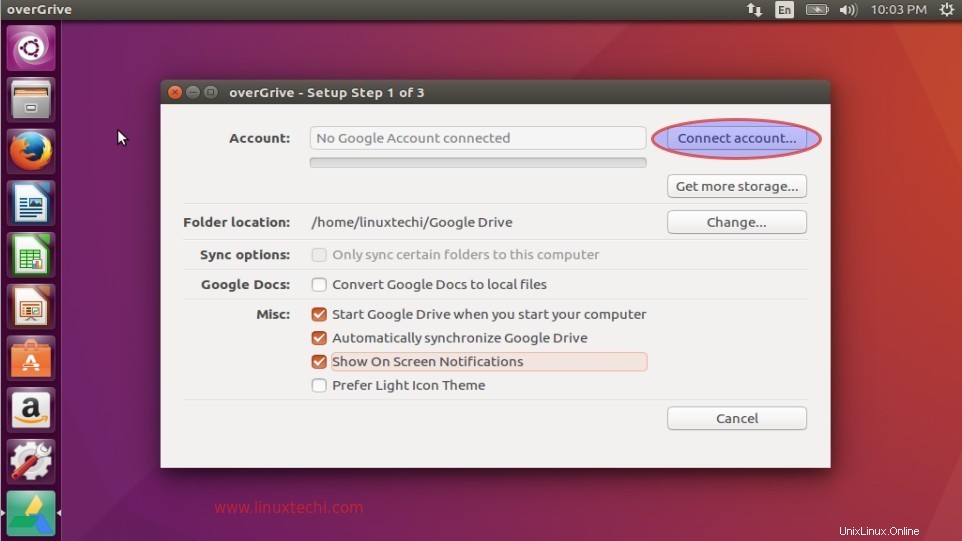
Klik ‘Hubungkan akun ' untuk melanjutkan lebih jauh. Peramban web akan terbuka, masukkan kredensial id Gmail Anda.
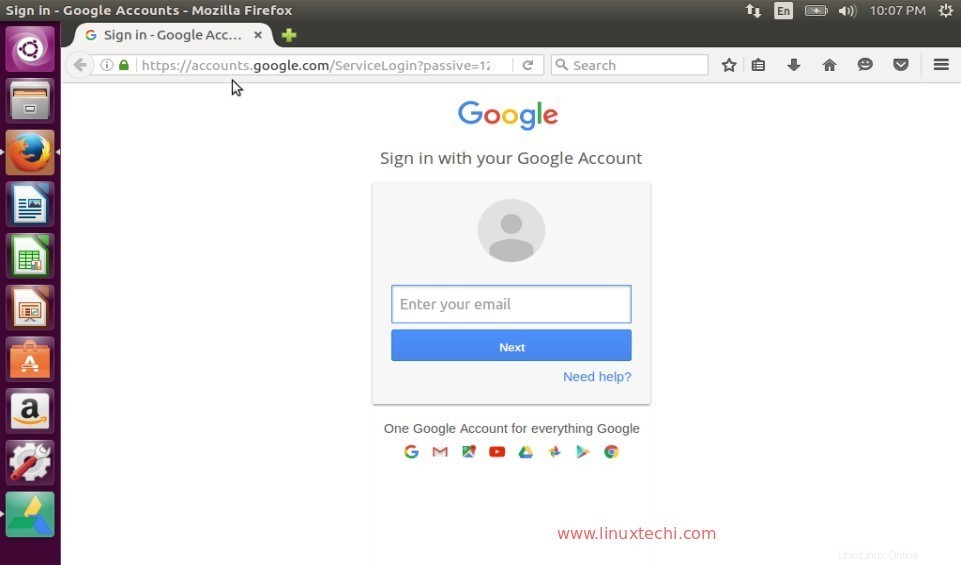
Klik opsi 'Izinkan' untuk mengotorisasi overGrive untuk mengakses Google drive Anda.
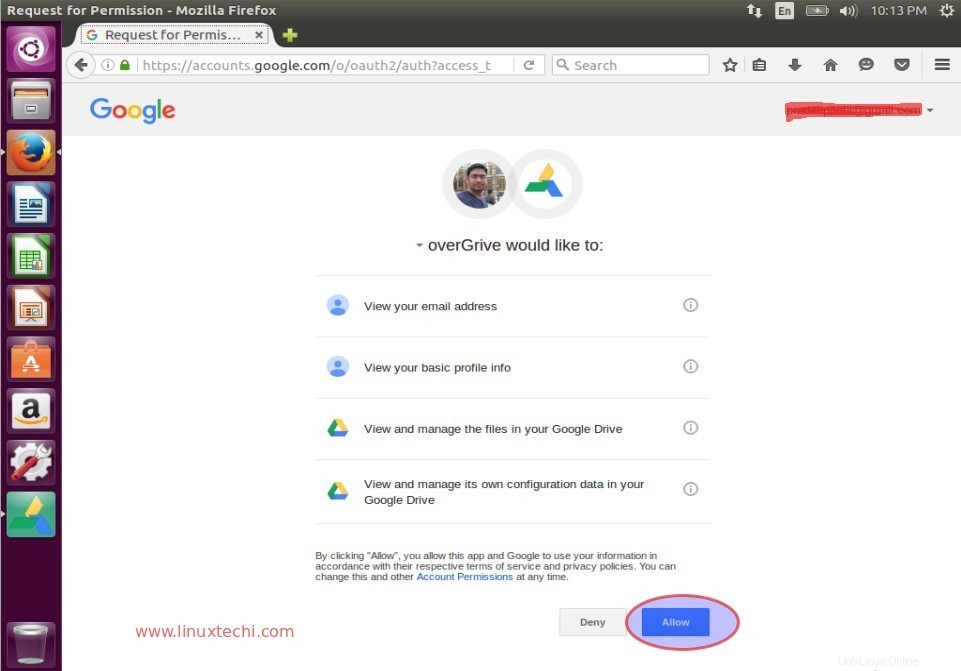
Salin kode seperti yang ditunjukkan pada jendela di bawah ini dan tempel di 'Bagian akun' di jendela overgrive.
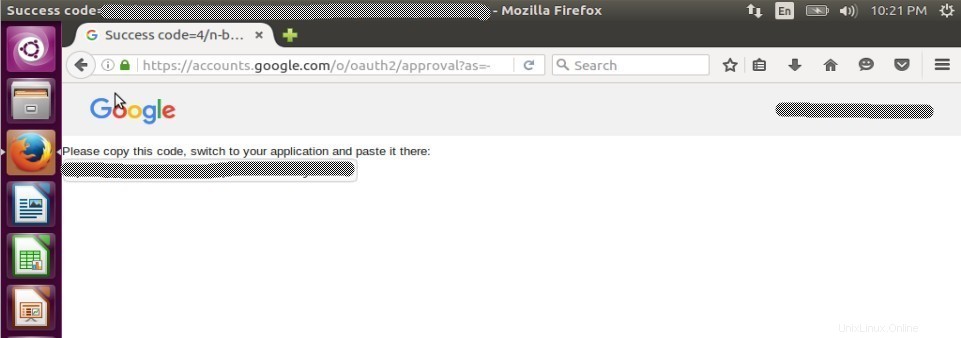
Klik 'Validasi'
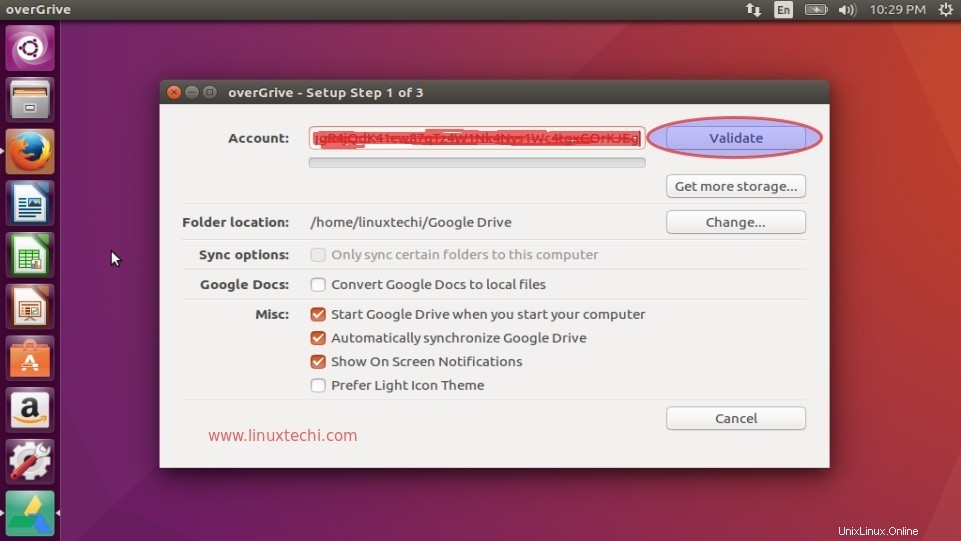
klik 'Mulai Sinkronisasi'
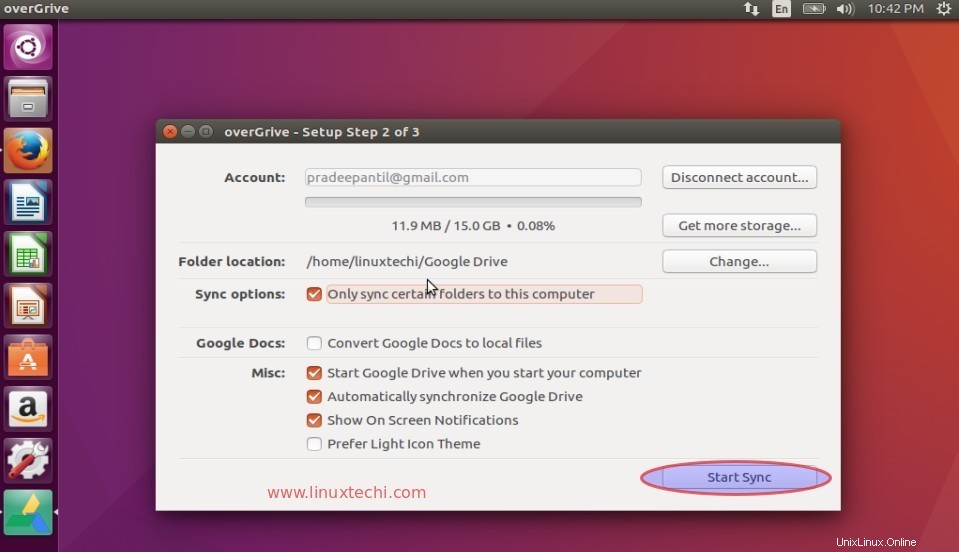
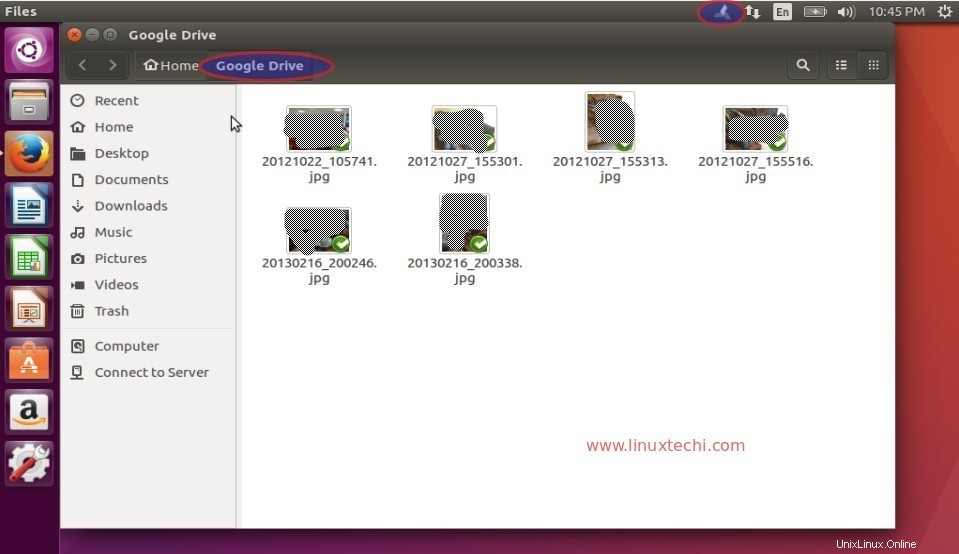
Seperti yang dapat kita lihat bahwa data Google drive disinkronkan dengan folder lokal sistem 'Google Drive'. Itu saja, semoga Anda menyukai artikelnya.