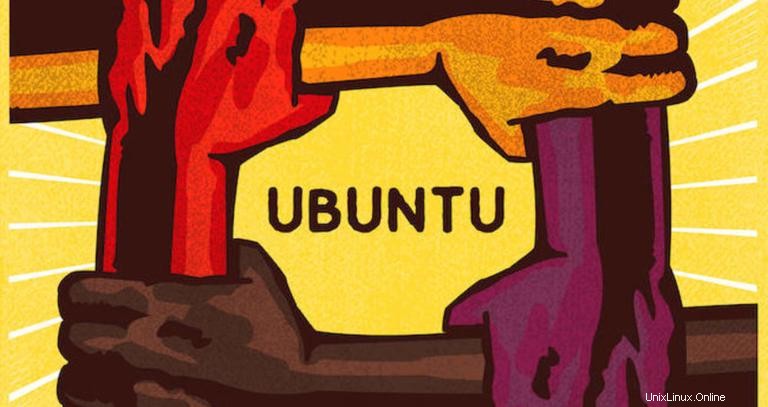
Saat Anda masuk ke sistem Ubuntu untuk pertama kalinya, sebelum melakukan pekerjaan apa pun, selalu ada baiknya untuk memeriksa versi Ubuntu apa yang berjalan di mesin.
Rilis Ubuntu baru keluar setiap enam bulan, sedangkan rilis LTS (Long Term Support) terjadi setiap dua tahun. Versi LTS didukung selama lima tahun di desktop dan server. Rilis standar lainnya didukung selama sembilan bulan.
Artikel ini akan menunjukkan cara menemukan versi Ubuntu Anda menggunakan baris perintah atau dari dalam antarmuka grafis.
Cara Memeriksa Versi Ubuntu dari Baris Perintah #
Ada beberapa perintah yang dapat Anda gunakan untuk mengetahui versi Ubuntu yang Anda jalankan.
lsb_release utilitas menampilkan informasi LSB (Linux Standard Base) tentang distribusi Linux.
Metode yang disukai untuk memeriksa versi Ubuntu Anda adalah dengan menggunakan lsb_release utilitas, yang menampilkan informasi LSB (Linux Standard Base) tentang distribusi Linux. Metode ini akan berfungsi apa pun lingkungan desktop atau versi Ubuntu yang Anda jalankan.
Ikuti langkah-langkah di bawah ini untuk memeriksa versi Ubuntu dari baris perintah:
-
Buka terminal Anda dengan menggunakan
Ctrl+Alt+Tpintasan keyboard atau dengan mengeklik ikon terminal. -
Gunakan
lsb_release -aperintah untuk menampilkan versi Ubuntu.lsb_release -aNo LSB modules are available. Distributor ID: Ubuntu Description: Ubuntu 18.04 LTS Release: 18.04 Codename: bionicVersi Ubuntu Anda akan ditampilkan di baris Deskripsi. Seperti yang Anda lihat dari output di atas, saya menggunakan Ubuntu 18.04 LTS.
Alih-alih mencetak semua informasi di atas, Anda dapat menampilkan baris deskripsi, yang menunjukkan versi Ubuntu Anda dengan melewati
-dberalih.lsb_release -dOutputnya akan terlihat seperti di bawah ini:
Description: Ubuntu 18.04 LTS
Atau, Anda juga dapat menggunakan perintah berikut untuk memeriksa versi Ubuntu Anda.
Periksa versi Ubuntu menggunakan /etc/issue berkas #
/etc/issue file berisi teks identifikasi sistem. Gunakan cat perintah untuk menampilkan isi file:
cat /etc/issueOutputnya akan terlihat seperti di bawah ini:
Ubuntu 18.04 LTS \n \l
Periksa versi Ubuntu menggunakan /etc/os-release berkas #
/etc/os-release adalah file yang berisi data identifikasi sistem operasi. File ini hanya dapat ditemukan pada versi Ubuntu yang lebih baru yang menjalankan systemd.
Metode ini hanya akan berfungsi jika Anda memiliki Ubuntu 16.04 atau yang lebih baru:
cat /etc/os-releaseOutputnya akan terlihat seperti di bawah ini:
NAME="Ubuntu"
VERSION="18.04 LTS (Bionic Beaver)"
ID=ubuntu
ID_LIKE=debian
PRETTY_NAME="Ubuntu 18.04 LTS"
VERSION_ID="18.04"
HOME_URL="https://www.ubuntu.com/"
SUPPORT_URL="https://help.ubuntu.com/"
BUG_REPORT_URL="https://bugs.launchpad.net/ubuntu/"
PRIVACY_POLICY_URL="https://www.ubuntu.com/legal/terms-and-policies/privacy-policy"
VERSION_CODENAME=bionic
UBUNTU_CODENAME=bionic
Periksa versi Ubuntu menggunakan hostnamectl perintah #
hostnamectl adalah perintah yang memungkinkan Anda menyetel nama host sistem, tetapi Anda juga dapat menggunakannya untuk memeriksa versi Ubuntu Anda.
Perintah ini hanya akan bekerja pada Ubuntu 16.04 atau versi yang lebih baru:
hostnamectl Static hostname: linuxize
Icon name: computer-vm
Chassis: vm
Machine ID: f1ce51f447c84509a86afc3ccf17fa24
Boot ID: 2b3cd5003e064382a754b1680991040d
Virtualization: kvm
Operating System: Ubuntu 18.04 LTS
Kernel: Linux 4.15.0-22-generic
Architecture: x86-64
Periksa Versi Ubuntu di Desktop Gnome #
Gnome adalah lingkungan desktop default di Ubuntu 18.04 (Bionic Beaver). Versi Ubuntu sebelumnya menggunakan Unity sebagai lingkungan desktop default.
Ikuti langkah-langkah di bawah ini untuk memeriksa versi Ubuntu Anda jika Anda menggunakan Gnome:
-
Buka jendela pengaturan sistem dengan mengklik
Settingsikon, seperti yang ditunjukkan pada gambar di bawah ini: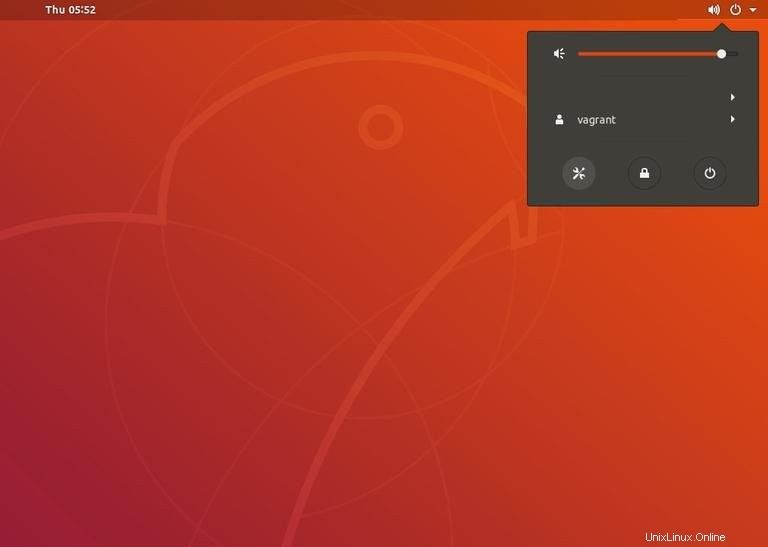
-
Di jendela pengaturan sistem, klik
Detailstab: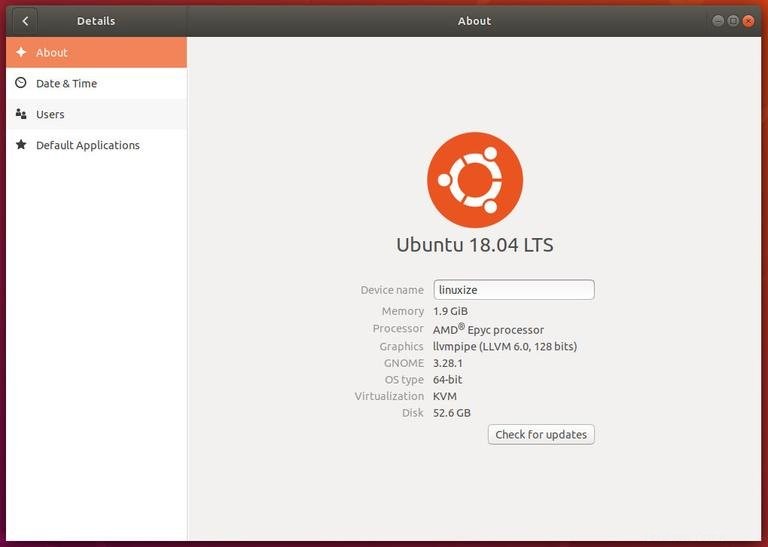
Versi Ubuntu Anda akan ditampilkan di bawah logo Ubuntu oranye.
Kesimpulan #
Kami telah menunjukkan kepada Anda cara menemukan versi Ubuntu yang diinstal pada sistem Anda. Untuk informasi lebih lanjut tentang rilis Ubuntu, kunjungi Halaman Rilis Ubuntu.
Jangan ragu untuk meninggalkan komentar jika Anda memiliki pertanyaan.