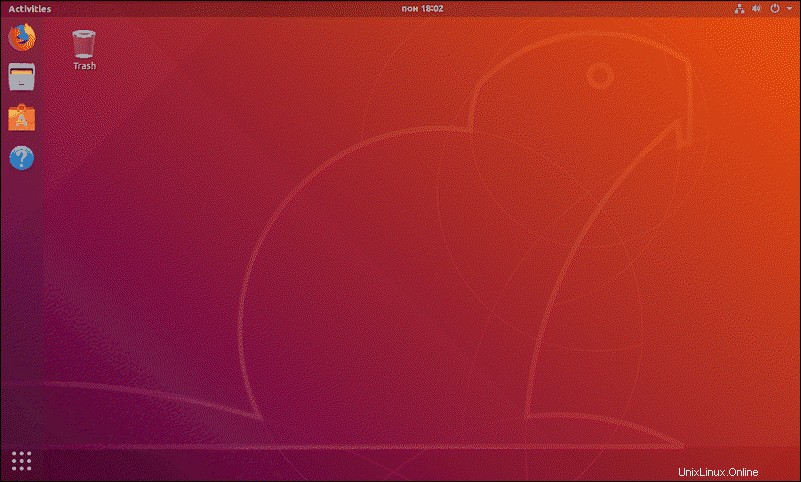Pendahuluan
Ubuntu 18.04 (dengan nama kode Bionic Beaver) adalah distribusi Linux open-source gratis, berdasarkan sistem operasi Debian. 18.04 dirilis pada April 2018 dan merupakan versi LTS (dukungan jangka panjang) yang didukung secara publik hingga tahun 2023.
Pada tahun 2020, Ubuntu 18.04 digantikan oleh Ubuntu 20.04 sebagai versi LTS terbaru.
Dalam tutorial ini, Anda akan belajar cara menginstal Ubuntu 18.04.
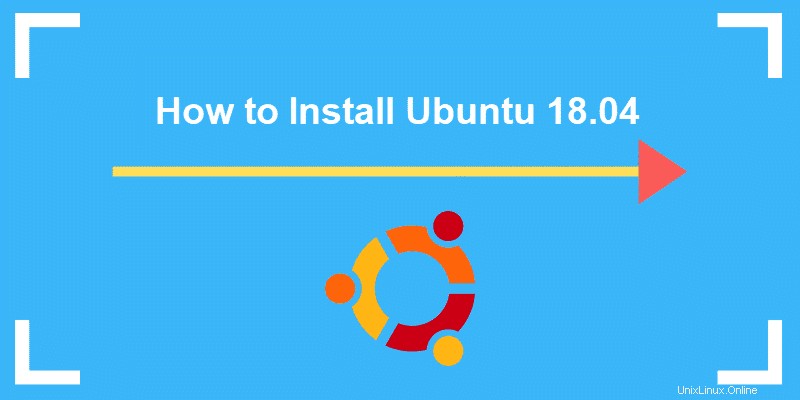
Prasyarat
- Prosesor inti ganda 2 GHz, setidaknya
- memori sistem 4 GB
- 25 GB ruang kosong di hard drive
- Drive DVD atau port USB
Langkah 1:Unduh File ISO Ubuntu 18.04
Sebelum Anda mulai, pastikan Anda telah membaca prasyarat, dan Anda memiliki semua persyaratan sistem yang disarankan. Jika Anda yakin bahwa sistem Anda dapat mendukung penginstalan OS baru, lakukan langkah pertama, dan unduh Ubuntu 18.04.
1. Buka browser pilihan Anda dan arahkan ke halaman unduh resmi Ubuntu 18.04.
2. Anda akan melihat dua paket yang tersedia – Ubuntu 18.04 untuk Desktop dan Ubuntu 18.04 untuk Server.
Kami akan mengunduh dan menginstal versi desktop.
3. Pilih gambar desktop 64-bit PC (AMD64) tautan untuk mulai mengunduh paket.
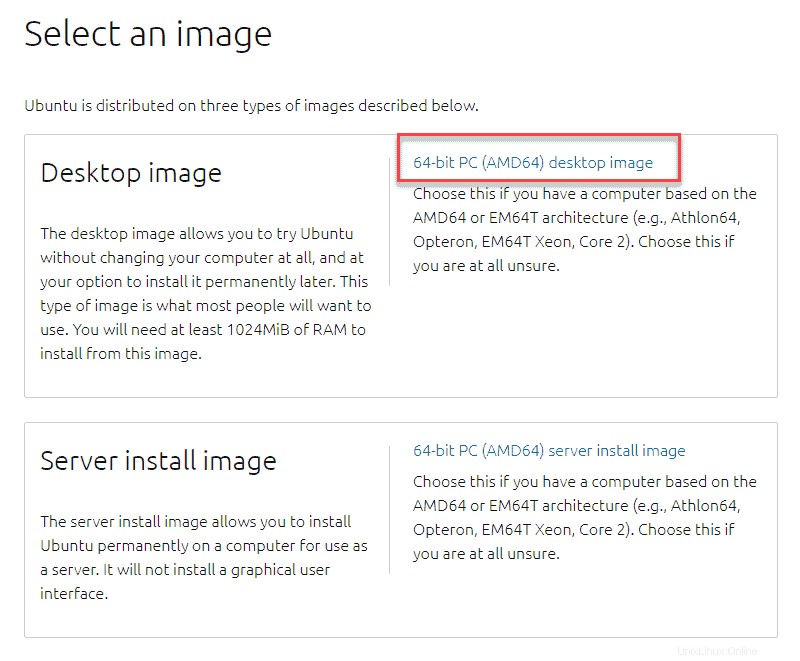
4. Diperlukan beberapa menit untuk mengunduh file .iso. Setelah selesai, lanjutkan dengan membuat USB atau DVD yang dapat di-boot.
Langkah 2:Buat USB yang Dapat Di-boot
Langkah selanjutnya adalah membuat cara untuk mentransfer paket instalasi ke sistem Anda. Anda ingin komputer Anda melakukan booting dari USB tempat paket tersebut aktif. Untuk melakukannya, Anda perlu membuat USB yang dapat di-boot.
Proses ini membutuhkan setidaknya 2 GB flash drive dan perangkat lunak yang membuat flash drive USB yang dapat di-boot. Ada banyak pilihan untuk dipilih (Rufus, UUI, UNetbootin, PowerISO, dan sebagainya).
Untuk contoh ini, kita akan menggunakan Rufus , karena jauh lebih cepat daripada alternatif di luar sana. Ini juga gratis dan sumber terbuka.
1. Unduh Rufus dari situs resminya. Navigasikan ke halaman web dan gulir ke bawah ke Unduh bagian.
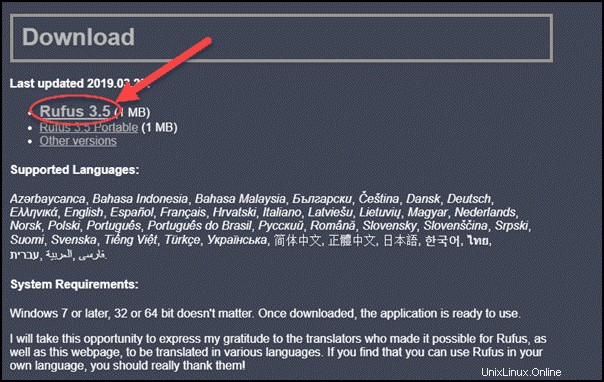
2. Anda akan menemukan daftar versi terbaru yang diperbarui. Hari ini, ini termasuk Rufus 3.5 dan Rufus 3.5 Portabel atau versi lain yang tersedia. Klik salah satu dari dua yang pertama, pilih untuk Simpan lalu Jalankan filenya.
3. Layar pop-up akan menanyakan apakah Anda ingin Rufus memeriksa pembaruan aplikasi secara online. Klik Tidak .
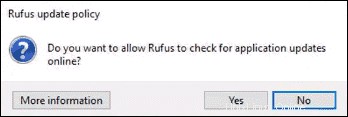
4. Sekarang, Rufus akan terbuka dan akan muncul seperti pada gambar di bawah ini:
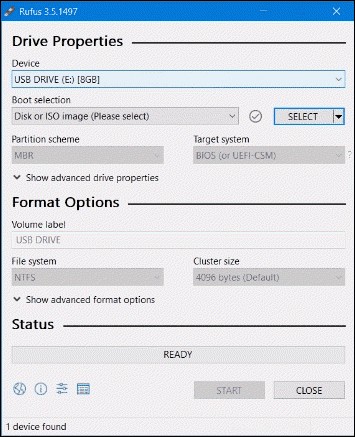
5. Masukkan flash drive USB. Rufus akan secara otomatis mendeteksinya sebagai Perangkat . Atur USB sebagai perangkat pilihan Anda.
6. Selanjutnya, di Pilihan boot , klik Opsi gambar disk atau ISO di menu tarik-turun lalu pilih untuk menemukan file iso.
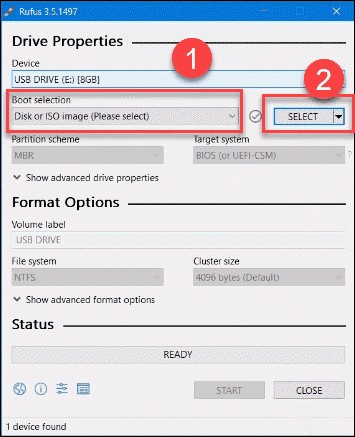
7. Sebuah jendela baru akan muncul di mana Anda perlu menavigasi ke folder di mana gambar iso Ubuntu 18.04 berada. Pilih file iso dan klik Buka .
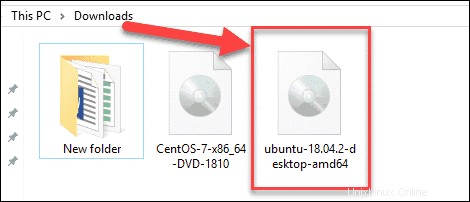
8. Ini akan mengembalikan Anda ke menu Rufus. Sekarang semuanya sudah diatur, klik Mulai .
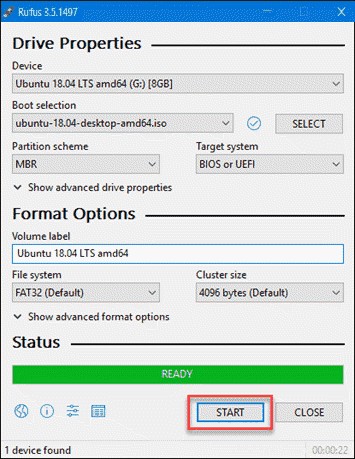
Catatan :Anda akan menerima pesan peringatan bahwa semua data pada USB yang dipilih akan dimusnahkan. Jika Anda memiliki data penting di dalamnya, pastikan untuk mentransfernya ke perangkat lain sebelum proses ini.
Langkah 3:Boot dari USB
1. Matikan mati komputer Anda dan lepaskan semua perangkat USB lainnya (seperti printer, kartu memori, dll.).
2. Masukkan USB yang dapat di-boot dan hidupkan komputer.
3. Selanjutnya, salah satu dari dua hal akan terjadi:
- Komputer akan secara otomatis melakukan booting dari USB jika BIOS/UEFI kita diatur dengan benar.
- Anda perlu mengatur boot dari USB secara manual, melalui Menu Boot atau BIOS/UEFI .
Boot USB dari Menu Boot
Saat komputer menyala, Anda dapat mengakses Menu Booting dengan menekan tombol yang benar (atau kombinasi tombol). Tombol yang membawa Anda ke menu yang diperlukan tergantung pada merek komputer. Ini adalah daftar kunci umum berdasarkan merek:
| Asus | F8 atau Esc |
| Acer | F12 , F9 atau Esc |
| Compaq | F9 atau Esc |
| Dell | F12 |
| eMesin | F12 |
| Fujitsu | F12 |
| HP | F9 atau Esc |
| Lenovo | F8 , F10 atau F12 |
| Samsung | F2 , F12 atau Esc |
| Toshiba | F12 |
Setelah Anda mengakses Menu Booting, pilih USB sebagai perangkat untuk melakukan booting dan tekan Enter .
Jika Anda tidak dapat mem-boot dari USB dengan cara ini, coba lakukan dengan membuka BIOS/UEFI.
Boot USB dari BIOS/UEFI
Sama seperti mengakses Menu Booting, untuk membuka BIOS/EUFI Anda perlu menekan tombol yang benar yang sesuai dengan merek komputer. Daftar kunci umum untuk mengakses BIOS/UEFI adalah:
| Asus | F9 atau Del |
| Acer | F2 , F9 atau Del |
| Compaq | F10 |
| Dell | F2 |
| eMesin | Tab atau Del |
| Fujitsu | F2 |
| HP | F10, F11 atau Esc |
| Lenovo | F1 atau F2 |
| Samsung | F2 |
| Toshiba | F1, F2, F12 atau Esc |
Setelah Anda mengakses BIOS/UEFI, temukan Menu Pilih Perangkat Boot dan atur USB sebagai yang pertama di Urutan Booting . Dengan konfigurasi ini, komputer Anda akan boot dari USB (jika memungkinkan). Jika tidak ada flash drive yang dapat di-boot, itu akan menjalankan OS dari hard drive, seperti biasa.
Catatan :Pastikan untuk menonaktifkan mode lama atau boot aman , jika sistem Anda memiliki opsi ini.
Catatan: Jika Anda memiliki mesin dual boot, Anda dapat mengatur Ubuntu bersama dengan sistem operasi yang ada. Dalam hal ini, Anda harus memilih Sesuatu yang lain dan buat partisinya.
Langkah 4:Jalankan Ubuntu
Setelah Anda berhasil mem-boot sistem dari USB, Selamat Datang akan muncul tampilan seperti pada gambar berikut:
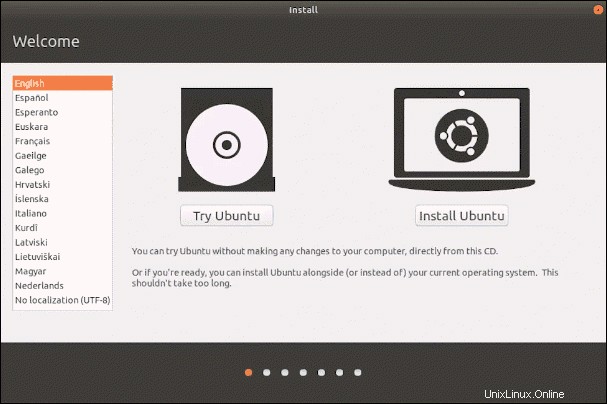
Layar selamat datang menawarkan dua opsi:
- Coba Ubuntu langsung dari CD, tanpa menginstal
- Pasang Ubuntu
Langkah 5:Instal Ubuntu 18.04
1. Untuk menginstal Ubuntu 18.04, klik tombol Instal Ubuntu tombol dan wizard penginstalan akan muncul.
2. Pertama, pilih bahasa untuk tata letak keyboard dan klik Lanjutkan . Dalam contoh ini, kami memilih bahasa Inggris.
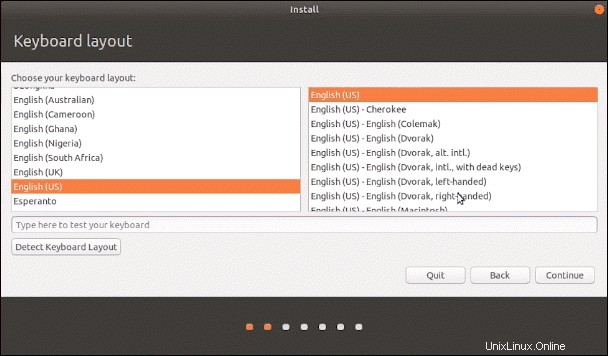
3. Selanjutnya, pilih apakah Anda ingin Normal atau Minimal pemasangan . Perbedaannya adalah jumlah aplikasi yang disertakan.
Selain itu, Anda dapat memilih apakah Anda ingin sistem Mengunduh pembaruan saat menginstal Ubuntu (yang direkomendasikan) dan Instal perangkat lunak pihak ketiga (opsional).
Setelah Anda memutuskan, klik Lanjutkan .
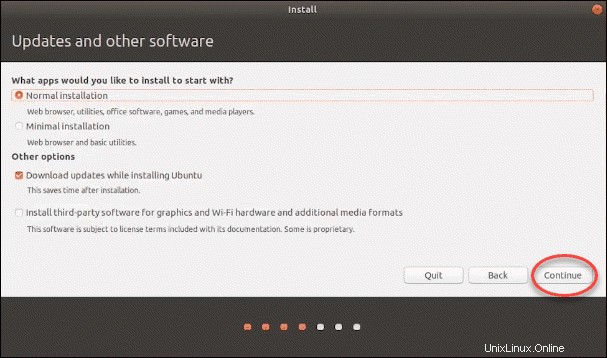
4. Wizard akan menanyakan jenis penginstalan yang ingin Anda lakukan.
Jika Anda telah mencadangkan semua data Anda, sebaiknya pilih Hapus disk dan instal Ubuntu . Sekali lagi, ketahuilah bahwa ini akan menghapus semua data di sistem operasi dasar Anda.
Selesaikan dengan mengeklik Instal Sekarang .
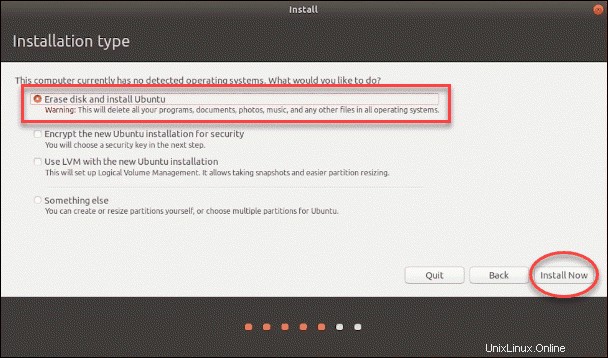
Catatan: Jika Anda memiliki mesin dual boot, Anda dapat mengatur Ubuntu bersama dengan sistem operasi yang ada. Dalam hal ini, Anda akan memilih Sesuatu yang lain dan buat partisinya.
5. Jendela pop-up akan memberi tahu Anda jenis perubahan apa yang akan dilakukan pada disk Anda. Klik Lanjutkan untuk menyetujui perubahan dan menghapus perangkat lunak yang ada di drive Anda.
6. Selanjutnya, ia akan menanyakan lokasi Anda (zona waktu). Pilih yang sesuai dan tekan Lanjutkan . Atau baca tutorial kami tentang pengaturan Zona Waktu, Tanggal, dan Waktu di Ubuntu.
7. Di bagian berikutnya, ketik informasi yang diperlukan, seperti nama pengguna dan kata sandi untuk pengguna root . Kemudian, tekan Lanjutkan .
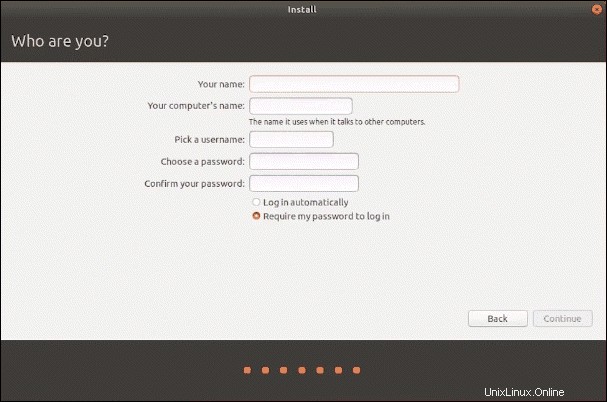
8. Dengan ini, instalasi resmi dimulai.
9. Setelah instalasi selesai, akan muncul pesan berikut. Keluarkan USB dan Mulai ulang sistem, seperti yang disarankan.
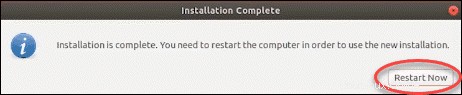
10. Jika Anda melihat layar di bawah ini setelah restart, selamat! Anda telah berhasil menginstal Ubuntu 18.04.