Seperti biasa dengan Ubuntu, setiap bulan keempat setelah dua tahun, kami memiliki rilis baru yang sekarang kode Ubuntu 18.04 bernama Bionic Beaver. Ini adalah rilis Dukungan Jangka Panjang (LTS) baru yang menawarkan dukungan 5 tahun untuk versi desktop dan server. Anda dapat menginstal sistem baru ini di komputer Anda meskipun Anda memiliki sistem Windows yang sudah ada.
Tutorial ini akan menunjukkan kepada Anda langkah demi langkah bagaimana Anda dapat menginstal Ubuntu 18.04 dalam dual boot dengan Windows 10, sehingga mengasumsikan bahwa Anda memiliki Windows 10 EFI.
Yang baru di Ubuntu 18.04
Rilis final Ubuntu 18.04 dapat diunduh dari gambar Desktop dan Server Iso resmi. Namun, Anda tidak akan menemukan ISO 32-bit yang tersedia karena Ubuntu menjatuhkan build desktop 32-bit selama siklus pengembangan 17.10. LTS baru dapat digunakan pada produksi dan berisi beberapa fitur baru:
- Gnome 3.28: Ubuntu 17.10 adalah rilis pertama yang menawarkan gnome alih-alih unity dan sekarang Ubuntu 18.04 akan mempertahankan tren yang sama dan akan menampilkan GNOME terbaru.
- Kernel 4.15: Ubuntu 18.04 akan menggunakan kernel versi 4.15, rilis stabil terbaru sebagai ganti 4.14 yang awalnya direncanakan oleh canonical.
- Emoji warna: Versi Ubuntu sebelumnya hanya mendukung emoji monokrom tetapi Ubuntu baru akan mendukung emoji berwarna
- Suru tema ikon baru: Ubuntu 18.04 akan menggunakan tema ikon baru Suru yang akan menjadi tema ikon default baru.
- Opsi pemasangan minimal: LTS baru menawarkan opsi baru dalam proses instalasi yang memungkinkan Anda untuk melakukan instalasi minimal Ubuntu yang menghapus sekitar 80 paket dari instalasi default (Thunderbird, LibreOffice, dll)
- Xorg: Xorg akan digunakan secara default sebagai server grafis alih-alih Wayland karena kompatibilitasnya dengan layanan seperti Skype, WebRTC, RDP, dan banyak lagi. Rilis LTS baru akan dikirimkan dengan grafis Xorg dan tumpukan berbasis Wayland.
- Waktu booting lebih cepat: Waktu boot telah ditingkatkan di Ubuntu 18.04. dengan menggunakan fitur systemd.
- Kumpulkan data: Ubuntu 18.04 akan secara otomatis mengkompilasi data tentang sistem Anda dan mengirimkannya kembali untuk membantu meningkatkan Ubuntu.
- Pemasang baru untuk Ubuntu 18.04 Server edisi: edisi server baru Ubuntu 18.04 akan menggunakan penginstal subiquity baru.
- Pembaruan Kernel :Lebih mudah menginstal pembaruan kernel tanpa me-reboot
1) Periksa mode EFI atau Bios di Windows 10
Ada dua antarmuka firmware untuk komputer yaitu BIOS dan EFI yang berfungsi sebagai penerjemah antara sistem operasi dan firmware komputer. Dual boot adalah koeksistensi dua sistem operasi yang berbeda pada mesin fisik yang sama. Dalam kasus kami, Kami akan mencoba menginstal Ubuntu 18.04 bersama Windows 10 Anda sehingga kami harus memeriksa mode yang diinstal:
- BIOS boot dengan membaca sektor pertama pada hard disk dan menjalankannya; sektor boot ini pada gilirannya menempatkan dan menjalankan kode tambahan. Sistem BIOS menggunakan tabel partisi Master Boot Record (MBR) yang sangat terbatas karena keterbatasan ruang (ukuran tidak lebih dari 2TB per partisi) dan partisi (lebih dari 4 partisi utama).
- EFI boot dengan memuat file program EFI (dengan .efi ekstensi nama file) dari partisi pada hard disk menggunakan tabel partisi GUID (GPT) yang menawarkan entri 64-bit dalam tabelnya yang secara dramatis memperluas dukungan untuk kemungkinan ukuran.
Jika Windows Anda diinstal dalam mode Bios, disarankan untuk menginstal Ubuntu Anda dalam mode Bios tetapi jika diinstal dalam EFI, lakukan hal yang sama dengan Ubuntu. Untuk Memeriksa apakah Windows Anda terinstal di EFI, gunakan kombinasi windows + r lalu masukkan perintah msinfo32 seperti di bawah ini
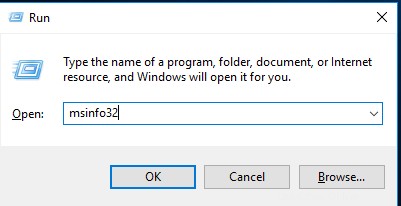
maka Anda memiliki jendela baru di mana penyebutan Mode Bios memberikan indikasi

2) Konfigurasikan Windows untuk dualboot
Sekarang kita perlu melakukan beberapa operasi di sistem Windows untuk menginstal Ubuntu 18.04
a) Periksa partisi
Sekarang setelah Anda memeriksa apakah Anda memiliki mode EFI, kami perlu memeriksa disk atau partisi yang akan digunakan untuk Ubuntu. Sehingga kita akan membuka disk management dengan kombinasi windows + r lalu masukkan perintah diskmgmt.msc
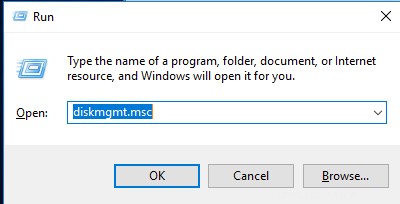
sekarang Anda dapat memeriksa tabel partisi GUID (GPT). Anda dapat melihat disk dan partisi. Dalam kasus saya, saya memiliki satu disk dan saya akan menginstal Ubuntu di sebuah partisi. Untuk melihat tabel partisi, lakukan klik kanan pada disk dan pilih properties
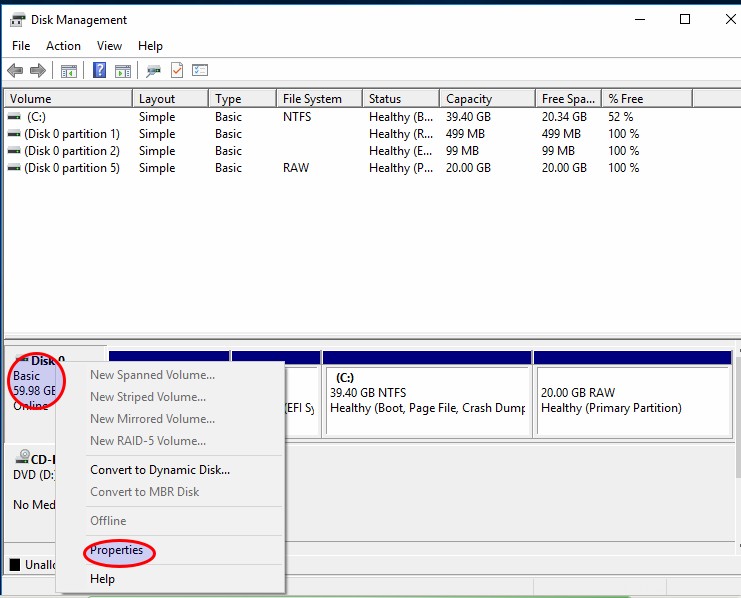
Lalu buka Volume tab. Anda dapat melihat bahwa Anda menggunakan GPT
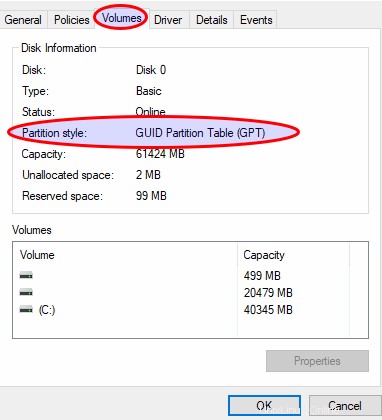
Saya akan menginstal Ubuntu di partisi 20Go dan untuk menghindari kesalahan partisi windows selama proses, saya akan menghapus partisi yang akan digunakan di sini.
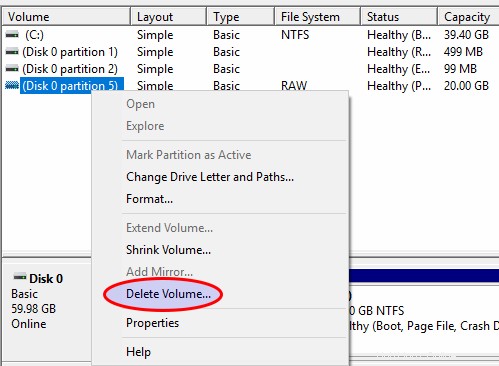
Anda dapat melihat bahwa itu sekarang tidak terisi
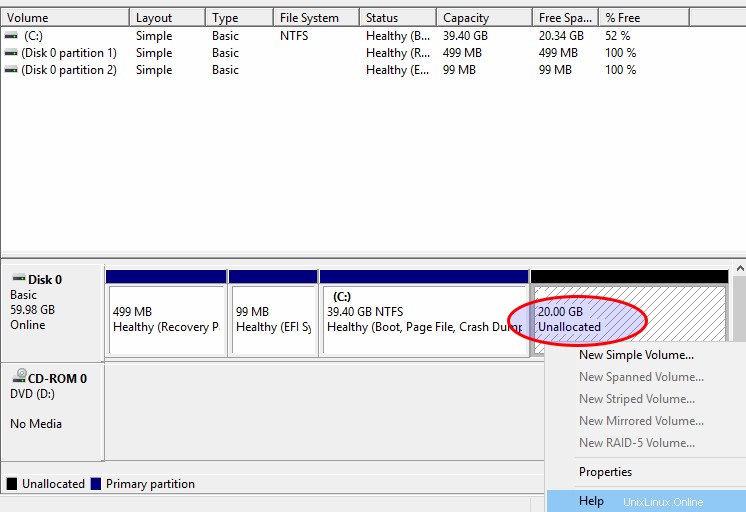
b) Nonaktifkan startup cepat dan boot aman
startup cepat ( dikenal sebagai boot cepat di Win 8) dapat mencegah boot pada CD Ubuntu sehingga Anda perlu menonaktifkannya. Gunakan kombinasi windows + x dan pilih manajemen daya
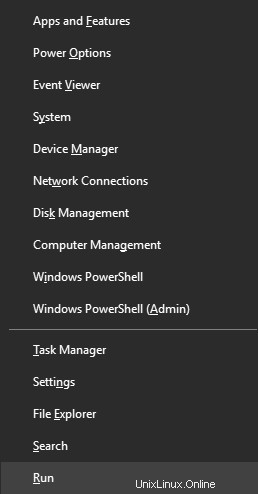
Di jendela Opsi Daya, klik Pilih fungsi tombol daya .
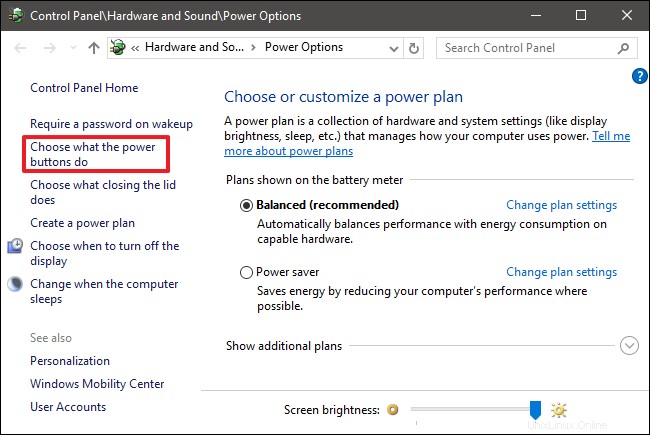
Anda perlu mengklik Ubah setelan yang saat ini tidak tersedia untuk membuat opsi Fast Startup tersedia untuk mengeditnya.
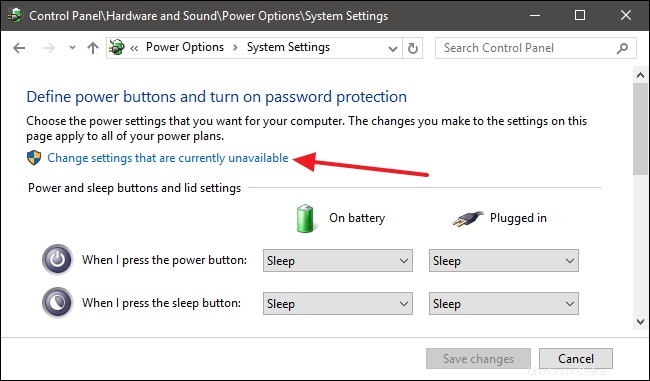
Sekarang hapus centang
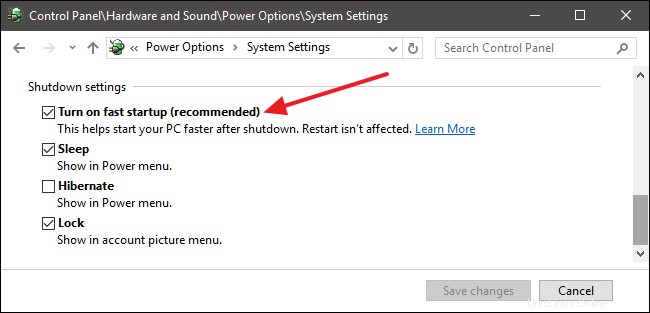
Boot aman dapat mencegah grub untuk mem-boot sistem Anda dengan benar sehingga kami akan menonaktifkannya. Buka pengaturan dan pilih opsi pembaruan windows
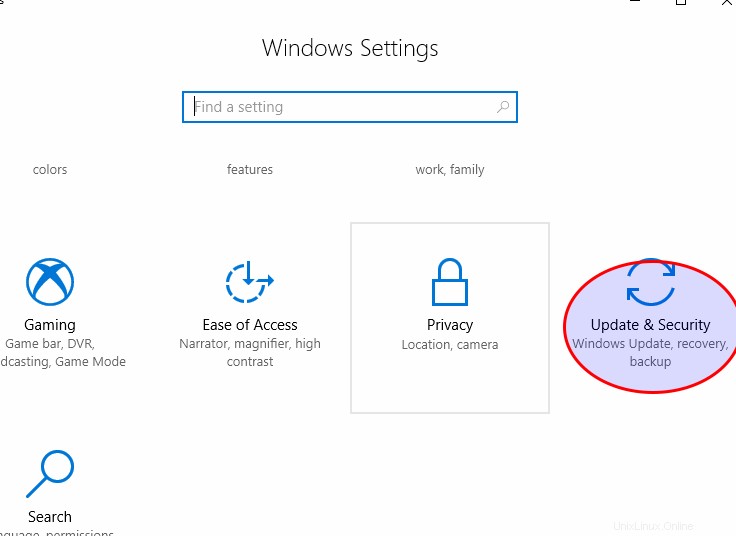
Sekarang restart di startup lanjutan
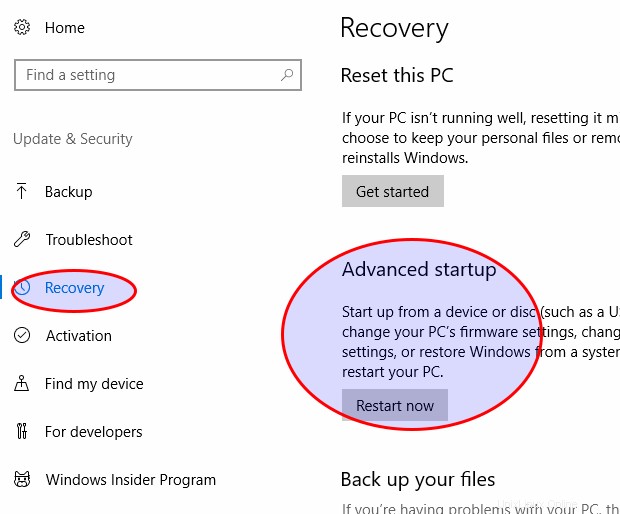
sekarang pilih pemecahan masalah pilihan
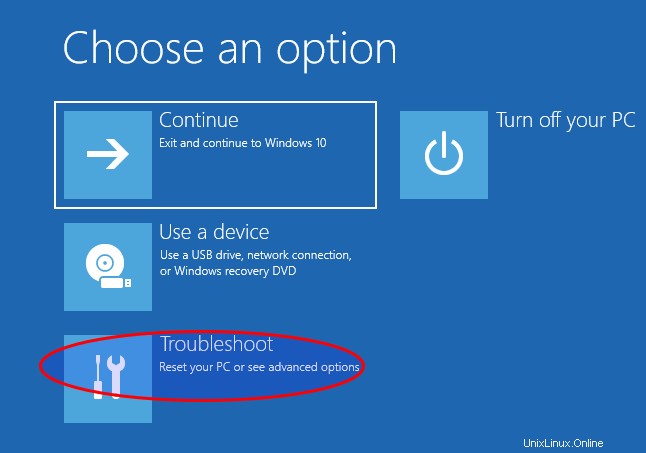
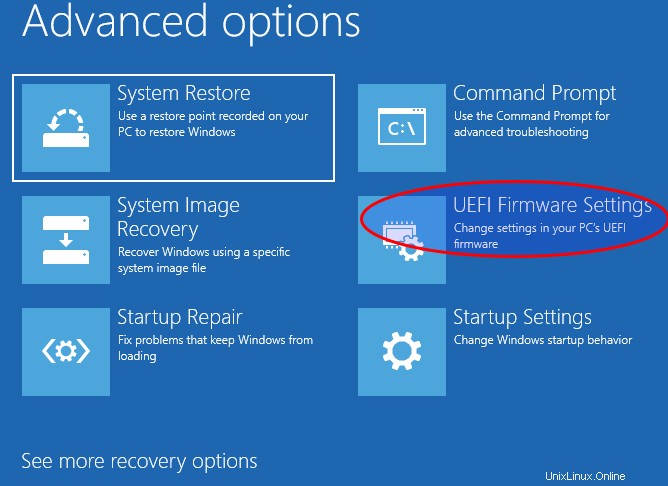
Sekarang mulai ulang. Sistem Anda akan restart dan akan memberi Anda kesempatan untuk menonaktifkan boot aman
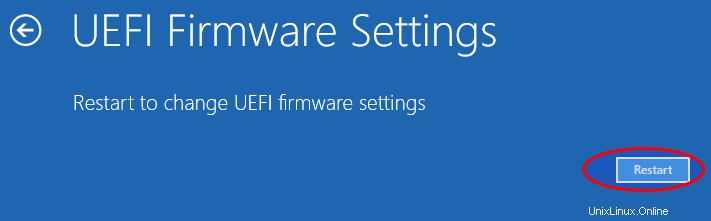
3) Instal Ubuntu 18.04
a) Boot dari mode EFI Ubuntu
Karena Windows kita terinstal dalam mode EFI, kita juga perlu menginstal Ubuntu 18.04 di EFI. Biasanya, setelah menonaktifkan boot aman, Anda dapat mem-boot dari CD instalasi Ubuntu 18.04 Anda. Anda akan memiliki layar hitam yang menunjukkan bahwa Ubuntu boot dari EFI
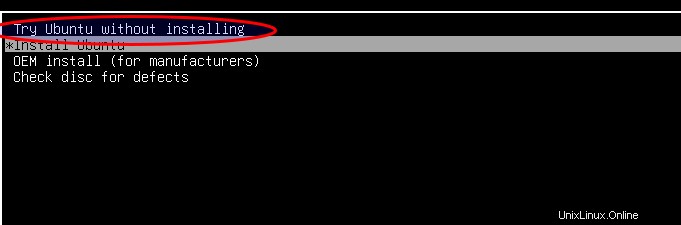
Jika Anda tidak dapat mem-boot dari media instalasi Anda, jangan khawatir. Boot dari Windows dan gunakan langkah-langkah untuk memulai ulang di startup lanjutan tetapi Anda akan mengubah satu opsi. Alih-alih Memecahkan Masalah, Anda akan memilih opsi gunakan Perangkat yang secara otomatis akan mendeteksi semua media EFI. Kemudian Anda akan memilih media instalasi EFI yang sesuai
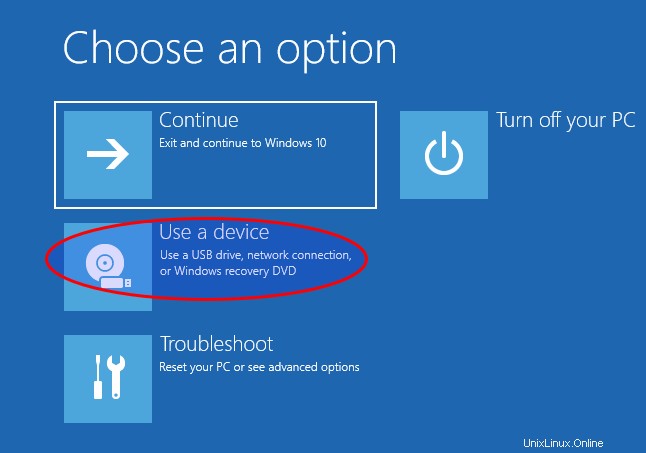
b) Siapkan disk
Agar tidak salah, kita harus mengidentifikasi disk atau partisi di mana kita akan menginstal Ubuntu kita. Jadi akan mem-boot Ubuntu dengan opsi coba Ubuntu tanpa menginstal
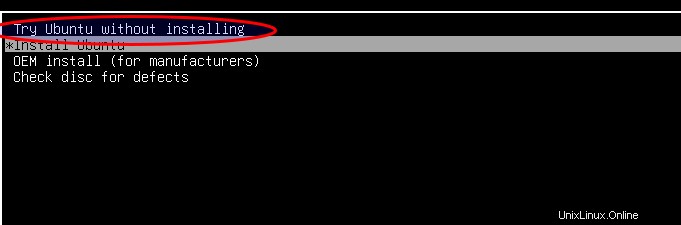
Sistem akan boot dalam mode langsung
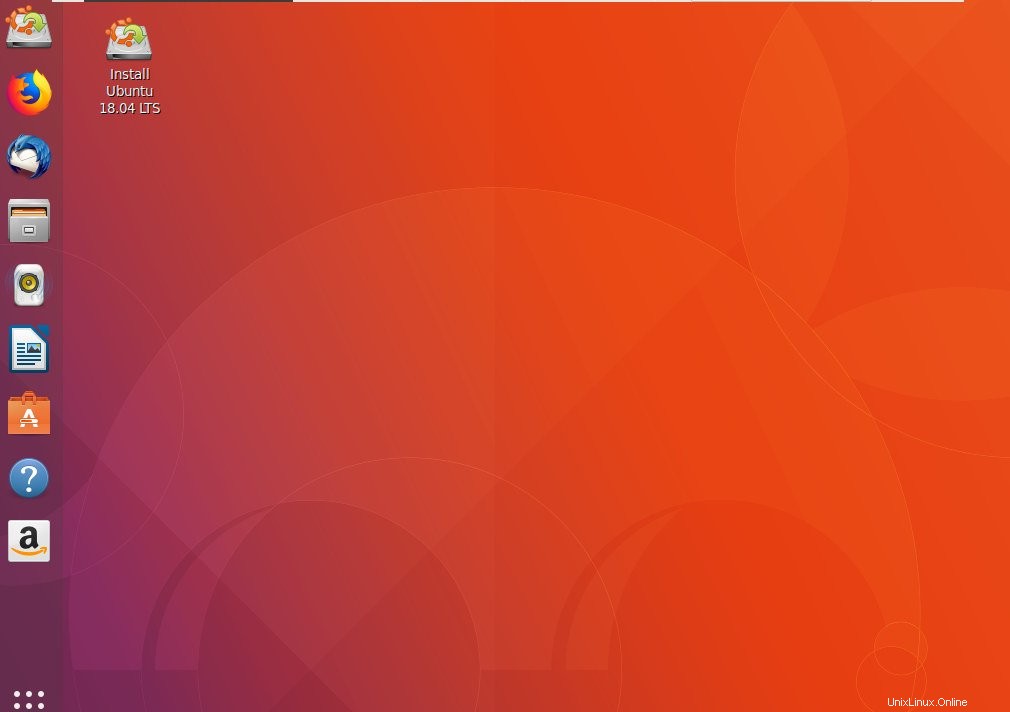
Kami akan menggunakan alat gparted untuk membuat partisi
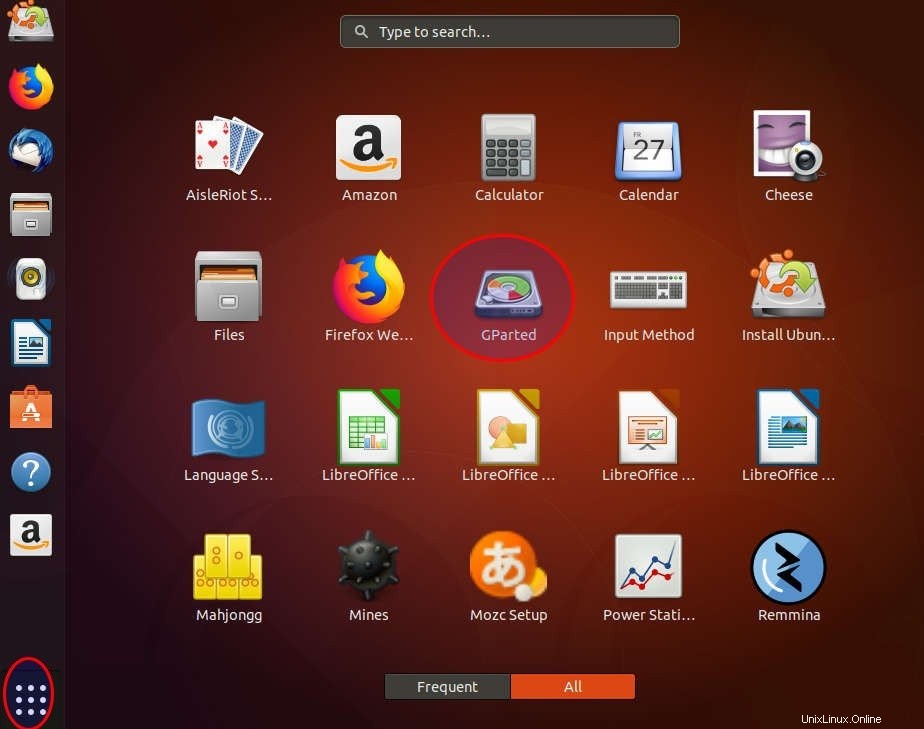
Kami akan membuat dua partisi di Ubuntu 18.04:
- akar: itu akan menyimpan semua yang berhubungan dengan sistem
- rumah: itu akan menyimpan data pribadi dari berbagai akun yang terkait dengan sistem Ubuntu Anda
Kami tidak perlu membuat swap kecuali Anda memiliki sumber daya yang terbatas. Sekarang dimungkinkan untuk membuat file swap yang berarti tidak memerlukan partisi yang lengkap.
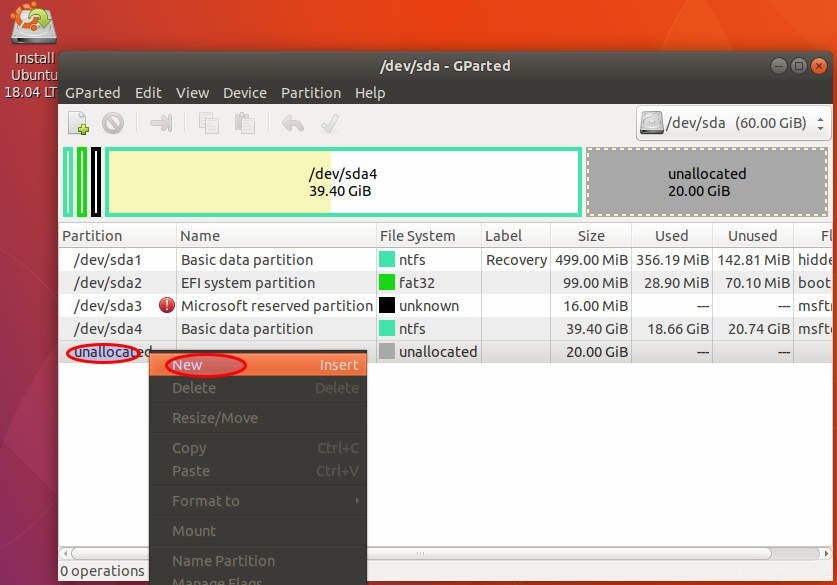
Kami akan membuat partisi di sini untuk menghindari kesalahan selama proses instalasi. Kami membuat partisi root
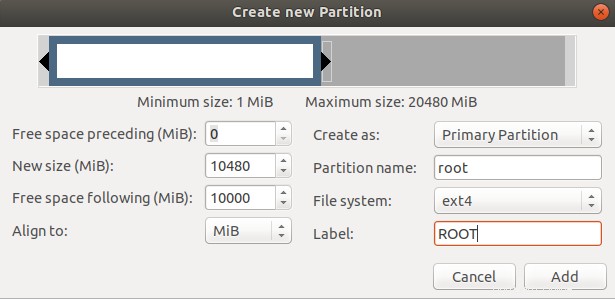
Lakukan hal yang sama dengan rumah
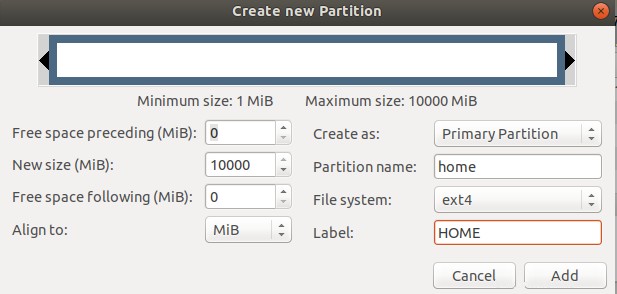
Anda dapat memeriksa apakah itu benar, lalu terapkan
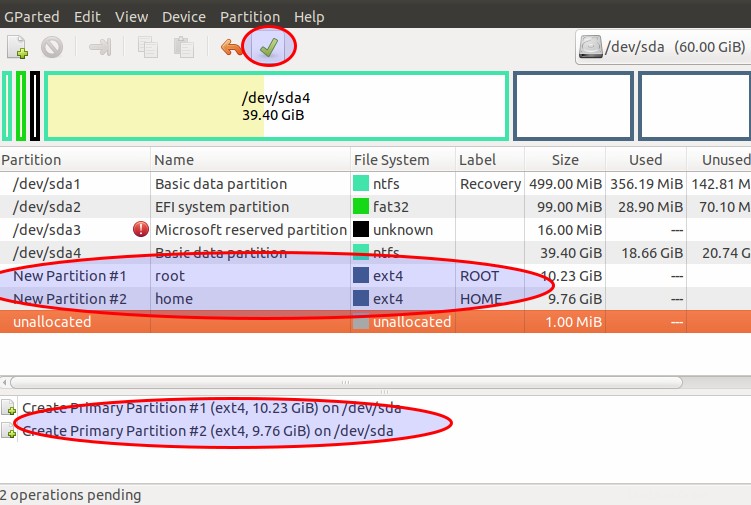
c) Luncurkan instalasi
Sekarang buka desktop untuk meluncurkan instalasi dengan mengklik pintasan yang Anda lihat. Pertama, pilih bahasa
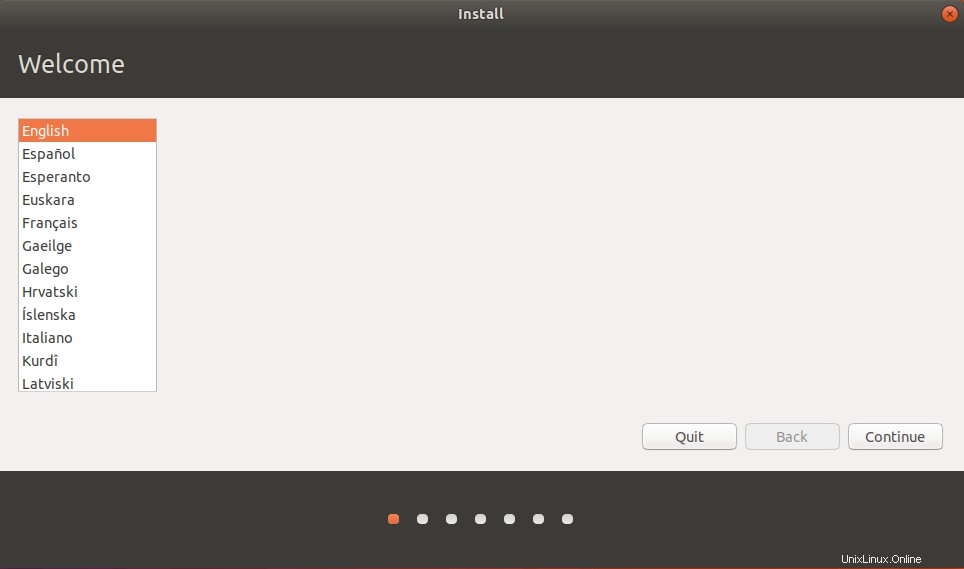
Kemudian pilih keyboard Anda
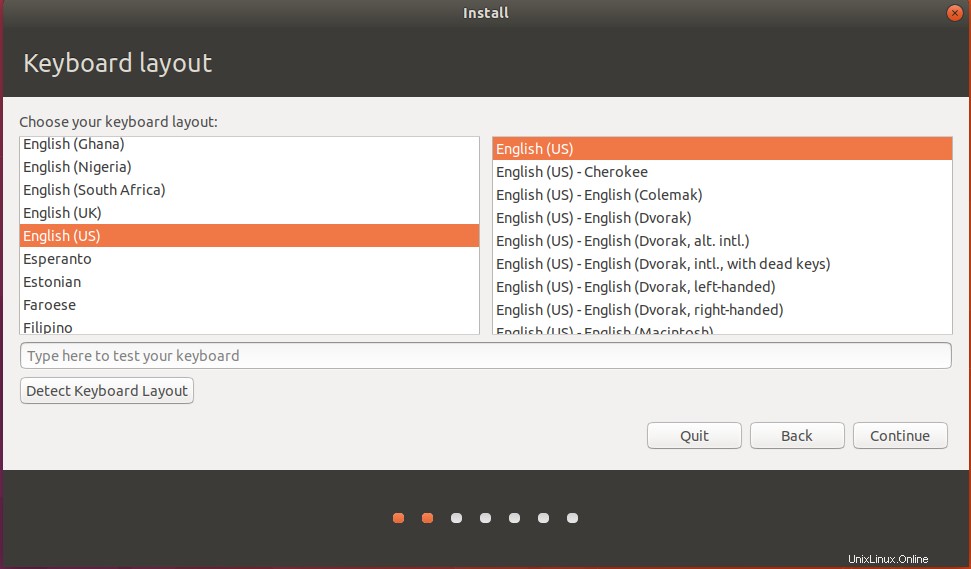
Karena kami melakukan instalasi lengkap, kami tidak akan memilih instalasi minimal
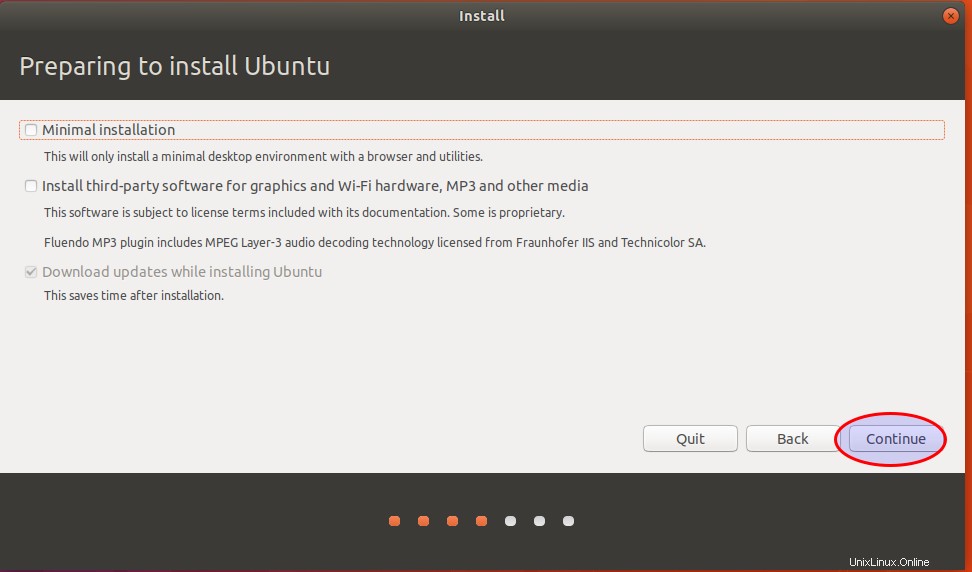
Sekarang pilih jenis instalasi. Untuk instalasi manual, kami akan memilih opsi terakhir
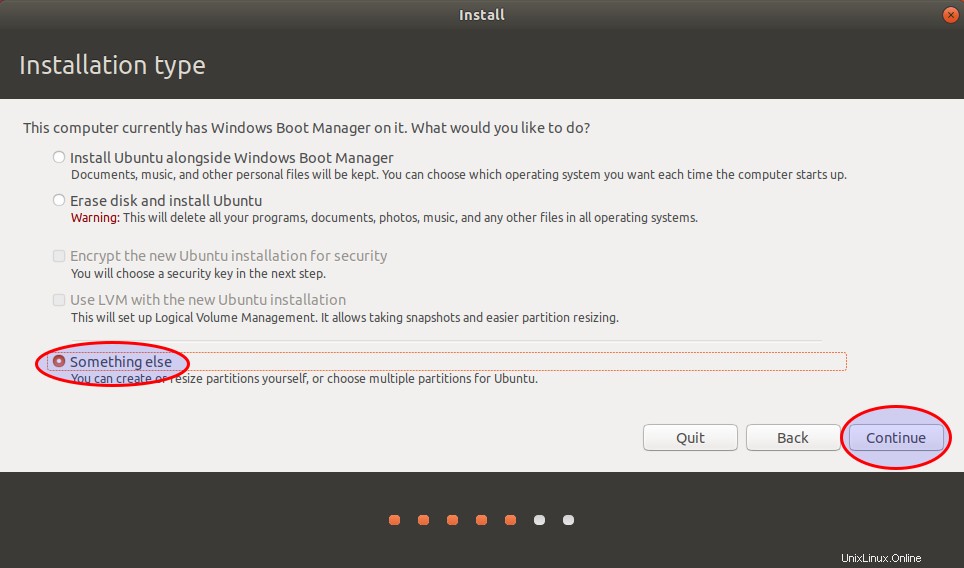
Sekarang kita dapat melihat semua partisi tetapi jenisnya (sistem file) membantu kita mengetahui secara langsung partisi mana yang akan digunakan. Anda dapat melihat partisi EFI yang ada, itu adalah partisi boot windows. Biasanya, untuk satu instalasi Ubuntu, Anda perlu membuat partisi boot EFI yang akan digunakan tetapi karena sudah ada karena Windows sudah diinstal, tidak perlu membuat yang baru.
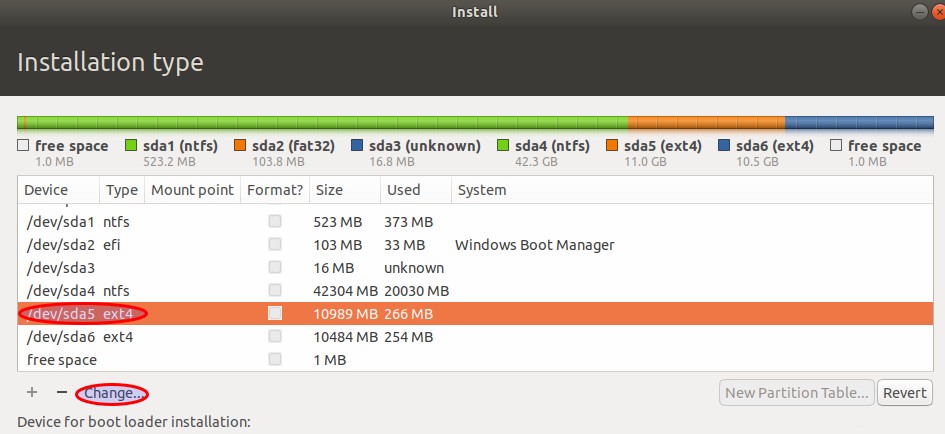
Sekarang Anda dapat memilih titik pemasangan dan sistem file seperti di bawah ini
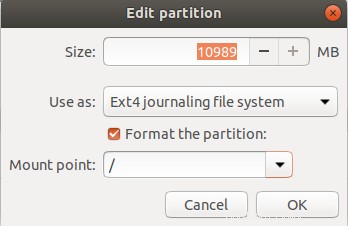
sekarang lakukan hal yang sama dengan rumah
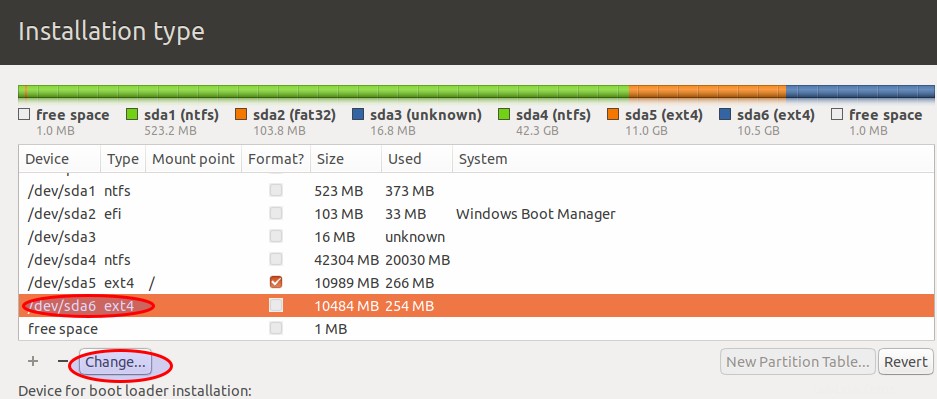
Edit partisi dan pilih titik pemasangan
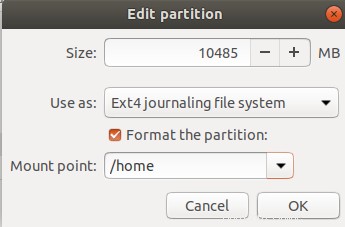
sekarang setelah Anda selesai, Anda dapat memilih instal
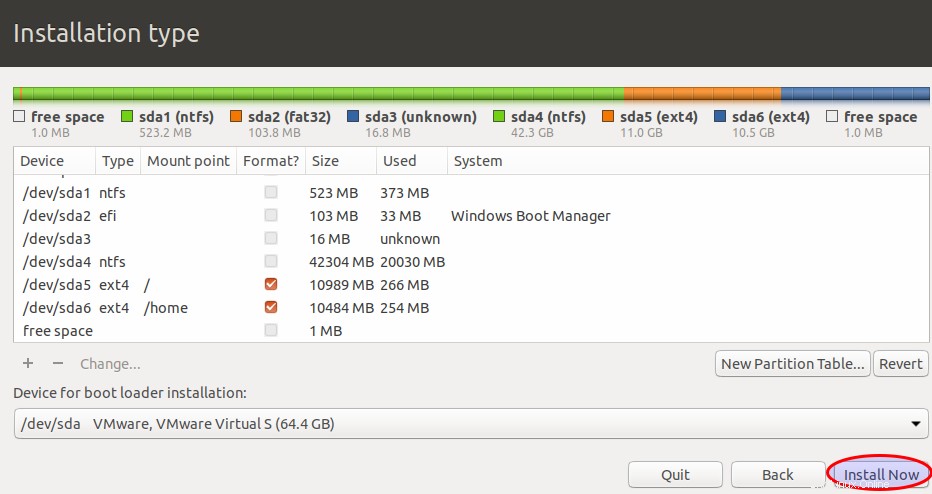
Anda akan menerima peringatan untuk memberi tahu Anda bahwa semua data akan dihapus
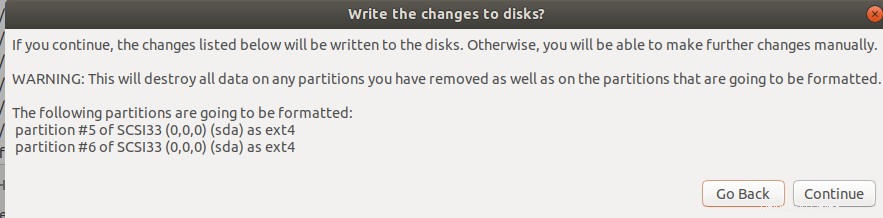
Sekarang Anda dapat mengonfigurasi lokasi persis Anda. Dengan menentukan lokasi persis Anda, Anda akan mengizinkan Ubuntu untuk berkomunikasi dengan repositori terdekat untuk penginstalan dan pembaruan paket.
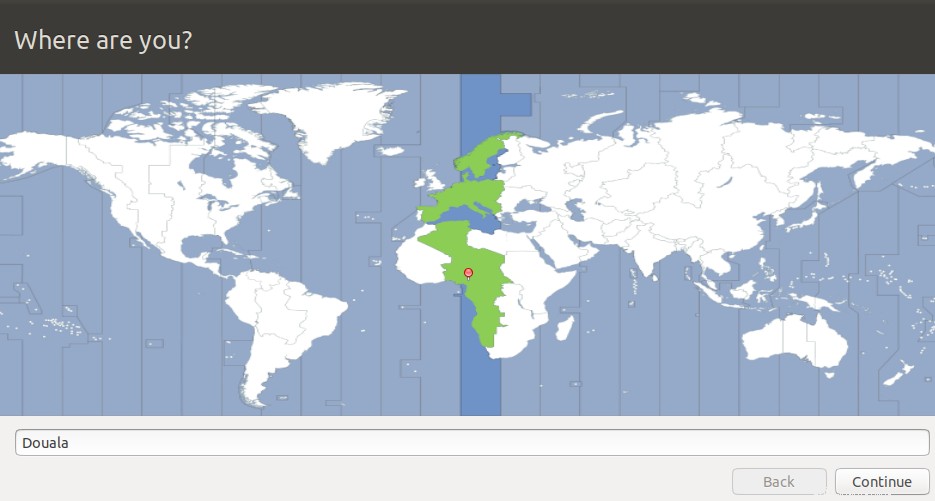
Sekarang Anda dapat membuat akun pengguna dengan kata sandi yang solid
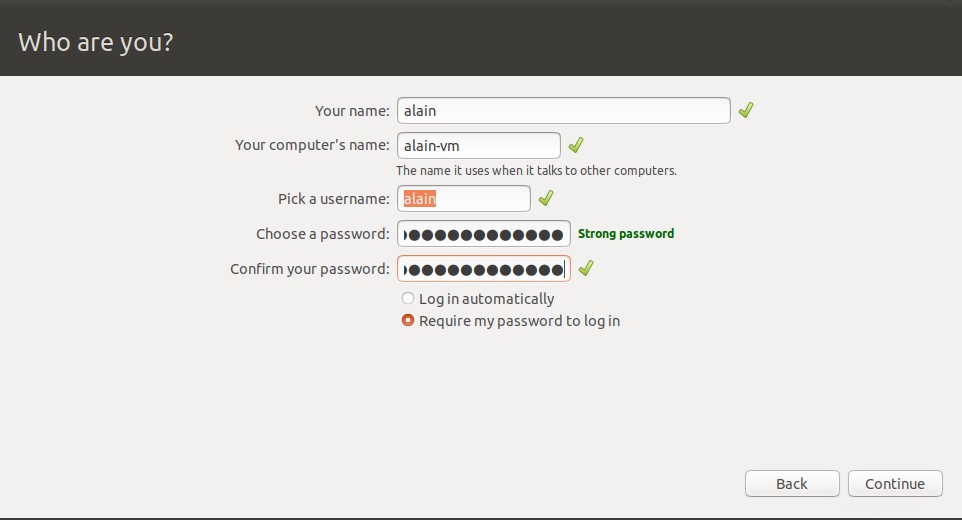
Sekarang Anda dapat melanjutkan dengan instalasi sistem file Anda dan pembaruan selama proses

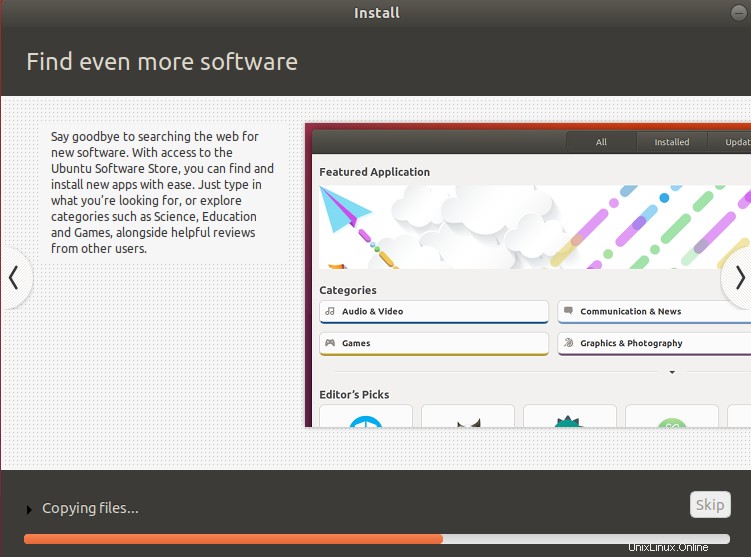
Ketika proses akan selesai, Anda akan menerima pesan yang akan meminta Anda untuk me-restart komputer dan kemudian menghapus media instalasi

Sekarang saat memulai ulang, Anda dapat melihat grub yang memberi Anda kemungkinan untuk memilih sistem yang akan diluncurkan
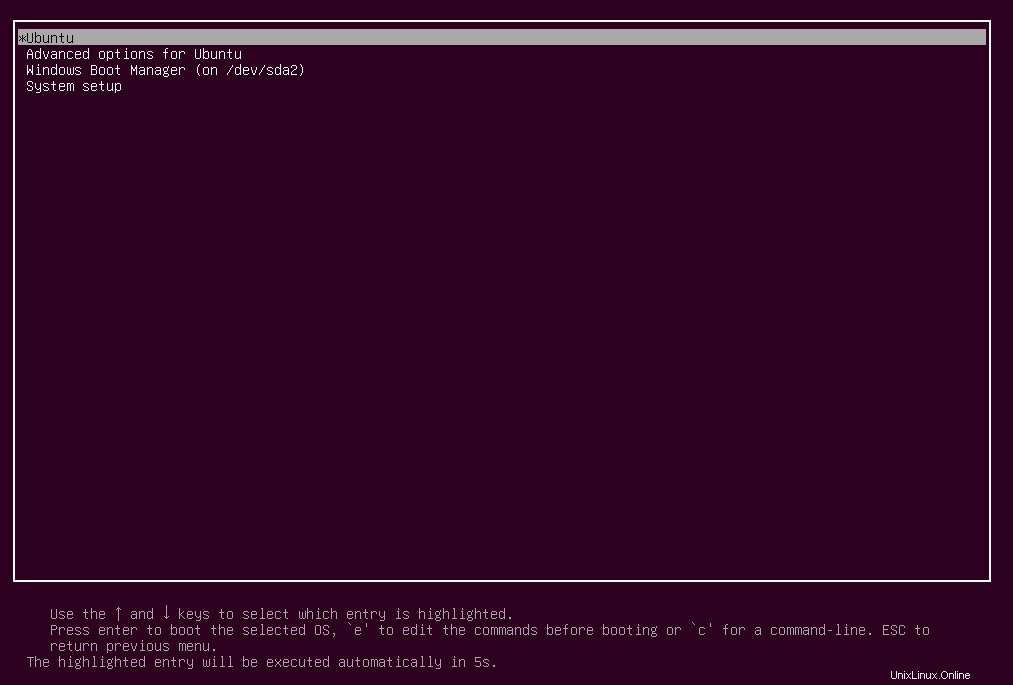
Jika Anda tidak melihat grub saat Anda memulai ulang, jangan khawatir. Dalam beberapa kasus lain, Anda perlu menekan tombol opsi boot yang umumnya F9. Kemudian Anda akan melihat berbagai sistem yang diinstal dan Anda dapat memilih salah satu yang akan digunakan. Sekarang sistem Anda akan boot dan Anda harus masuk dengan kata sandi yang dibuat selama proses
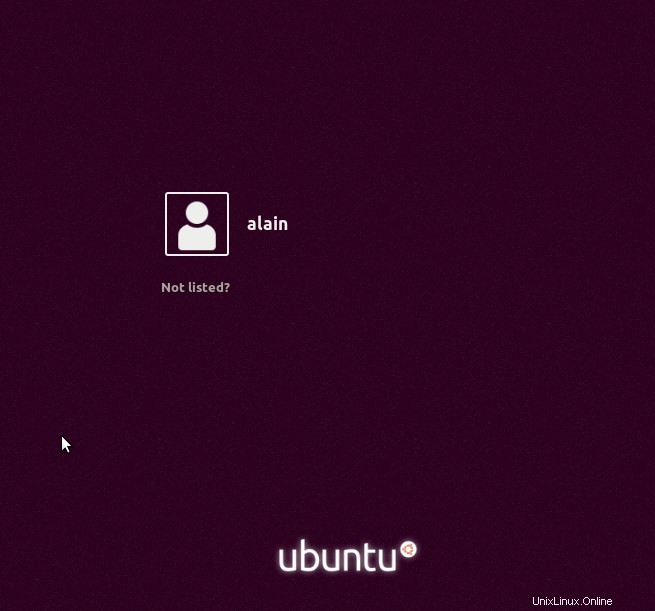
Anda dapat melihat sistem baru
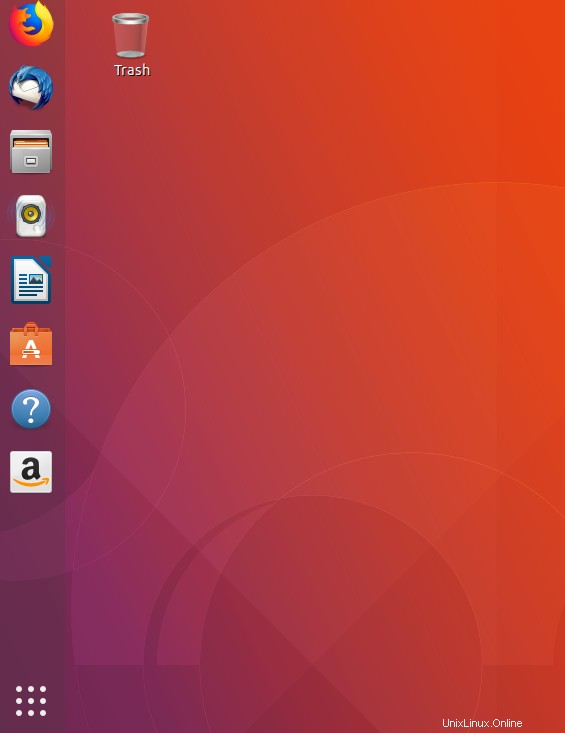
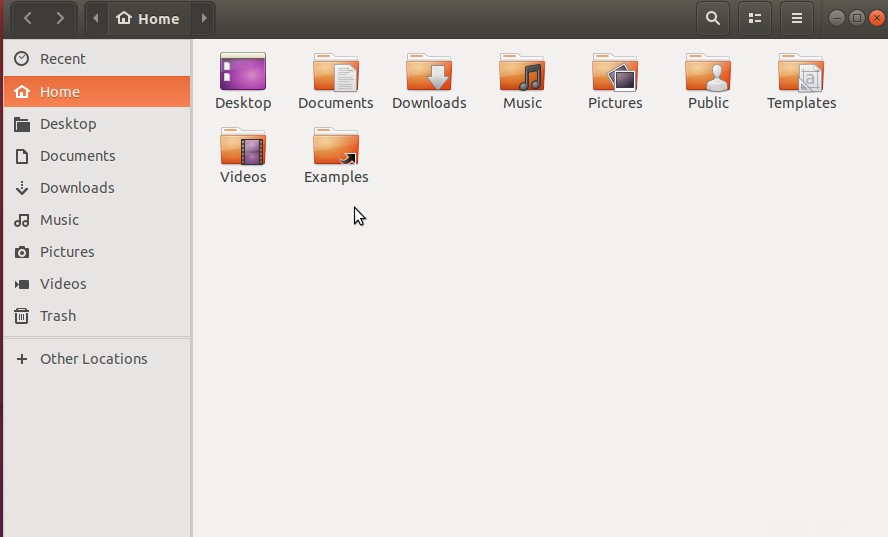
Anda dapat meluncurkan perangkat lunak Ubuntu untuk menginstal beberapa paket baru
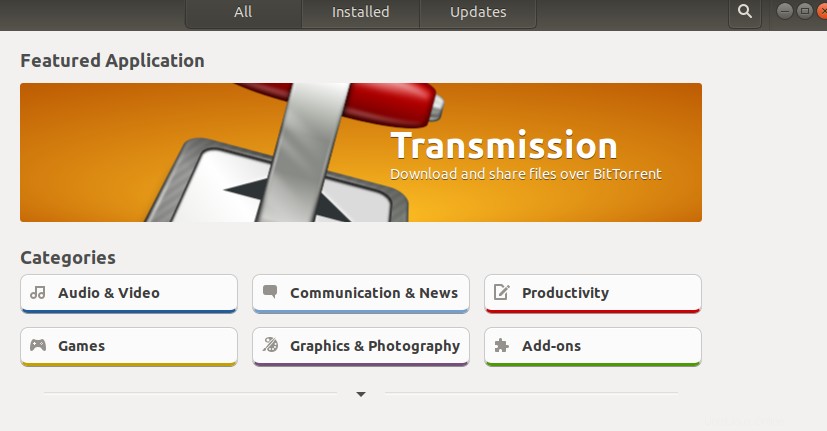
Anda dapat menavigasi di sistem Ubuntu 18.04 baru Anda. Untuk melihat partisi atau disk yang berbeda, buka Lokasi lain
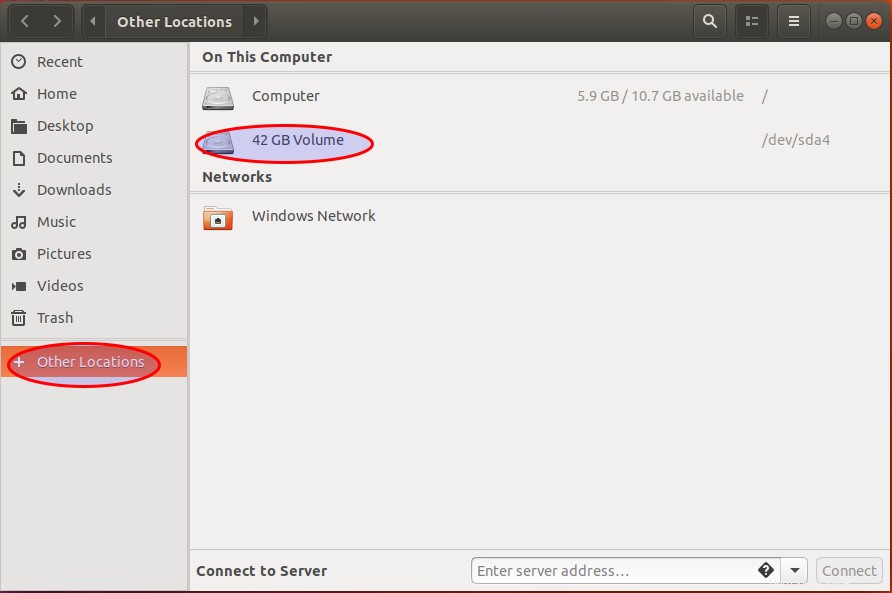
Sekarang, instal sistem Anda dan siap digunakan.
d) Perbaiki grub adalah entri windows 10 tidak ada.
Untuk beberapa alasan sistem Anda dapat langsung boot di Ubuntu 18.04. Anda harus terlebih dahulu memastikan bahwa grub muncul dengan entri OS yang berbeda. Jika tidak, periksa dulu /etc/default/grub untuk melihat apakah menu grub diaktifkan saat boot. Temukan baris GRUB_HIDDEN_TIMEOUT=0 dan edit dengan mengubah nilai 0 menjadi yang lain seperti 20.
Jika grub muncul tetapi bukan Windows 10 Anda, itu berarti informasi tentang partisi boot EFI Windows tidak ditemukan. Jadi, Anda perlu menyelesaikan beberapa langkah tambahan. Setelah boot di Ubuntu 18.04, Anda dapat menggunakan salah satu opsi di bawah ini:
- perintah update-grub: Ini akan membangun kembali
/boot/grub/grub.cfgAnda file dengan entri menu.
# update-grub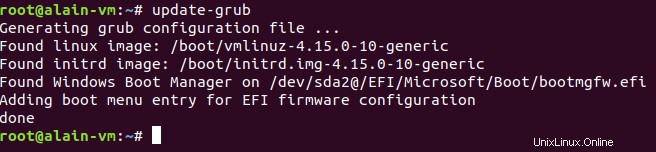
- perbaikan boot: ini adalah alat sederhana untuk memperbaiki masalah booting yang sering Anda temui di Ubuntu dual boot ketika Anda tidak dapat mem-boot Ubuntu atau Windows atau distribusi Linux lainnya. Anda harus menginstalnya
# add-apt-repository ppa:yannubuntu/boot-repair
# apt update
# apt install -y boot-repair && boot-repairSekarang Anda dapat meluncurkan perbaikan-boot dengan opsi yang disarankan
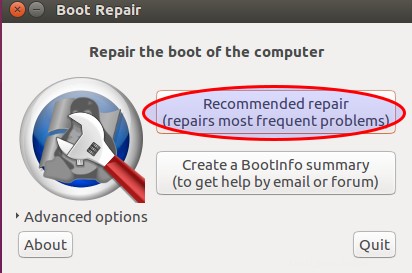
- tambahkan entri windows secara manual: Solusi ini memberikan entri yang tepat di menu grub2 untuk boot ke Windows 10. Pertama, periksa disk dan partisi mana yang merupakan boot EFI Windows
# fdisk -l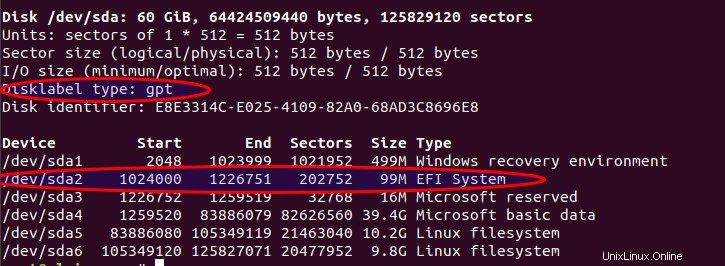
Sekarang ditemukan UUID partisi
# blkid /dev/sda2
/dev/sda2: UUID="1AC3-9984" TYPE="vfat" PARTLABEL="EFI system partition" PARTUUID="dda518e7-aa6d-4944-9a59-e459f0f7944e"
Kemudian Anda dapat mengedit /etc/grub.d/40_custom grub untuk menambahkan baris yang akan membantu Anda boot ke sistem Windows Anda
# vim /etc/grub.d/40_custom
menuentry 'Windows 10 (on /dev/sda2)' --class windows --class os $menuentry_id_option 'osprober-efi-1AC$ {
insmod part_gpt
insmod ntfs
insmod search_fs_uuid
insmod chain
set root='hd0,gpt2'
if [ x$feature_platform_search_hint = xy ]; then
search --no-floppy --fs-uuid --set=root --hint-bios=hd0,gpt2 --hint-efi=hd0,gpt2 --hint-barem$
else
search --no-floppy --fs-uuid --set=root 1AC3-9984
fi
chainloader /EFI/Microsoft/Boot/bootmgfw.efi
}
perhatikan bahwa entri dikonfigurasi untuk boot dari partisi ke-2 gpt2 dari hard drive pertama hd0 atau ahci0 . Jika Anda sedang mengerjakan warisan, maka ganti semua gpt dengan msdos
Sekarang Anda dapat memperbarui file grub
# upgrade-grubMulai ulang sistem Anda untuk melihat grub
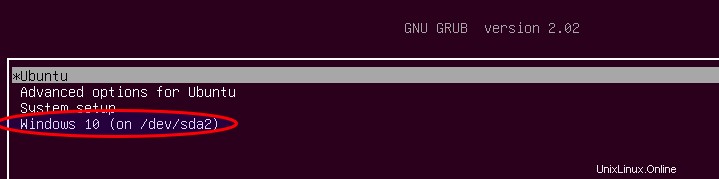
Sekarang Anda dapat melakukan booting secara normal di Windows 10
Kesimpulan
Ada beberapa manfaat memiliki beberapa sistem operasi yang tersedia di komputer Anda. Kami telah melihat cara menginstal Ubuntu 18.04 di komputer yang sudah menginstal Windows 10. Anda harus memperhatikan bahwa langkah-langkah tentang Ubuntu dapat diikuti bahkan untuk satu instalasi. Sekarang Anda harus melakukan instalasi dual boot yang baik.
Baca Juga:
- Panduan Instalasi Arch Linux Pemula
- Cara Menginstal Ubuntu di Windows 10 (WSL)