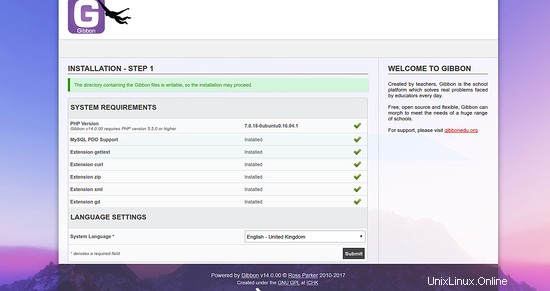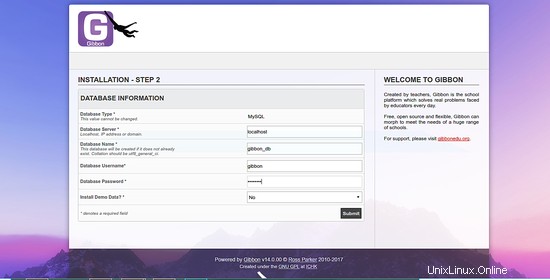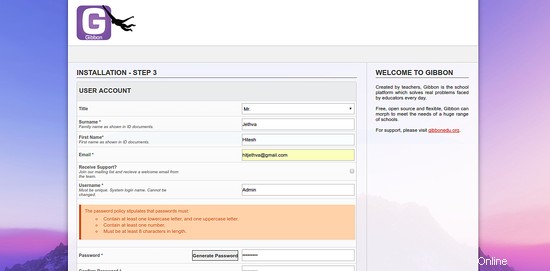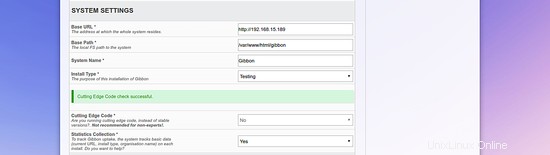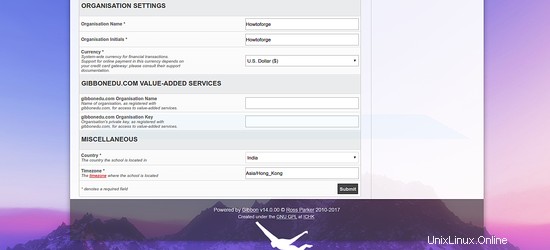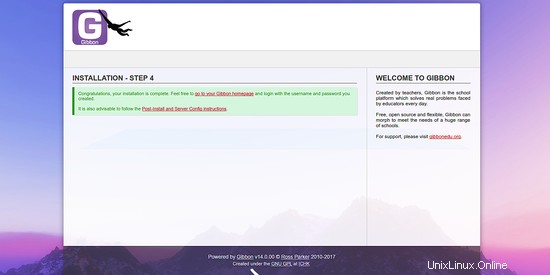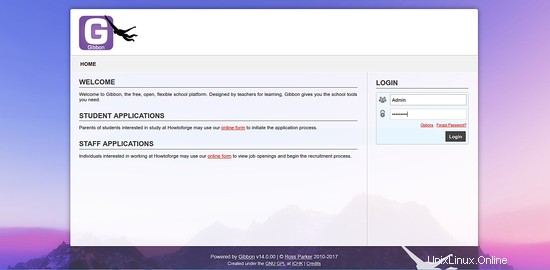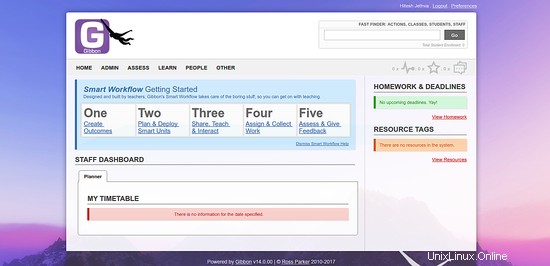Gibbon adalah sistem Manajemen Pendidikan berbasis web gratis dan open source yang dapat digunakan untuk memecahkan masalah sehari-hari guru dan siswa. Gibbon adalah aplikasi yang sangat fleksibel, dapat diperluas, dan bertema dengan banyak fitur, termasuk formulir aplikasi online, messenger, perencana, penilaian eksternal, dan banyak lagi. Gibbon membantu guru untuk dengan mudah memahami naik turunnya setiap siswa di setiap mata pelajaran, dan mereka dapat membantu siswa dengan segala cara yang memungkinkan. Gibbon hadir dengan banyak modul yang digunakan untuk memperluas fungsionalitas yang biasanya dibutuhkan di berbagai jenis sekolah. Anda dapat dengan mudah mengaktifkan atau menonaktifkan setiap modul sesuai kebutuhan Anda.
Dalam tutorial ini, kita akan melalui langkah demi langkah instalasi Gibbon di server Ubuntu 16.04.
Persyaratan
- Server Ubuntu 16.04 terinstal di sistem Anda.
- Pengaturan alamat IP statis 192.168.15.189 di server Anda
- Pengguna non-root dengan pengaturan pengguna sudo di server Anda.
Perbarui Sistem Basis
Sebelum menginstal Gibbon, disarankan untuk memperbarui sistem Anda dengan versi stabil terbaru. Anda dapat melakukannya dengan menjalankan perintah berikut:
sudo apt-get update -y
sudo apt-get upgrade -y
Setelah sistem Anda diperbarui, mulai ulang sistem dan masuk dengan pengguna sudo.
Instal Apache Web Server
Server web Apache diperlukan untuk menginstal Gibbon. Anda dapat dengan mudah menginstal Apache dan perpustakaan lain yang diperlukan dengan menjalankan perintah berikut:
sudo apt-get install apache2 apache2-bin libapache2-mod-php7.0 -y
Setelah server web Apache diinstal, mulai layanan apache dan aktifkan untuk memulai saat boot dengan perintah berikut:
sudo systemctl start apache2
sudo systemctl aktifkan apache2
Setelah selesai, Anda dapat melanjutkan untuk menginstal PHP.
Instal PHP
Gibbon juga membutuhkan PHP dan library PHP lainnya. Anda dapat menginstal semuanya dengan menjalankan perintah berikut:
sudo apt-get install php7.0 php7.0-mcrypt php7.0-curl php7.0-gd php7.0-json php7.0-mysql php7.0-xml php7.0-zip -ySetelah menginstal PHP, Anda perlu mengubah pengaturan PHP. Anda dapat melakukannya dengan mengedit file php.ini:
sudo nano /etc/php/7.0/cli/php.iniLakukan perubahan berikut:
file_uploads =Onallow_url_fopen =Ondispaly_errors =Offerror_reporting =E_ALL &~E_NOTICEregister_globals =offmagic_quotes_gpc =Offset max_input_vars =4000Simpan dan tutup file setelah Anda selesai.
Instal dan Konfigurasi MariaDB
Selanjutnya, MariaDB diperlukan untuk menyimpan database Gibbon. Anda dapat menginstalnya dengan menjalankan perintah berikut:
sudo apt-get install mariadb-server mariadb-client -ySetelah menginstal MariaDB, Anda harus mengamankannya terlebih dahulu. Anda dapat mengamankannya dengan menjalankan perintah berikut:
sudo mysql_secure_installationJawab semua pertanyaan seperti yang ditunjukkan di bawah ini:
CATATAN:MENJALANKAN SEMUA BAGIAN DARI SKRIP INI DIREKOMENDASIKAN UNTUK SEMUA SERVER MariaDB DALAM PENGGUNAAN PRODUKSI! HARAP BACA SETIAP LANGKAH DENGAN SEKSAMA! Untuk masuk ke MariaDB untuk mengamankannya, kami memerlukan kata sandi saat ini untuk pengguna root. Jika Anda baru saja menginstal MariaDB, dan Anda belum mengatur kata sandi root, kata sandi akan kosong, jadi Anda cukup menekan enter di sini. Masukkan kata sandi saat ini untuk root (masukkan untuk tidak ada):OK, kata sandi berhasil digunakan, pindah on...Menyetel kata sandi root memastikan bahwa tidak ada yang bisa masuk ke pengguna MariaDBroot tanpa otorisasi yang tepat. Anda sudah memiliki kata sandi root yang disetel, jadi Anda bisa menjawab 'n' dengan aman. Ubah kata sandi root? [Y/n] n ... skipping. Secara default, instalasi MariaDB memiliki pengguna anonim, memungkinkan siapa pun untuk masuk ke MariaDB tanpa harus membuat akun pengguna untuk mereka. Ini dimaksudkan hanya untuk pengujian, dan untuk membuat penginstalan berjalan sedikit lebih lancar. Anda harus menghapusnya sebelum pindah ke lingkungan produksi. Hapus pengguna anonim? [Y/n] Y ... Berhasil! Biasanya, root hanya diizinkan untuk terhubung dari 'localhost'. Ini memastikan bahwa seseorang tidak dapat menebak kata sandi root dari jaringan. Larang login root dari jarak jauh? [Y/n] Y ... Berhasil! Secara default, MariaDB hadir dengan database bernama 'test' yang dapat diakses siapa saja. Ini juga dimaksudkan hanya untuk pengujian, dan harus dihapus sebelum pindah ke lingkungan produksi. Hapus database pengujian dan akses ke sana? [Y/n] Y - Menjatuhkan database pengujian... ... Berhasil! - Menghapus hak istimewa pada basis data pengujian... ... Berhasil! Memuat ulang tabel hak istimewa akan memastikan bahwa semua perubahan yang dibuat sejauh ini akan segera berlaku. Muat ulang tabel hak istimewa sekarang? [Y/n] Y... Berhasil!Bersih...Selesai! Jika Anda telah menyelesaikan semua langkah di atas, instalasi MariaDB Anda seharusnya sudah aman. Terima kasih telah menggunakan MariaDB!Setelah MariaDB diamankan, login ke konsol MariaDB dengan perintah berikut:
mysql -u root -pMasukkan kata sandi root Anda dan buat database untuk Gibbon dengan perintah berikut:
MariaDB [(none)]>BUAT DATABASE gibbon_db;Setelah membuat database untuk Gibbon, buat nama pengguna, dan kata sandi dengan perintah berikut:
MariaDB [(none)]>BUAT PENGGUNA 'gibbon'@'localhost' DIIDENTIFIKASI DENGAN 'password';Selanjutnya, berikan hak istimewa ke database Gibbon dengan perintah berikut:
MariaDB [(none)]>BERIKAN SEMUA HAK ISTIMEWA DI gibbon_db.* KEPADA 'gibbon'@'localhost';Selanjutnya jalankan perintah FLUSH PRIVILEGES agar tabel privileges akan di reload oleh MariaDB dan kita dapat menggunakan credential baru:
MariaDB [(none)]>HAK ISTIMEWA FLUSH;Terakhir, keluar dari konsol MariaDB dengan perintah berikut:
MariaDB [(none)]>\qInstal Gibbon
Anda dapat mengunduh versi terbaru Gibbon dari situs web resmi mereka. Jalankan perintah berikut untuk mengunduhnya:
wget https://github.com/GibbonEdu/core/archive/v14.0.00.zipSetelah mengunduh Gibbon, ekstrak file yang diunduh dengan perintah berikut:
unzip v14.0.00.zipSelanjutnya, pindahkan direktori yang diekstrak ke direktori root web Apache:
sudo mv core-14.0.00 /var/www/html/gibbonSelanjutnya, Anda perlu mengubah kepemilikan direktori gibbon dan juga memberikan izin yang diperlukan untuk itu:
sudo chown -R www-data:www-data /var/www/html/gibbon
sudo chmod -R 777 /var/www/html/gibbonSelanjutnya, Anda perlu membuat file virtualhost Apache untuk Gibbon. Anda dapat melakukannya dengan membuat file gibbon.conf di dalam direktori /etc/Apache2/sites-available/:
sudo nano /etc/apache2/sites-available/gibbon.conftambahkan baris berikut:
ServerAdmin [dilindungi email]DocumentRoot "/var/www/html/gibbon/"ServerName yourdomain.comServerAlias www.yourdomain.com< Opsi FollowSymLinksAllowOverride AllOrder izinkan, tolak izinkan dari semua ErrorLog /var/log/apache2/gibbon-error_logCustomLog /var/log/apache2/gibbon-access_log commonSimpan dan tutup file setelah selesai, lalu aktifkan file virtualhost dengan perintah berikut:
sudo a2ensite owaTerakhir, restart layanan Apache2 sehingga terbaca konfigurasi virtualhost baru:
sudo systemctl restart Apache2Akses Wisaya Instalasi Web Gibbon
Gibbon berjalan pada port 80, jadi sebelum mengakses Gibbon Anda harus mengizinkan port 80 melalui firewall UFW. Secara default, firewall UFW dinonaktifkan di Ubuntu 16.04, jadi Anda harus mengaktifkannya terlebih dahulu.
sudo ufw aktifkanKemudian, izinkan port 80 melalui firewall UFW dengan menjalankan perintah berikut:
sudo ufw izinkan 80Setelah firewall dikonfigurasi, buka browser web Anda dan arahkan ke URL http://domainanda.com, Anda akan diarahkan ke wizard penginstalan web Gibbon seperti yang ditunjukkan pada gambar di bawah ini:
Di sini, periksa semua persyaratan sistem dan pilih bahasa Inggris sebagai bahasa sistem, lalu klik tombol Kirim, Anda akan melihat gambar berikut:
Pada halaman konfigurasi database, berikan nama database, username, dan password, kemudian klik tombol Submit, maka akan muncul halaman berikut:
Dalam konfigurasi akun, pengaturan sistem dan pengaturan organisasi, berikan semua informasi yang diperlukan dan klik tombol Kirim. Setelah Gibbon berhasil diinstal, Anda akan melihat halaman berikut:
Selanjutnya, klik go to go to your Gibbon homepage, Anda akan melihat halaman login Gibbon pada gambar berikut:
Berikan kredensial admin Anda dan klik tombol Login, Anda akan melihat Dasbor default Gibbon pada gambar berikut:
Setelah menginstal Gibbon, disarankan untuk mengatur izin semua file Gibbon sehingga tidak dapat ditulisi secara publik. Anda dapat melakukannya dengan menjalankan perintah berikut:
sudo chmod -R 755 /var/www/html/gibbonKesimpulan
Selamat! Anda telah berhasil menginstal dan mengkonfigurasi Gibbon di server Ubuntu 16.04. Anda dapat memeriksa situs web resmi Gibbon untuk bantuan tambahan atau informasi berguna.
Cara Menginstal HTTP Git Server Dengan Nginx di Ubuntu 16.04 Cara menginstal dan mengatur Plex Media Server Ubuntu 16.04Ubuntu