Apache Tomcat adalah implementasi Java Servlet open source yang dikembangkan oleh Apache Software Foundation. Selain implementasi Java Servlets, Tomcat juga mendukung teknologi server Java lainnya, termasuk JavaServer Pages (JSP), Java Expression Language, dan Java WebSocket. Tomcat menyediakan Server Web HTTP untuk aplikasi Java yang mendukung HTTP/2, OpenSSL untuk JSSE, dan hosting virtual TLS.
Dalam tutorial ini, saya akan menunjukkan cara menginstal dan mengkonfigurasi Apache Tomcat 8.5 di Ubuntu 16.04 LTS (Yakkety Yak) dan cara menginstal dan mengonfigurasi Java 8 prasyarat di server Ubuntu.
Prasyarat
- Ubuntu 16.04 - 64bit
- Memori 2 GB atau lebih (Disarankan)
- Keistimewaan Root
Langkah 1 - Instal Java (JRE dan JDK)
Pada langkah ini, kita akan menginstal Java JRE dan JDK dari repositori PPA Ubuntu. Untuk melakukannya, kita harus menginstal paket baru 'python-software-properties' terlebih dahulu untuk mengelola repositori.
Instal properti perangkat lunak python:
sudo apt-get install python-software-properties -y
Saat paket diinstal, tambahkan repositori java PPA baru dan jalankan apt-get update.
sudo add-apt-repository ppa:webupd8team/java
sudo apt-get update
Selanjutnya, instal Java JRE dan JDK dari repositori PPA dengan apt:
sudo apt-get install Oracle-Java8-installer -y
Ini akan memakan waktu cukup lama, tunggu sampai instalasi selesai.
Periksa versi java dengan perintah di bawah ini:
java -versi
Anda dapat melihat hasil yang diinginkan di bawah ini:
versi java "1.8.0_111"
Java(TM) SE Runtime Environment (build 1.8.0_111-b14)
Java HotSpot(TM) 64-Bit Server VM (build 25.111-b14, campuran modus)
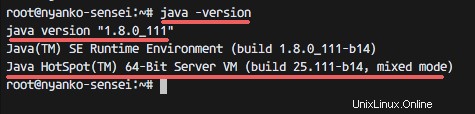
Langkah 2 - Konfigurasikan Lingkungan Rumah Java
Pada langkah pertama, kami telah menginstal Java. Sekarang kita perlu mengkonfigurasi variabel lingkungan Java_HOME di server Ubuntu agar aplikasi Java dapat menemukan direktori instalasi Java. Tomcat membutuhkan lingkungan JAVA_HOME untuk disiapkan dengan benar.
Sebelum kita mengkonfigurasi lingkungan Java_HOME, kita perlu tahu di mana direktori Java berada. Periksa lokasi direktori Java dengan perintah di bawah ini:
sudo update-alternatives --config java
Direktori Java ="/usr/lib/jvm/java-8-Oracle/jre "
Kemudian edit file lingkungan dengan vim:
vim /etc/environment
Tambahkan lingkungan JAVA_HOME dengan menambahkan baris konfigurasi di bawah ini:
JAVA_HOME="/usr/lib/jvm/java-8-Oracle/jre"
Simpan file dan keluar dari editor.
Selanjutnya, edit file .bashrc dan tambahkan baris untuk mengekspor variabel lingkungan JAVA_HOME:
vim ~/.bashrc
Di akhir file, rekatkan konfigurasi di bawah ini:
ekspor JAVA_HOME=/usr/lib/jvm/java-8-Oracle/jre
ekspor PATH=$JAVA_HOME/bin:$PATH
Simpan dan keluar, lalu muat ulang file .bashrc.
sumber ~/.bashrc
Pastikan tidak ada kesalahan, dan periksa lingkungan JAVA_HOME:
echo $JAVA_HOME
Anda akan melihat jalur direktori java.
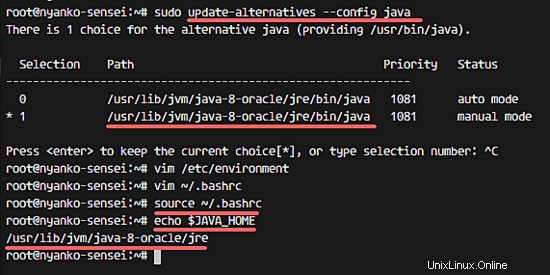
Langkah 3 - Instal Apache Tomcat 8.5
Pada langkah ini, kita akan menginstal Apache Tomcat di bawah user tomcat.
Buat pengguna dan grup bernama Tomcat:
groupadd Tomcat
useradd -s /bin/false -g Tomcat -d /opt/Tomcat Tomcat
Catatan :
-s /bin/false =menonaktifkan akses shell.
-g tomcat =menetapkan pengguna baru ke grup Tomcat.
-d /opt/tomcat =menentukan direktori home untuk pengguna.
Selanjutnya, buka direktori /opt dan unduh Tomcat dengan perintah wget:
cd /opt/
wget http://mirror.wanxp.id/apache/tomcat/tomcat-8/v8.5.6/bin/apache-tomcat-8.5.6.tar.gz
Ekstrak arsip Tomcat dan ganti nama direktori menjadi 'Tomcat'.
tar -xzvf apache-Tomcat-8.5.6.tar.gz
mv apache-Tomcat-8.5.6 Tomcat
Ubah pemilik direktori Tomcat menjadi pengguna Tomcat, dan buat semua file di direktori bin dapat dieksekusi.
chown -hR Tomcat:Tomcat Tomcat
chmod +x /opt/Tomcat/bin/*
Selanjutnya, kita perlu mendefinisikan direktori CATALINA_HOME, sehingga kita dapat menjalankan tes dengan Apache Tomcat. Catalina adalah wadah servlet Tomcat.
Edit file .bashrc dengan vim:
vim ~/.bashrc
Tempel baris konfigurasi di bawah ini di akhir baris:
ekspor CATALINA_HOME=/opt/Tomcat
Simpan dan keluar, lalu muat ulang .bashrc.
sumber ~/.bashrc
Periksa lingkungan CATALINA_HOME.
echo $CATALINA_HOME
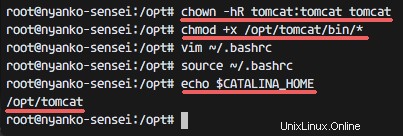
Langkah 4 - Uji Apache Tomcat
Pada langkah 3, kami mengonfigurasi pengaturan dasar Tomcat, pada langkah ini, kami akan melakukan beberapa pengujian dan memastikan bahwa tidak ada kesalahan dalam konfigurasi kami.
Jalankan perintah di bawah ini untuk menguji Apache Tomcat:
$CATALINA_HOME/bin/startup.sh
Pastikan hasilnya 'Tomcat dimulai' untuk memverifikasi bahwa Tomcat berhasil diinstal.
Tomcat menggunakan port 8080, periksa port yang terbuka di server dengan perintah netstat.
netstat -plntu
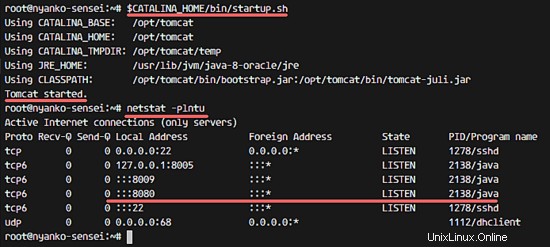
Atau Anda dapat mengunjungi alamat IP server dengan port 8080 - dalam kasus saya http://192.168.1.100:8080 dengan browser web. Anda akan melihat halaman default Apache Tomcat.
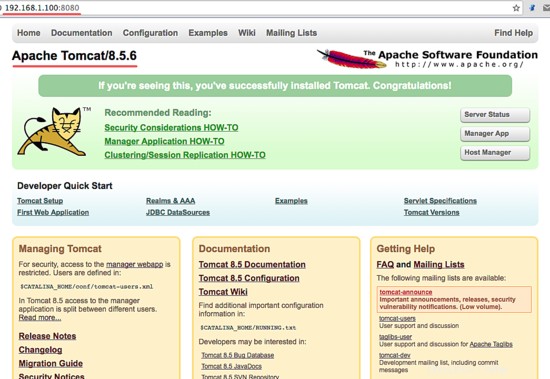
Selanjutnya, hentikan Apache Tomcat karena kita akan menjalankan Tomcat dengan file layanan sekarang. Pastikan direktori Tomcat berada di bawah pengguna Tomcat.
$CATALINA_HOME/bin/shutdown.sh
chown -hR Tomcat:Tomcat /opt/Tomcat/
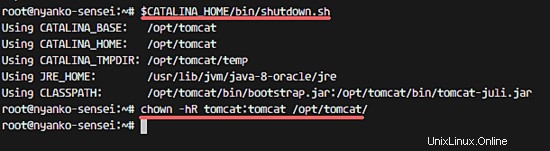
Langkah 5 - Siapkan Layanan Apache Tomcat
Dalam tutorial ini, kami ingin menjalankan Apache Tomcat sebagai pengguna Tomcat dengan file layanan systemd sehingga dapat dimulai dan dihentikan dengan mudah. Sekarang kita perlu membuat file 'Tomcat.service'.
Buka direktori sistem systemd dan buat file baru 'Tomcat.service'.
cd /etc/systemd/system/
vim Tomcat.service
Tempelkan konfigurasi di bawah ini:
[Unit]
Description=Apache Tomcat 8 Servlet Container
After=syslog.target network.target
[Layanan]
User=tomcat
Group=Tomcat
Jenis=forking
Environment=CATALINA_PID=/opt/Tomcat/Tomcat.pid
Environment=CATALINA_HOME=/opt/Tomcat
Environment=CATALINA_BASE=/opt/ tomcat
ExecStart=/opt/Tomcat/bin/startup.sh
ExecStop=/opt/tomcat/bin/shutdown.sh
Restart=on-failure
[Instal]
WantedBy=multi-user.target
Simpan file dan keluar dari editor.
Muat ulang daemon systemd, lalu mulai layanan Tomcat dan tambahkan layanan Apache Tomcat untuk memulai saat boot.
systemctl daemon-reload
systemctl start Tomcat
systemctl aktifkan Tomcat
Periksa apakah Tomcat sedang berjalan dengan memeriksa port yang terbuka.
netstat -plntu
Dan cek status tomcat, pastikan servicenya aktif.
systemctl status kucing jantan
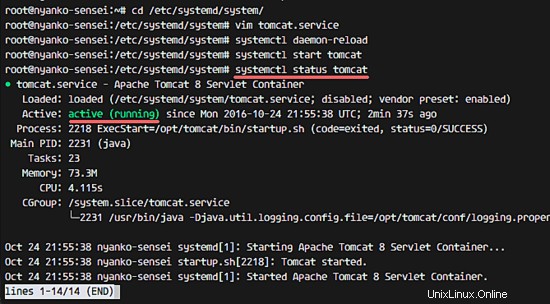
Langkah 6 - Konfigurasikan Pengguna Apache Tomcat
Pada langkah ini, kita akan mengkonfigurasi pengguna untuk Apache Tomcat. Tomcat terinstal, dan berjalan secara default pada port 8080, kami dapat mengaksesnya dari browser web, tetapi kami tidak dapat mengakses dasbor pengelola situs sampai sekarang. Ini adalah tujuan dari langkah ini, untuk mengaktifkan dan mengkonfigurasi pengguna Tomcat, edit file 'tomcat-users.xml'.
Buka direktori konfigurasi Tomcat dan edit Tomcat-users.xml dengan vim.
cd /opt/Tomcat/conf/
vim Tomcat-users.xml
Buat baris baru di bawah baris 43 dan rekatkan konfigurasi di bawah ini:
Simpan dan keluar.
Dan pergi ke direktori host-manager dan edit file konteks lagi.
cd /opt/Tomcat/webapps/host-manager/META-INF/
vim context.xml
Beri komentar di baris 19 dan 20.
Simpan dan keluar, lalu mulai ulang Tomcat.
systemctl restart Tomcat
Langkah 7 - Menguji Tomcat
Buka browser web Anda dan ketik IP server Anda dengan port 8080. Anda akan melihat direktori home Apache Tomcat.
http://192.168.1.100:8080
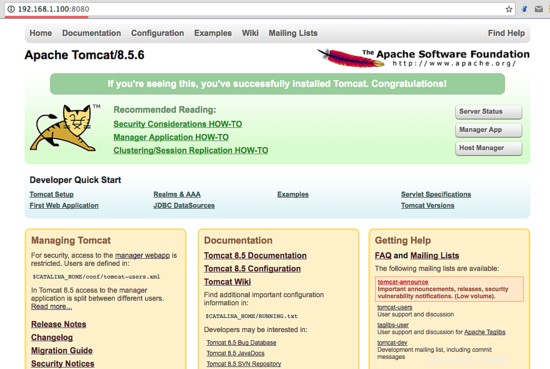
Buka dasbor pengelola dengan URL di bawah ini:
http://192.168.1.100:8080/manager/html
Ketik username admin 'admin' dengan password 'mypassword', konfigurasi dari langkah 5.
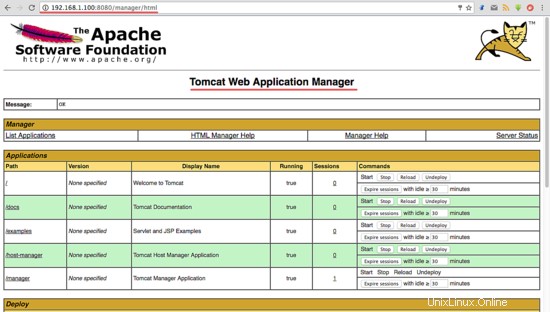
Sekarang buka dasbor host-manager dengan URL di bawah ini:
http://192.168.1.100:8080/host-manager/html
Masukkan user admin dan password dari langkah 5, Anda akan melihat Tomcat Virtual host Manager.
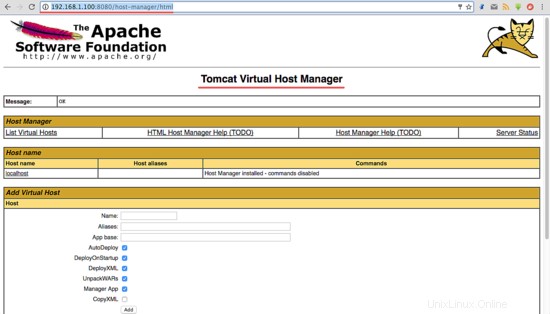
Apache Tomcat 8.5 telah diinstal dan diuji di Ubuntu 16.04.
Tautan
- http://tomcat.apache.org/