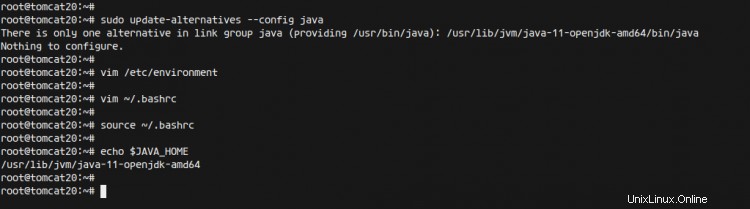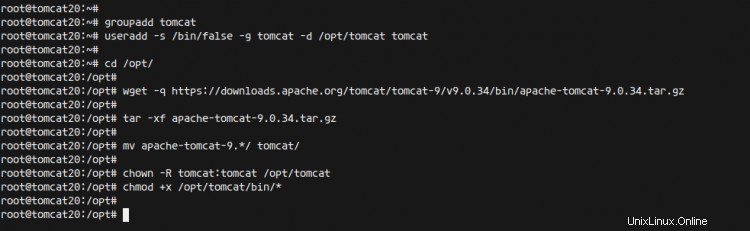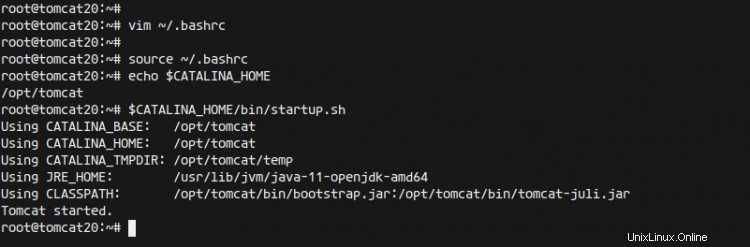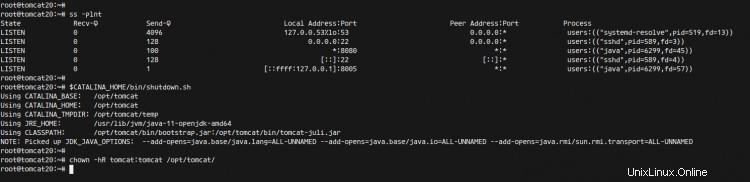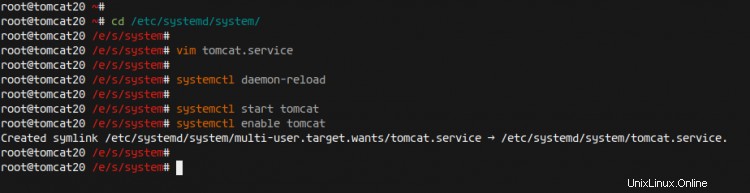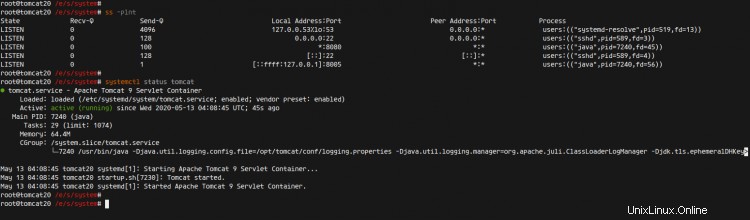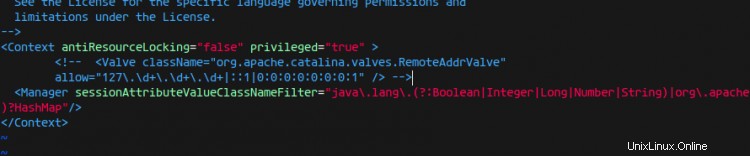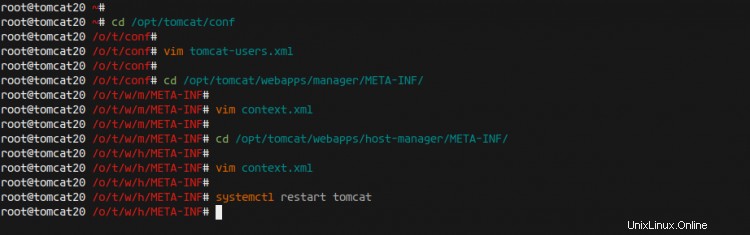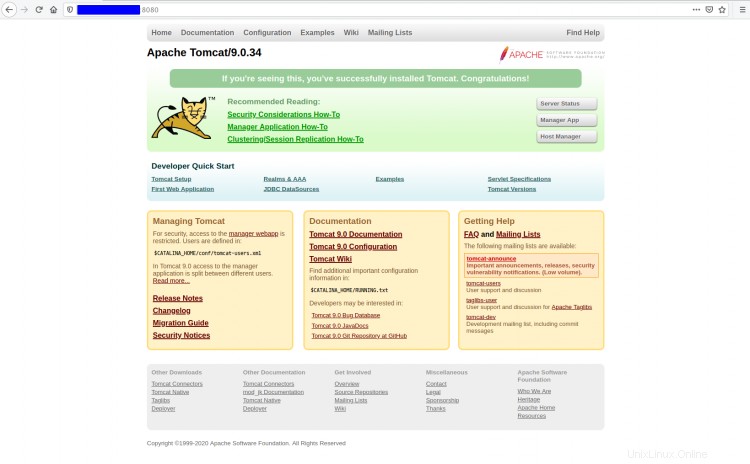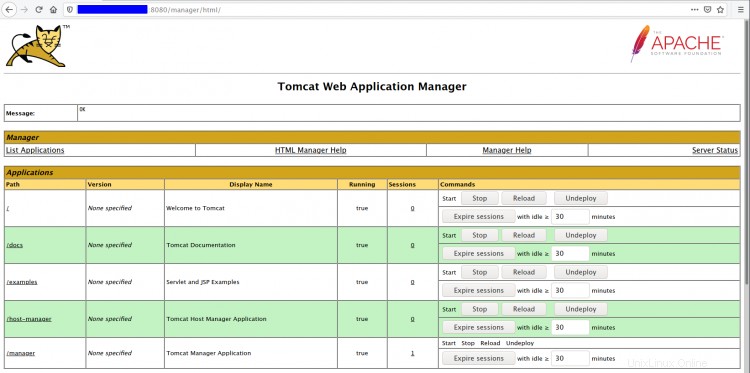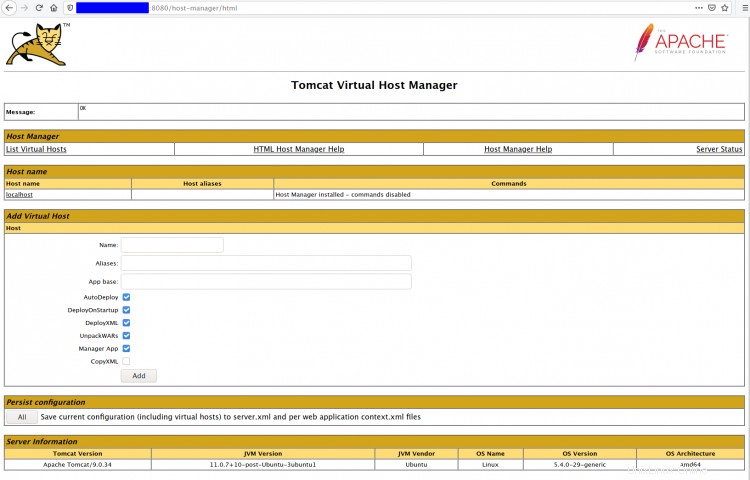Apache Tomcat adalah implementasi Java Servlet open-source yang dikembangkan oleh Apache Software Foundation. Selain menjadi wadah Java Servlet, Tomcat juga mendukung teknologi server Java lainnya, termasuk JavaServer Pages (JSP), Java Expression Language, dan Java WebSocket.
Apache Tomcat menyediakan Server Web HTTP untuk aplikasi Java yang mendukung HTTP/2, OpenSSL untuk JSSE, dan hosting virtual TLS.
Dalam tutorial ini, kami akan menunjukkan cara menginstal dan mengkonfigurasi Apache Tomcat 9.0.34 dengan Java OpenJDK 11 pada versi terbaru Server ubuntu 20.04.
Prasyarat
Untuk tutorial ini, kita akan menginstal Apache Tomcat di Server Ubuntu 20.04 dengan RAM 1 GB, ruang kosong 25 GB, dan 2 CPU.
Apa yang akan kita lakukan?
- Instal Java OpenJDK
- Menyiapkan variabel Lingkungan JAVA_HOME
- Unduh dan Instal Apache Tomcat 9.0.34
- Siapkan Apache Tomcat sebagai Layanan Systemd
- Menyiapkan Otentikasi Apache Tomcat
- Pengujian
Langkah 1 - Instal Java OpenJDK
Pertama, kita akan menginstal paket Java OpenJDK ke Server Ubuntu 20.04.
Secara default, repositori Ubuntu 20.04 terbaru menyediakan beberapa versi Java, termasuk OpenJDK 11.
Perbarui semua repositori di sistem Anda dan instal Java OpenJDK 11 menggunakan perintah apt seperti di bawah ini.
sudo apt update
sudo apt install default-jdk
Setelah semua instalasi selesai, periksa versi Java Anda seperti di bawah ini.
java -versi
Di bawah ini adalah respons yang akan Anda dapatkan.
openjdk versi "11.0.7" 14-04-2020
OpenJDK Runtime Environment (build 11.0.7+10-post-Ubuntu-3ubuntu1)
OpenJDK 64-Bit Server VM (build 11.0. 7+10-post-Ubuntu-3ubuntu1, mode campuran, berbagi)
Seperti yang dapat dilihat, Java OpenJDK 11 sekarang diinstal pada Server Ubuntu 20.04.
Langkah 2 - Siapkan Variabel Lingkungan JAVA_HOME
Setelah menginstal Java OpenJDK 11, kita akan mengatur variabel lingkungan Java_HOME di sistem kita.
Periksa semua versi Java yang tersedia di sistem Anda menggunakan perintah berikut.
sudo update-alternatives --config java
Jika Anda hanya memiliki Java OpenJDK di sistem Anda, Anda akan mendapatkan respons di bawah ini.
Hanya ada satu alternatif di grup tautan java (menyediakan /usr/bin/java):/usr/lib/jvm/java-11-openjdk-amd64/bin/java
Tidak ada yang perlu dikonfigurasi.Jika Anda menggunakan beberapa versi Java, pilih versi Java default di lingkungan Anda.
Seperti dapat dilihat, direktori instalasi Java OpenJDK 11 di '/usr/lib/jvm/java-11-openjdk-amd64'.
Selanjutnya, edit konfigurasi '/etc/environment' menggunakan editor vim.
vim /etc/environmentRekatkan konfigurasi berikut ke dalamnya.
JAVA_HOME="/usr/lib/jvm/java-11-openjdk-amd64"Simpan dan tutup.
Selanjutnya, edit file konfigurasi '~/.bashrc' Anda.
vim ~/.bashrcTambahkan variabel lingkungan berikut ke dalamnya.
ekspor JAVA_HOME=/usr/lib/jvm/java-11-openjdk-amd64
ekspor PATH=$JAVA_HOME/bin:$PATHSimpan dan tutup.
Sekarang muat ulang konfigurasi '~/.bashrc' Anda dan periksa variabel lingkungan 'JAVA_HOME'.
sumber ~/.bashrc
echo $JAVA_HOMEDi bawah ini adalah hasil yang akan Anda dapatkan.
Hasilnya, variabel lingkungan 'JAVA_HOME' telah dibuat, terletak di direktori instalasi Java OpenJDK 11 '/usr/lib/jvm/java-11-openjdk-amd64'.
Langkah 3 - Instal dan Konfigurasi Apache Tomcat
Pada langkah ini, kita akan mengunduh dan menginstal Apache Tomcat 9.0.34. Apache Tomcat akan berjalan di bawah pengguna 'Tomcat' di direktori '/opt/Tomcat'.
Buat pengguna dan grup baru bernama 'tomcat' menggunakan perintah di bawah ini.
groupadd Tomcat
useradd -s /bin/false -g Tomcat -d /opt/Tomcat TomcatSelanjutnya, masuk ke direktori '/opt/' dan unduh Apache Tomcat menggunakan perintah wget di bawah ini.
cd /opt/
wget -q https://downloads.apache.org/tomcat/tomcat-9/v9.0.34/bin/apache-tomcat-9.0.34.tar.gzSetelah diunduh, ekstrak file biner Apache Tomcat dan ganti nama direktori menjadi 'Tomcat'.
tar -xf apache-Tomcat-9.0.34.tar.gz
mv apache-Tomcat-9.*/ Tomcat/Selanjutnya, ubah kepemilikan direktori '/opt/Tomcat' menjadi pengguna 'Tomcat'.
chown -R Tomcat:Tomcat /opt/Tomcat
chmod +x /opt/Tomcat/bin/*Apache Tomcat diunduh di direktori '/opt/Tomcat'.
Selanjutnya, kita akan mengkonfigurasi variabel lingkungan Apache Tomcat 'CATALINA_HOME', yang terletak di direktori '/opt/tomcat'.
Edit konfigurasi '~/.bashrc' menggunakan editor vim.
vim ~/.bashrcRekatkan konfigurasi berikut ke dalamnya.
ekspor CATALINA_HOME=/opt/TomcatSimpan dan tutup.
Sekarang muat ulang file konfigurasi '~/.bashrc' dan periksa variabel lingkungan 'CATALINA_HOME'.
sumber ~/.bashrc
echo $CATALINA_HOMEAnda akan mendapatkan '/opt/Tomcat' sebagai nilai dari variabel lingkungan 'CATALINA_HOME'.
Sekarang Anda dapat memulai Apache Tomcat secara manual menggunakan perintah berikut.
$CATALINA_HOME/bin/startup.shAnda akan mendapatkan Apache Tomcat dimulai.
Apache Tomcat aktif dan berjalan di sistem Ubuntu, dan berjalan di port default '8080'. Periksa dengan perintah berikut.
ss -plntDan Anda akan mendapatkan port '8080' yang digunakan oleh aplikasi Java.
Sekarang hentikan Apache Tomcat dan ubah kepemilikan direktori '/opt/Tomcat' menjadi pengguna 'Tomcat' seperti di bawah ini.
$CATALINA_HOME/bin/shutdown.sh
chown -hR Tomcat:Tomcat /opt/Tomcat/Hasilnya, instalasi dan konfigurasi Apache Tomcat telah selesai.
Langkah 4 - Siapkan Apache Tomcat sebagai Layanan Systemd
Untuk tutorial ini, kita akan menjalankan Apache Tomcat sebagai layanan systemd. Dan untuk langkah ini, kita akan membuat file service systemd baru bernama 'Tomcat.service' untuk instalasi Apache Tomcat kita.
Buka direktori '/etc/systemd/system' dan buat file layanan baru 'Tomcat.service'.
cd /etc/systemd/system/
vim Tomcat.serviceSekarang rekatkan konfigurasi berikut ke dalamnya.
[Unit]
Description=Apache Tomcat 9 Servlet Container
After=syslog.target network.target
[Layanan]
User=tomcat
Group=Tomcat
Jenis=forking
Environment=CATALINA_PID=/opt/Tomcat/Tomcat.pid
Environment=CATALINA_HOME=/opt/Tomcat
Environment=CATALINA_BASE=/opt/ tomcat
ExecStart=/opt/Tomcat/bin/startup.sh
ExecStop=/opt/tomcat/bin/shutdown.sh
Restart=on-failure
[Instal]
WantedBy=multi-user.targetSimpan dan tutup.
Selanjutnya, muat ulang pengelola systemd.
systemctl daemon-reloadSekarang mulai layanan Apache Tomcat dan tambahkan ke boot sistem.
systemctl start Tomcat
systemctl aktifkan Tomcat
Layanan Apache Tomcat aktif dan berjalan sebagai layanan systemd, periksa menggunakan perintah berikut.
ss -plnt
systemctl status kucing jantanDi bawah ini adalah hasil yang akan Anda dapatkan.
Hasilnya, konfigurasi Apache Tomcat sebagai layanan systemd telah selesai.
Langkah 5 - Aktifkan Apache Tomcat Authentication
Pada langkah ini, kita akan mengaktifkan autentikasi Apache Tomcat untuk pengelola dan pengelola host.
Pertama, masuk ke direktori '/opt/Tomcat/conf' dan edit konfigurasi 'tomcat-users.xml.
cd /opt/Tomcat/conf
vim Tomcat-users.xmlUbah nama pengguna dan kata sandi Anda sendiri dan rekatkan konfigurasi berikut ke dalamnya.
Selanjutnya, buka direktori '/opt/Tomcat/webapps/manager/META-INF/' dan edit konfigurasi mnager Apche Tomcat 'context.xml'.
cd /opt/Tomcat/webapps/manager/META-INF/
vim context.xmlKomentari baris berikut di bawah ini.
Simpan dan tutup.
Selanjutnya, masuk ke direktori '/opt/Tomcat/webapps/host-manager/META-INF/' dan edit konfigurasi host-manager Apache Tomcat 'context.xml'.
cd /opt/Tomcat/webapps/host-manager/META-INF/
vim context.xmlKomentari baris berikut di bawah ini.
Simpan dan tutup.
Sekarang restart layanan Apache Tomcat menggunakan perintah di bawah ini.
systemctl restart TomcatAkibatnya, autentikasi Apache Tomcat untuk pengelola dan pengelola host telah diaktifkan.
Langkah 6 - Pengujian
Buka browser web Anda dan ketik alamat IP server dengan port 8080. Dan Anda akan melihat halaman indeks default Apache Tomcat yang menginformasikan bahwa instalasi berhasil.
http://10.5.5.34:8080/
Selanjutnya, tambahkan jalur '/manager/html' pada URL dan Anda akan diminta untuk autentikasi manajer Tomcat.
http://10.5.5.34:8080/manager/html
Ketik nama pengguna dan kata sandi Anda, dan Anda akan mendapatkan Dasbor Apache Tomcat Manager.
Selanjutnya, buka manajer virtualhost Apache Tomcat '/host-manager/html'.
http://10.5.5.34:8080/host-manager/html
Dan Anda akan mendapatkan virtual host manager Apache Tomcat seperti di bawah ini.
Hasilnya, instalasi Apache Tomcat di Ubuntu 20.04 telah berhasil diselesaikan.
Cara membuat Gambar Docker dengan Dockerfile di Ubuntu 18.04 LTS Patch Live Kernel Linux di Ubuntu 20.04 LTSUbuntu