Misalkan Anda sedang mengerjakan komputer dan ponsel Anda berdering. Anda mengambilnya dan melihat ada SMS spam. Anda abaikan saja. Setelah beberapa waktu, telepon berdering lagi. Anda kembali mengambilnya hanya untuk melihat SMS spam lainnya. Dan ini terus berlanjut, sampai Anda memilih untuk tidak terganggu saat Anda bekerja.
Saya yakin sebagian besar dari kita akan menghadapi skenario seperti ini pada satu waktu atau yang lain. Tak perlu dikatakan, situasi seperti itu tidak hanya mengakibatkan pemborosan waktu, terkadang Anda juga mengabaikan beberapa pesan yang relevan dan penting.
Jadi, apakah ada solusi untuk masalah ini? Nah, Anda akan senang mengetahui bahwa ada alat perangkat lunak yang menampilkan notifikasi ponsel Anda di desktop komputer Anda, menyelamatkan Anda dari gangguan yang tidak diinginkan dan sering terjadi.
Dalam artikel ini, kita akan membahas salah satu aplikasi tersebut - dijuluki KDEConnect - yang menghubungkan ponsel Android atau BlackBerry Anda ke komputer Linux Anda. Harap diperhatikan bahwa kami akan menggunakan ponsel Android (Nexus 5 yang menjalankan Android 6.0.1 Marshmallow) dan Ubuntu 16.04 LTE untuk menjelaskan fitur/penggunaan alat.
KDEConnect
KDEConnect, menurut halaman web resmi proyek, adalah alat yang dibuat dengan tujuan agar semua perangkat Anda dapat berkomunikasi satu sama lain. Misalnya, Anda dapat menggunakannya untuk menampilkan semua notifikasi ponsel di layar komputer. Alat ini juga memungkinkan Anda menggunakan ponsel sebagai remote control untuk desktop.
"Untuk mencapai ini, KDE Connect mengimplementasikan protokol komunikasi yang aman melalui jaringan, dan memungkinkan pengembang mana pun untuk membuat plugin di atasnya," kata halaman web resmi proyek tersebut. "Saat ini ada klien KDE Connect di KDE, Android, dan Blackberry, dan kami akan segera mendukung iPhone juga.".
Unduh, Instal, dan Konfigurasi
Jalankan perintah berikut untuk mengunduh dan menginstal KDEConnect di kotak Ubuntu Anda:
sudo add-apt-repository ppa:vikoadi/ppa
sudo apt update
sudo apt install kdeconnect indicator-kdeconnect
Setelah perintah yang disebutkan di atas berhasil, langkah selanjutnya adalah mengunduh dan menginstal aplikasi KDEConnect di ponsel pintar Android Anda, sesuatu yang dapat dilakukan dengan membuka halaman daftar Play Store aplikasi.
Setelah aplikasi Android dan Ubuntu diinstal, buka KDE Connect Settings aplikasi di komputer Anda.
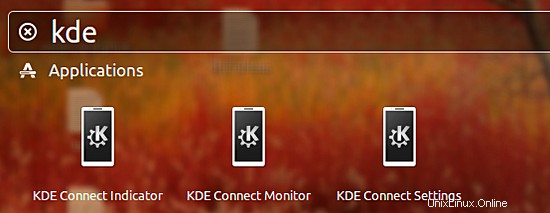
Saat aplikasi terbuka, Anda akan melihatnya secara otomatis mendeteksi ponsel Android Anda jika komputer dan handset Anda terhubung ke jaringan yang sama. Misalnya, dalam kasus saya, aplikasi dapat mendeteksi ponsel cerdas Nexus 5 saya.
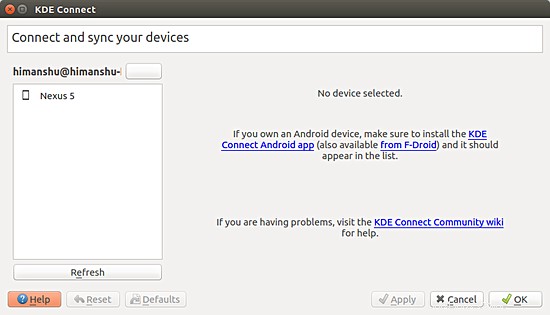
Sekarang, di jendela aplikasi, pilih ponsel Android Anda dan klik tombol 'Minta pasangan'
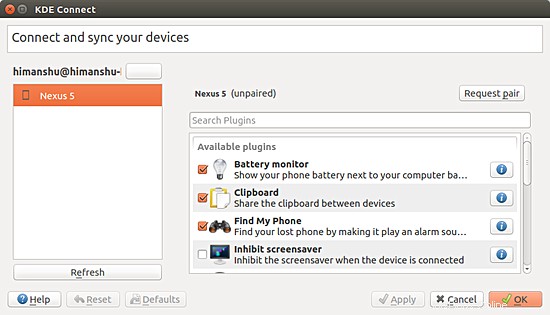
Ini akan menghasilkan notifikasi di aplikasi seluler KDEConnect Anda, yang meminta Anda untuk mengonfirmasi permintaan penyandingan.
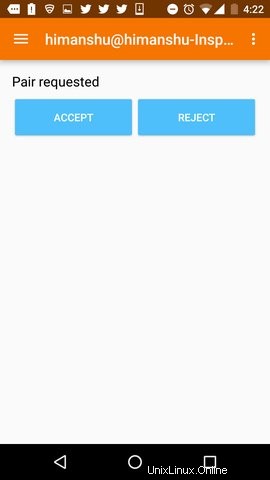
Setelah Anda mengetuk tombol 'Terima', perangkat Anda akan terhubung. Berikut adalah UI aplikasi desktop dan seluler setelah perangkat terhubung dalam kasus saya:
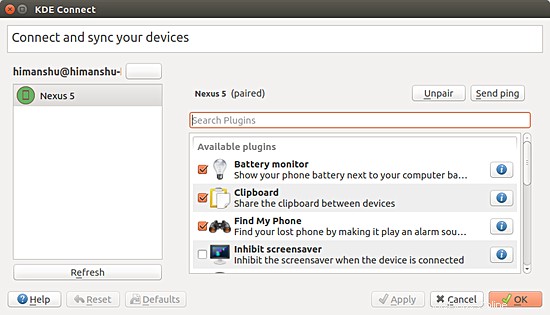
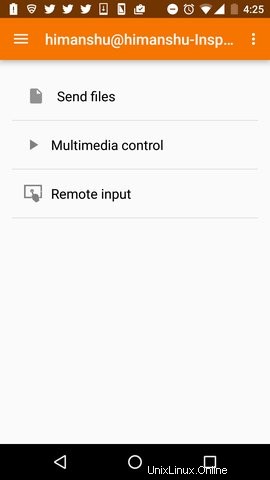
Penggunaan KDEConnect
Ada banyak fitur yang ditawarkan KDEConnect. Untuk memulainya, alat ini memungkinkan Anda melakukan ping dari satu perangkat ke perangkat lain untuk memeriksa konektivitas. Misalnya, Anda dapat memilih opsi 'Kirim ping' yang terletak di menu tambahan aplikasi seluler KDEConnect untuk melakukan ping ke komputer Anda.
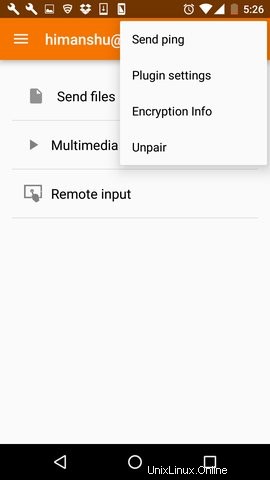
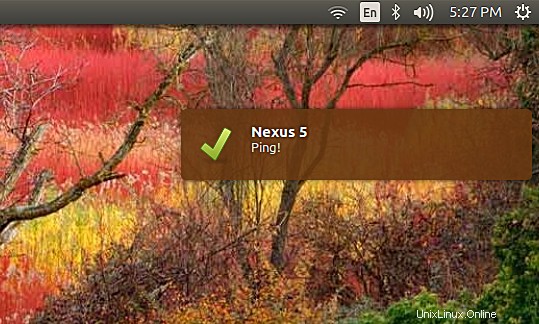
Demikian pula, mengklik tombol 'Kirim ping' di Pengaturan Sambungan KDE jendela akan mengirim pesan ping ke telepon Anda. Seperti cara pesan ping ditampilkan, semua notifikasi ponsel Anda yang lain, termasuk notifikasi dari WhatsApp, SMS, dan aplikasi lainnya juga ditampilkan di layar komputer Anda.
Tak perlu dikatakan, ping adalah fitur dasar yang ditawarkan KDEConnect, tetapi itu tidak berarti tidak ada fitur lanjutan. Misalnya, alat ini memungkinkan Anda mengontrol mouse dan keyboard dari jarak jauh dari aplikasi seluler.
Untuk melakukannya, cukup ketuk opsi 'Masukan jarak jauh' di aplikasi seluler:
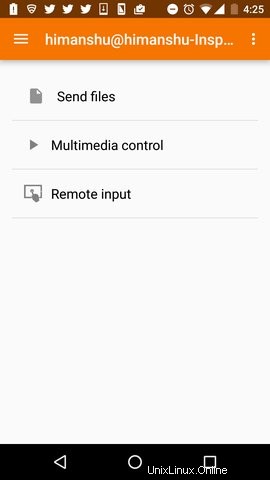
Dan pada layar berikutnya, Anda dapat menggerakkan jari untuk mengontrol penunjuk tetikus di komputer.
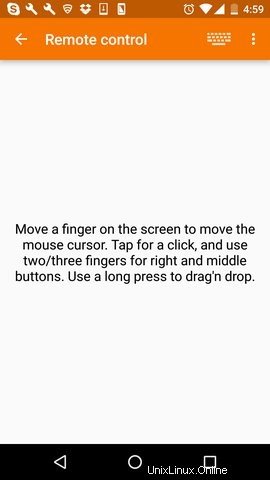
Gunakan dua/tiga jari untuk menggulir jendela, dan tekan lama untuk melakukan operasi drag-n-drop. Klik kanan dan tengah dapat dikirim menggunakan opsi terkait yang ada di menu tambahan (lihat di bawah).
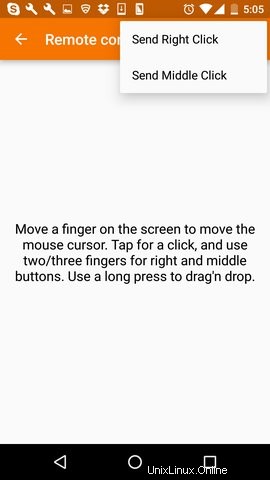
Selanjutnya, ketuk ikon keyboard di kanan atas, dan Anda akan dapat mengetik di layar komputer menggunakan keyboard ponsel cerdas Anda (saya sebenarnya menulis baris ini menggunakan keyboard Nexus 5)
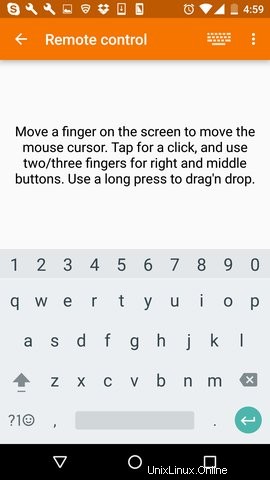
Jadi itu saja tentang fitur 'Masukan jarak jauh'.
Selanjutnya, KDEConnect juga memungkinkan Anda mengirim file dari ponsel ke komputer Anda, sesuatu yang dapat dicapai dengan mengetuk opsi 'Kirim file' pada aplikasi seluler KDEConnect Anda.
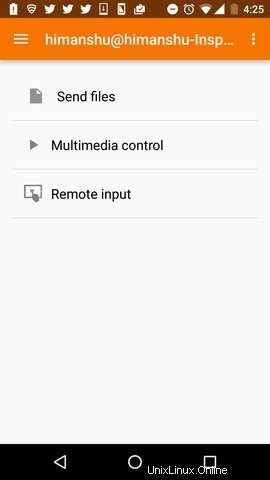
Setelah Anda melakukannya, Anda akan diminta untuk memilih file. Setelah itu, file akan segera dikirim.
Lokasi di mana file yang dikirim akan disimpan di komputer Anda dapat diakses dengan menuju ke entri plugin 'Bagikan dan terima' di Pengaturan Sambungan KDE aplikasi di komputer Anda, dan mengklik tombol kosong di sebelah nama plugin.
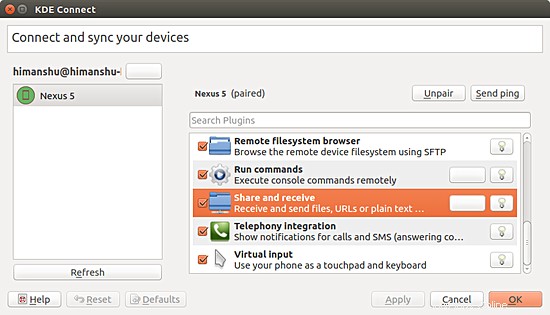
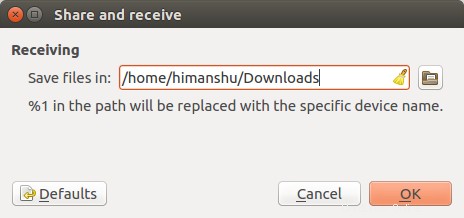
Selanjutnya, KDEConnect juga menawarkan beberapa fitur menarik. Misalnya, ini dapat membantu Anda menemukan ponsel Anda (dengan membuatnya berdering) jika tidak terlihat secara langsung - ini dapat dilakukan melalui KDE Connect Monitor aplikasi.
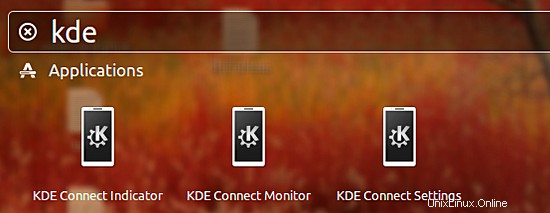
Seperti yang telah Anda pahami sekarang, kemampuan KDEConnect - sebagian besar - bergantung pada plugin aplikasi yang aktif. Anda dapat melihat daftar plugin dan deskripsinya dengan mengetuk opsi 'Pengaturan plugin' di aplikasi seluler KDEConnect.
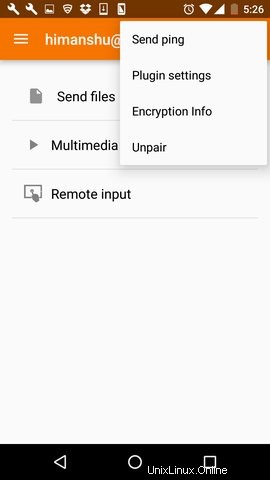
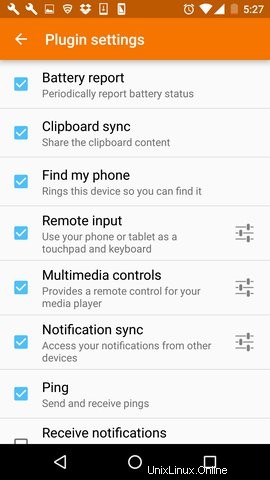
Catatan:Sebuah penting poin yang perlu disebutkan di sini adalah bahwa versi terbaru dari KDEConnect (1.0 dan lebih tinggi) juga memungkinkan Anda untuk membalas SMS langsung dari notifikasi - lihat pengumuman dari pengembang aplikasi di sini. Meskipun tidak diragukan lagi merupakan fitur yang sangat berguna, sayangnya kami tidak dapat membuatnya bekerja pada pengaturan kami. Namun sekarang setelah Anda mengetahuinya, Anda dapat mengujinya di akhir, dan jika Anda berhasil, berikan komentar di bawah agar semua orang (termasuk kami) dapat memperoleh manfaat dari pengetahuan Anda.
Kesimpulan
Seperti yang terlihat jelas, alat ini menawarkan banyak fitur. Selain kaya fitur, aplikasi ini juga sangat mudah untuk diunduh dan diinstal (baik klien desktop maupun seluler), dan belum lagi kemudahan penggunaan.
Halaman web resmi proyek berisi bagian FAQ kecil jika Anda menghadapi kesulitan pada tahap apa pun, dan tentu saja, Anda dapat mengajukan laporan bug jika situasinya memungkinkan. Tim di belakang KDEConnect memiliki situs web mereka sendiri, jadi Anda dapat mengikuti mereka jika Anda ingin terus mengetahui perkembangan alat ini. Dan akhirnya, mereka yang tertarik juga dapat berkontribusi pada proyek ini karena bersifat open source.