Apa itu Apache Solr? Apache Solr adalah platform penelusuran kelas perusahaan open source yang ditulis dalam Java yang memungkinkan Anda membuat mesin telusur kustom yang mengindeks database, file, dan situs. Ini memiliki dukungan back end untuk Apache Lucene. Itu bisa mis. digunakan untuk mencari di beberapa situs web dan dapat menampilkan rekomendasi untuk konten yang dicari. Solr menggunakan bahasa hasil dan kueri berbasis XML (Extensible Markup Language). Ada API (Applications program interfaces) yang tersedia untuk Python, Ruby, dan JSON (Javascript Object Notation).
Beberapa fitur lain yang disediakan Solr adalah:
- Penelusuran Teks Lengkap.
- Pembuatan cuplikan dan penyorotan.
- Pemesanan/pemeringkatan Dokumen Kustom.
- Saran Ejaan.
Tutorial ini akan menunjukkan cara menginstal versi Solr terbaru di Ubuntu 14.04 LTS. Langkah-langkah tersebut kemungkinan besar akan bekerja dengan versi Ubuntu yang lebih baru juga.
Perbarui Sistem Anda
Gunakan pengguna sudo non-root untuk masuk ke server Ubuntu Anda. Melalui pengguna ini, Anda harus melakukan semua langkah dan menggunakan Solr nanti.
Untuk memperbarui sistem Anda, jalankan perintah berikut untuk memperbarui sistem Anda dengan patch dan pembaruan terbaru.
sudo apt-get update && apt-get upgrade -y
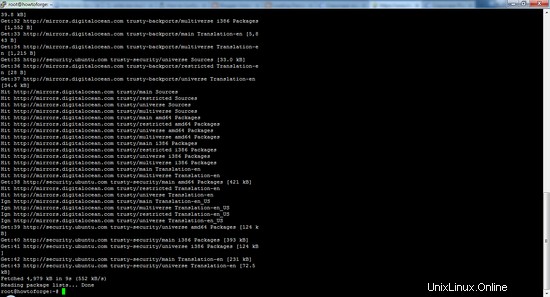
Menyiapkan Lingkungan Waktu Proses Java
Solr adalah aplikasi Java, jadi lingkungan runtime Java harus diinstal terlebih dahulu untuk menyiapkan Solr.
Kami harus menginstal properti Perangkat Lunak Python untuk menginstal Java 8. Jalankan perintah berikut untuk menginstal perangkat lunak.
sudo apt-get install python-software-properties
Reading package lists... Done
Building dependency tree
Reading state information... Done
The following extra packages will be installed:
python-pycurl
Suggested packages:
libcurl4-gnutls-dev python-pycurl-dbg
The following NEW packages will be installed:
python-pycurl python-software-properties
0 upgraded, 2 newly installed, 0 to remove and 7 not upgraded.
Need to get 67.5 kB of archives.
After this operation, 358 kB of additional disk space will be used.
Do you want to continue? [Y/n]
Tekan Y untuk melanjutkan.
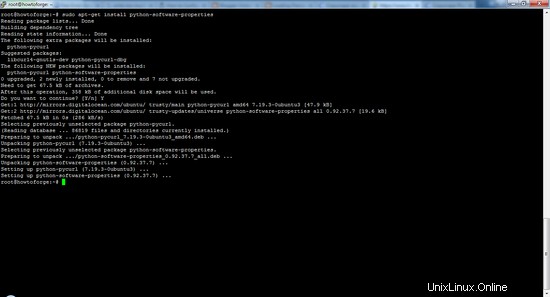
Setelah menjalankan perintah, tambahkan repositori Java PPA webupd8team di sistem Anda dengan menjalankan:
sudo add-apt-repository ppa:webupd8team/java
Tekan [ENTER] saat diminta. Sekarang, Anda dapat dengan mudah menginstal versi terbaru Java 8 dengan apt.
Pertama perbarui daftar paket untuk mengambil paket yang tersedia dari PPA baru:
sudo apt-get update
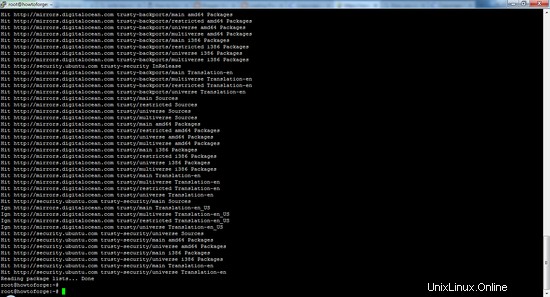
Kemudian instal Oracle Java 8 versi terbaru dengan perintah ini:
sudo apt-get install oracle-java8-installer
Reading package lists... Done
Building dependency tree
...........................................
After this operation, 19.1 MB of additional disk space will be used.
Do you want to continue? [Y/n]
Tekan Y untuk melanjutkan.
Anda HARUS menyetujui lisensi yang tersedia di http://java.com/license jika ingin menggunakan Oracle JDK, mengklik tombol OK.
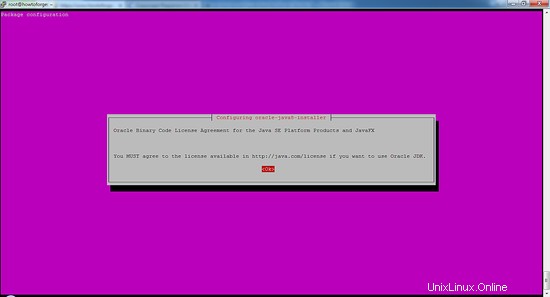
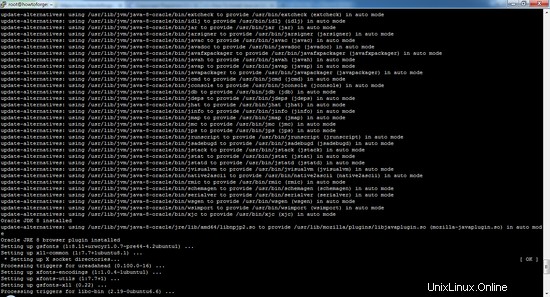
Paket menginstal semacam meta-installer yang kemudian mengunduh binari langsung dari Oracle. Setelah proses instalasi, periksa versi Java yang diinstal dengan menjalankan perintah berikut
java -version
java version "1.8.0_72"
Java(TM) SE Runtime Environment (build 1.8.0_72-b15)
Java HotSpot(TM) 64-Bit Server VM (build 25.72-b15, mixed mode)
Sekarang Anda telah menginstal Java 8 dan kita akan melanjutkan ke langkah berikutnya.
Memasang aplikasi Solr
Solr dapat diinstal di Ubuntu dengan berbagai cara, dalam artikel ini, saya akan menunjukkan cara menginstal paket terbaru dari sumbernya.
Kami akan mulai dengan mengunduh distribusi Solr. Pertama-tama temukan versi terbaru dari paket yang tersedia dari halaman web mereka, salin tautan dan unduh menggunakan perintah wget
Misalnya kita akan menggunakan http://www.us.apache.org/dist/lucene/solr/5.5.0
cd /tmp
wget http://www.us.apache.org/dist/lucene/solr/5.5.0/solr-5.5.0.tgz
wget http://www.us.apache.org/dist/lucene/solr/5.5.0/solr-5.5.0.tgz
--2016-02-26 22:21:37-- http://www.us.apache.org/dist/lucene/solr/5.5.0/solr-5.5.0.tgz
Resolving www.us.apache.org (www.us.apache.org)... 140.211.11.105
Connecting to www.us.apache.org (www.us.apache.org)|140.211.11.105|:80... connected.
HTTP request sent, awaiting response... 200 OK
Length: 136758069 (130M) [application/x-gzip]
Saving to: ‘solr-5.5.0.tgz’
Sekarang, jalankan perintah yang diberikan di bawah ini untuk mengekstrak file penginstalan layanan:
tar xzf solr-5.5.0.tgz solr-5.5.0/bin/install_solr_service.sh --strip-components=2
Dan instal Solr sebagai layanan menggunakan skrip:
sudo ./install_solr_service.sh solr-5.5.0.tgz
Outputnya akan seperti ini:
sudo ./install_solr_service.sh solr-5.5.0.tgz
id: solr: no such user
Creating new user: solr
Adding system user `solr' (UID 114) ...
Adding new group `solr' (GID 123) ...
Adding new user `solr' (UID 114) with group `solr' ...
Creating home directory `/var/solr' ...
Extracting solr-5.5.0.tgz to /opt
Installing symlink /opt/solr -> /opt/solr-5.5.0 ...
Installing /etc/init.d/solr script ...
Installing /etc/default/solr.in.sh ...
Adding system startup for /etc/init.d/solr ...
/etc/rc0.d/K20solr -> ../init.d/solr
/etc/rc1.d/K20solr -> ../init.d/solr
/etc/rc6.d/K20solr -> ../init.d/solr
/etc/rc2.d/S20solr -> ../init.d/solr
/etc/rc3.d/S20solr -> ../init.d/solr
/etc/rc4.d/S20solr -> ../init.d/solr
/etc/rc5.d/S20solr -> ../init.d/solr
Waiting up to 30 seconds to see Solr running on port 8983 [-]
Started Solr server on port 8983 (pid=3288). Happy searching!
Found 1 Solr nodes:
Solr process 3288 running on port 8983
{
"solr_home":"/var/solr/data",
"version":"5.5.0 2a228b3920a07f930f7afb6a42d0d20e184a943c - mike - 2016-02-16 15:22:52",
"startTime":"2016-02-26T17:02:13.127Z",
"uptime":"0 days, 0 hours, 0 minutes, 17 seconds",
"memory":"58.6 MB (%11.9) of 490.7 MB"}
Service solr installed.
Gunakan perintah ini untuk memeriksa status layanan
service solr status
Anda akan melihat output yang dimulai dengan ini:
Found 1 Solr nodes:
Solr process 3288 running on port 8983
{
"solr_home":"/var/solr/data",
"version":"5.5.0 2a228b3920a07f930f7afb6a42d0d20e184a943c - mike - 2016-02-16 15:22:52",
"startTime":"2016-02-26T17:02:13.127Z",
"uptime":"0 days, 0 hours, 1 minutes, 32 seconds",
"memory":"61.4 MB (%12.5) of 490.7 MB"}
Membuat koleksi pencarian Solr:
Menggunakan Solr, kita dapat membuat beberapa koleksi. Jalankan perintah yang diberikan, sebutkan nama koleksi (di sini untuk memulai) dan tentukan konfigurasinya.
sudo su - solr -c "/opt/solr/bin/solr create -c gettingstarted -n data_driven_schema_configs"
Copying configuration to new core instance directory:
/var/solr/data/gettingstarted
Creating new core 'gettingstarted' using command:
http://localhost:8983/solr/admin/cores?action=CREATE&name=gettingstarted&instanceDir=gettingstarted
{
"responseHeader":{
"status":0,
"QTime":5268},
"core":"gettingstarted"}
Direktori inti baru untuk koleksi pertama kami telah dibuat. Untuk melihat file skema default, buka:
'/opt/solr/server/solr/configsets/data_driven_schema_configs/conf' .
Gunakan Antarmuka Web Solr
Apache Solr sekarang dapat diakses pada port default, yaitu 8983. UI admin harus dapat diakses di http://your_server_ip:8983/solr. Port harus diizinkan oleh firewall Anda untuk menjalankan tautan.
Misalnya:
http://192.168.1.105:8983/solr/
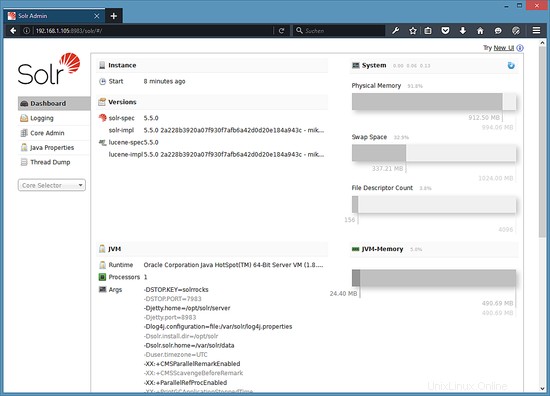
Untuk melihat detail koleksi pertama yang kita buat sebelumnya, pilih koleksi "memulai" di menu sebelah kiri.
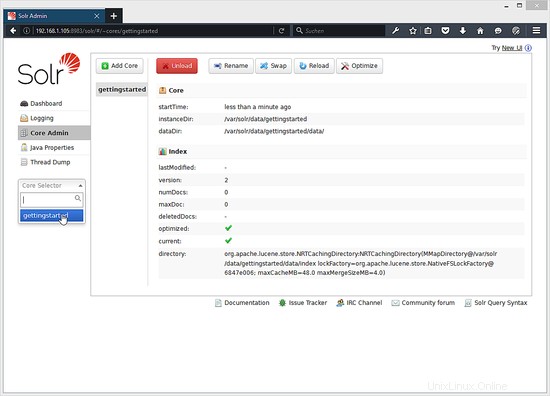
Setelah Anda memilih koleksi "memulai", pilih Dokumen di menu sebelah kiri. Di sana Anda dapat memasukkan data nyata dalam format JSON yang akan dapat dicari oleh Solr. Untuk menambahkan lebih banyak data, salin dan tempel contoh JSON berikut ke kolom Dokumen:
{
"id": 1,
"book_title": "My First Book",
"published": 1985,
"description": "All about Linux"
} Klik tombol kirim dokumen setelah menambahkan data.
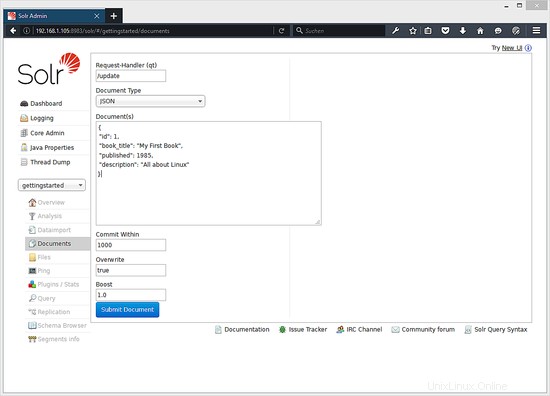
Status: success
Response:
{
"responseHeader": {
"status": 0,
"QTime": 606
}
}
Sekarang kita dapat mengklik Kueri di sisi kiri lalu klik Jalankan Kueri ,
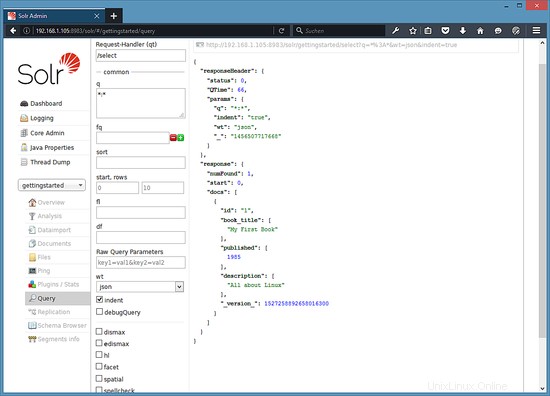
Kita akan melihat sesuatu seperti ini:
Query Output
{
"responseHeader": {
"status": 0,
"QTime": 66,
"params": {
"q": "*:*",
"indent": "true",
"wt": "json",
"_": "1456507717668"
}
},
"response": {
"numFound": 1,
"start": 0,
"docs": [
{
"id": "1",
"book_title": [
"My First Book"
],
"published": [
1985
],
"description": [
"All about Linux"
],
"_version_": 1527258892658016300
}
]
}
}
Kesimpulan
Setelah berhasil menginstal Solr Web Interface di Ubuntu, Anda sekarang dapat memasukkan data atau query data dengan Solr API dan Web Interface.