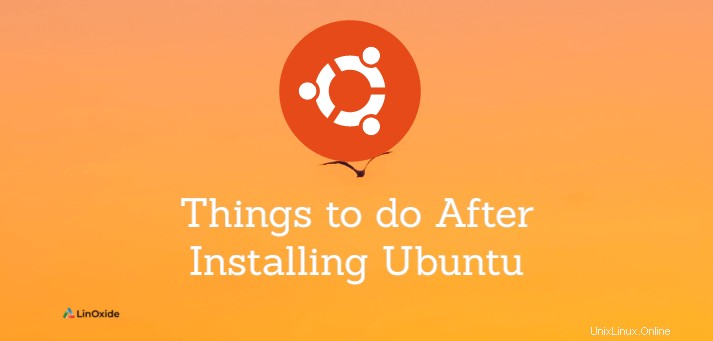
Dengan instalasi Ubuntu 20.04 LTS Focal Fossa Anda yang baru, terutama yang berasal dari sistem operasi yang sama sekali berbeda, mengatur semuanya sesuai selera Anda bisa menjadi usaha yang menakutkan dan mahal.
Tutorial ini telah mengumpulkan beberapa hal yang harus dilakukan setelah menginstal Ubuntu 20.04 LTS . Canonical secara resmi dipindahkan dari Unity ke GNOME, oleh karena itu kami jelaskan berdasarkan Desktop Gnome .
1. Periksa pembaruan
Hal pertama yang harus dilakukan setelah instalasi baru adalah memeriksa pembaruan. Anda dapat melakukan ini baik menggunakan Pembaruan Perangkat Lunak (metode GUI) atau dari terminal.
Pembaruan Perangkat Lunak memperbarui paket yang diinstal dan menambal perangkat lunak yang memiliki masalah keamanan.
Untuk membuka Pembaruan Perangkat Lunak, Tekan Superkey (tombol Jendela) pada mesin Anda, klik pada bilah pencarian di bagian tengah atas, dan ketik perbarui .


Setelah selesai, klik Detail pembaruan untuk menerapkan pembaruan secara selektif dengan menghapus centang yang tidak Anda perlukan. Kemudian klik Instal Sekarang .

Bergantung pada pembaruan yang diinstal, Anda mungkin perlu memulai ulang sistem sebagai langkah terakhir.
Atau, Anda dapat memperbarui dan memutakhirkan paket Ubuntu dari terminal, ketik:
$ sudo apt update && sudo apt upgrade -y2. Instal repositori tambahan
Beberapa repositori paket dari mitra ubuntu dinonaktifkan secara default, karena masalah lisensi. Namun, untuk membuka kunci paket perangkat lunak tambahan, Anda harus mengaktifkannya dengan menekan tombol jendela, klik pada bilah pencarian dan ketik perangkat lunak .

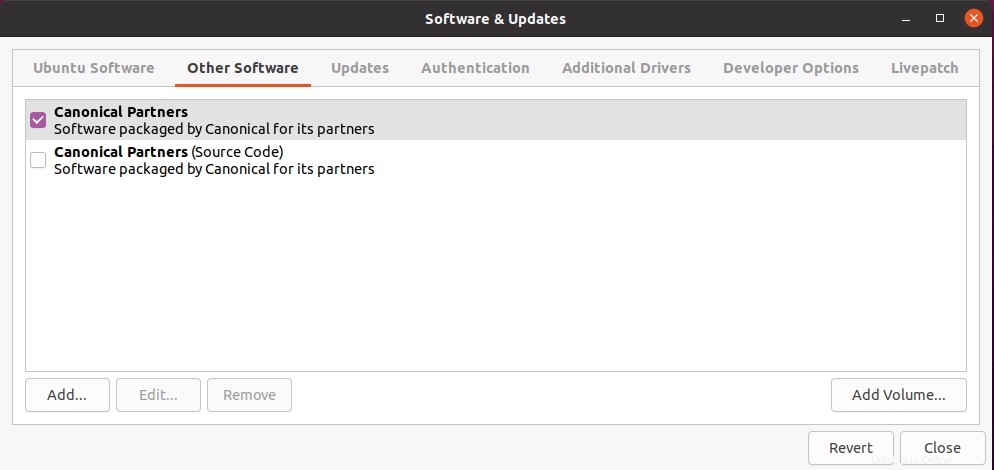
Anda dapat mencentang repositori yang ingin Anda aktifkan dan klik tutup . Anda akan diminta untuk mengizinkan pembaruan perubahan Anda, klik muat ulang dan tunggu prosesnya selesai.
Repositori Mitra kanonik berisi perangkat lunak pihak ketiga yang tidak dapat diakses oleh kanonik.
3. Aktifkan Livepatch
Fitur Livepatch Ubuntu secara otomatis menerapkan pembaruan perangkat lunak yang tidak memerlukan reboot sistem. Untuk mengaktifkannya, buka Perangkat Lunak &Pembaruan seperti sebelumnya.
Buka Livepatch tab, lalu klik Masuk untuk menghubungkan Ubuntu One . Anda Akun; jika Anda tidak memilikinya, Anda akan diminta untuk mendaftar sebelum terhubung.


4. Instal codec dan plugin Multimedia
Codec multimedia tidak diinstal secara default di Ubuntu 20.04. Untuk memutar file video dan audio diperlukan.
Untuk menginstal codec multimedia di Ubuntu, ketik:
$ sudo apt install -y ubuntu-restricted-extrasJika Anda mengaktifkan repositori mitra Ubuntu sebelumnya, beberapa paket berpemilik juga akan ditandai untuk penginstalan. Dengan demikian, Anda akan diminta untuk menerima setiap lisensi masing-masing, seperti font Microsoft.

5. Instal Browser Favorit Anda
Firefox dikirimkan dengan Ubuntu 20.04. Namun, Anda dapat menemukan dan menginstal browser favorit Anda. Untuk tujuan tutorial ini, kita akan menginstal google chrome.
Buka Firefox dan buka URL https://www.google.com/chrome/ . Klik Unduh Chrome .

Pilih file .deb 64 bit untuk Ubuntu.

Pilih opsi Simpan File dan klik OK. Ini akan menyimpan file .deb ke folder unduhan.

Dalam folder tersebut, klik dua kali pada file deb untuk membuka pembaruan perangkat lunak secara otomatis.
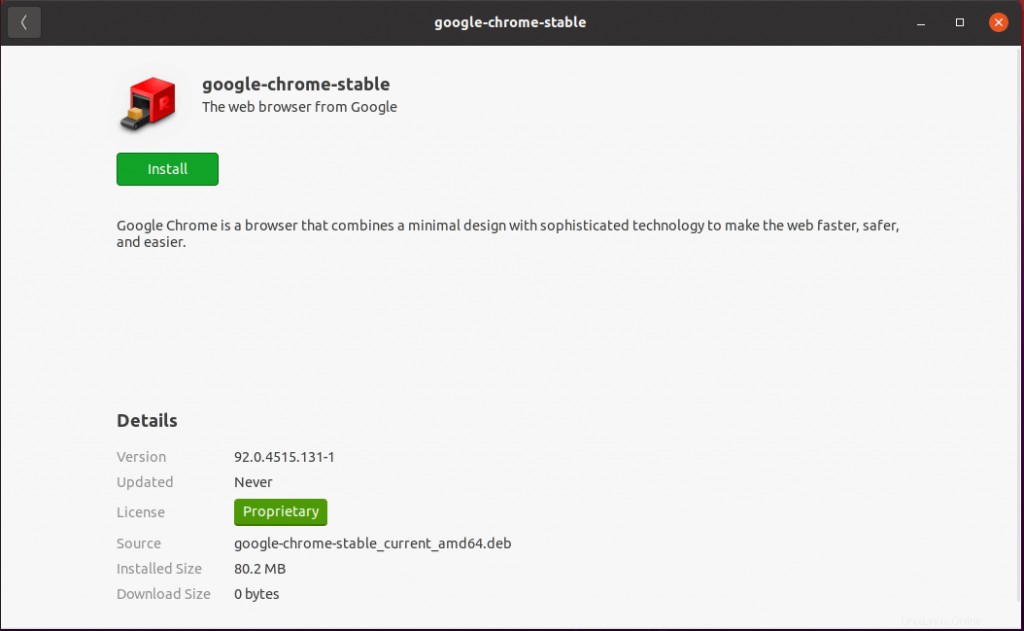
Klik tombol Instal untuk mulai menginstal browser chrome.
6. Instal VLC
VLC adalah salah satu pemutar multimedia populer untuk memutar semua file multimedia, DVD, dan CD. Anda dapat menginstal VLC baik dari GUI atau dari CLI.
Klik tombol Tampilkan Aplikasi di Desktop Anda dan pilih Perangkat Lunak Ubuntu. Menggunakan tombol pencarian di sudut kiri, temukan VLC - pada halaman instalasi VLC - klik tombol Instal.
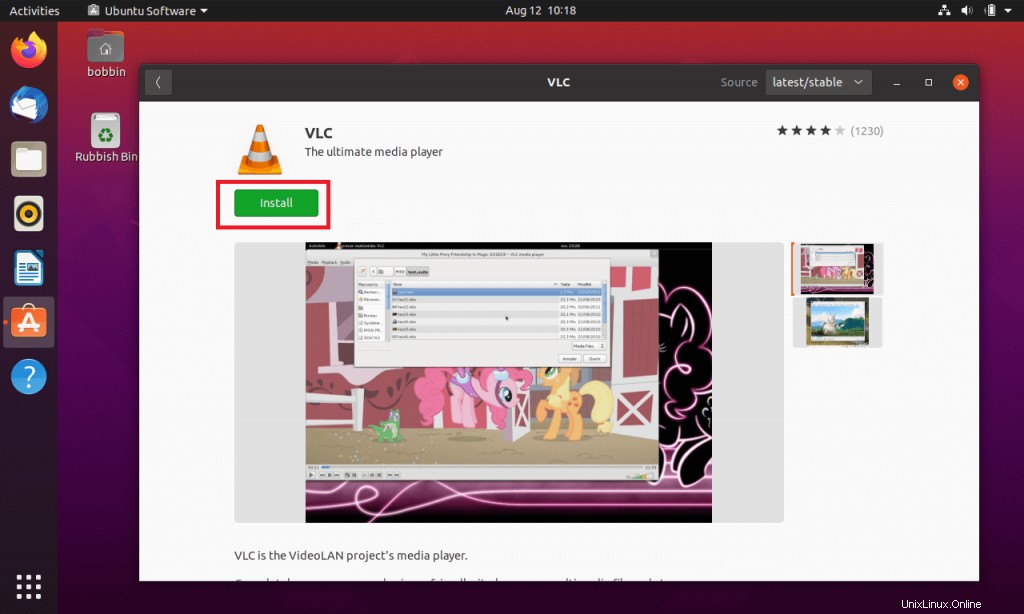
Untuk menginstal VLC dari CLI, Anda dapat memilih salah satu dari metode berikut.
Untuk menginstal VLC menggunakan apt, ketik:
$ sudo apt install vlcAtau, Anda dapat menginstal menggunakan snap:
$ sudo snap install vlc7. Periksa Webcam dan Mikrofon
Gnome hadir dengan program bernama Cheese yang digunakan untuk mengambil foto, video dengan webcam Anda
Jika mesin Ubuntu Anda memiliki kamera, Anda sebenarnya dapat menguji kamera dan mikrofon Anda dengan keju perangkat lunak yang sudah diinstal sebelumnya.
Jalankan saja keju di terminal Anda dan klik ikon video, untuk menangkap suara dan bingkai.

Kemudian putar videonya.
Untuk menguji mikrofon, buka Pengaturan - Suara - gulir ke bawah ke bagian Input. Jika garis putus-putus menunjukkan warna oranye, maka mikrofon Anda berfungsi.
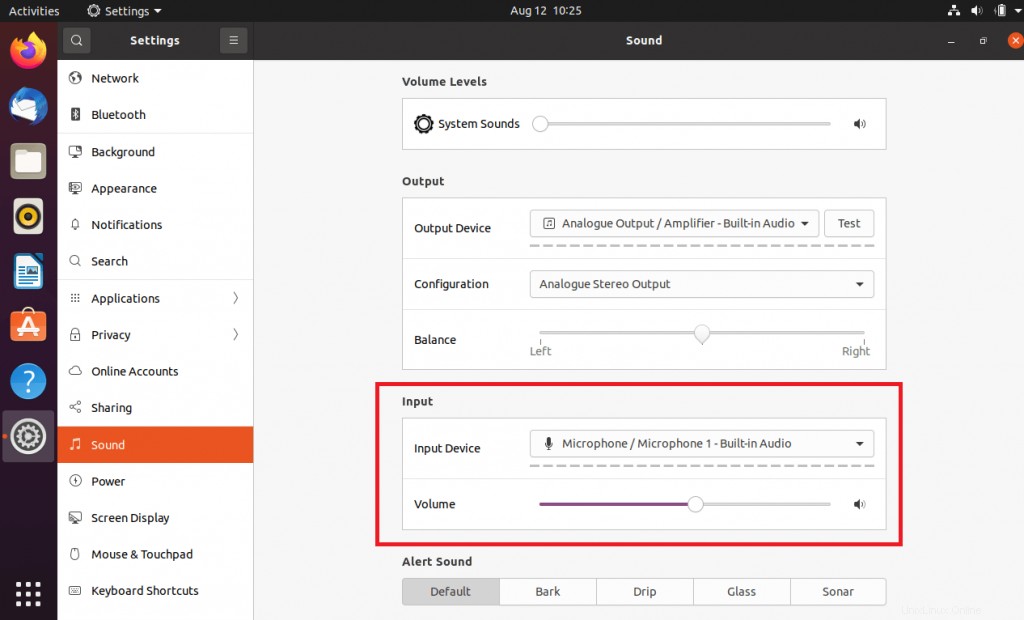
Anda juga dapat menguji mikrofon menggunakan alat arecord.
Untuk merekam suara 5 detik pada perangkat perekam default sistem, ketik:
$ sudo arecord --device="sysdefault:0" -d 5 my-recordPutar suara yang baru direkam:
$ sudo aplay my-record8. Instal Driver Tambahan
Secara default, Ubuntu menginstal driver open-source. Dalam beberapa situasi seperti saat menggunakan kartu grafis atau nirkabel, kami memerlukan driver berpemilik. Driver ini disediakan oleh produsen perangkat keras.
Untuk menginstal driver tambahan ini, buka Perangkat Lunak &Pembaruan , klik Driver Tambahan tab dan tunggu daftar driver dimuat. Dari daftar, aktifkan driver yang Anda butuhkan dan klik Terapkan Perubahan .

9. Aktifkan Mode Gelap
Mode gelap adalah fitur tampilan populer yang disebut-sebut tidak hanya memberikan nuansa profesional dan tampilan lingkungan komputasi Anda, tetapi juga menghemat konsumsi baterai (terutama di dunia komputasi seluler).
Untuk mengaktifkan mode gelap di Ubuntu, buka Pengaturan -> Penampilan . Seharusnya ada tiga mode yang tercantum di bawah Warna jendela :pilih Gelap (atau mode apa pun yang Anda inginkan) dan tunggu sampai efeknya.

10. Siapkan Firewall
UFW adalah antarmuka manajemen firewall untuk mengkonfigurasi firewall. Ubuntu 20.04 hadir dengan UFW yang sudah diinstal sebelumnya dan dinonaktifkan secara default. Jika Anda seorang pemula, ini adalah alat yang tepat untuk mulai mengamankan jaringan Anda.
Untuk memeriksa status UFW, ketik:
$ sudo ufw status verboseUntuk mengaktifkan firewall UFW, ketik:
$ sudo ufw enableSetelah diaktifkan, secara default semua lalu lintas masuk dan maju diblokir, dan mengizinkan semua lalu lintas keluar.
11. Instal Alat Tweak GNOME
Gnome Tweak Tools digunakan untuk menyesuaikan tampilan dan nuansa Ubuntu. Gnome Tweak tersedia di repositori Universe, pastikan itu diaktifkan di Perangkat Lunak Ubuntu. Dengan menggunakan tweak Gnome, Anda dapat mengubah tema, mengontrol ikon desktop, mengubah font, mengelola touchpad, mengubah pengaturan daya, dan banyak lagi.
Buka Perangkat Lunak Ubuntu - cari tweak gnome dan instal dari sana.
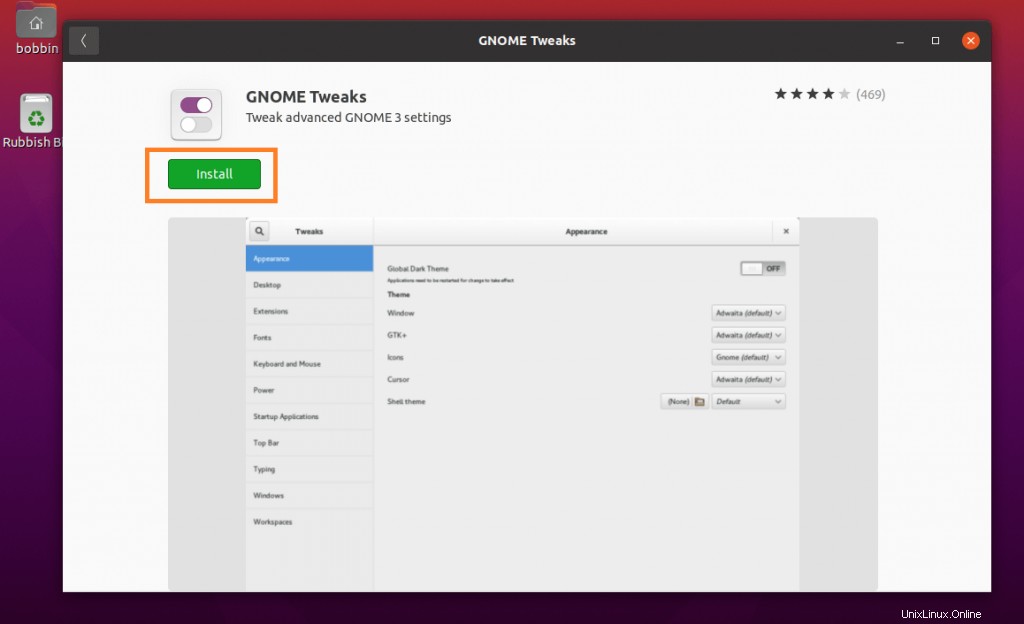
Atau, Anda dapat menginstal dari baris perintah, ketik:
$ sudo apt install gnome-tweaks12. Instal Microsoft Font
Font Microsoft tidak tersedia secara default di Ubuntu. Saat Anda membuka dokumen Microsoft di LibreOffice, Anda mungkin menemukan beberapa font dengan tampilan berbeda.
Untuk menginstal font Microsoft, ketik:
$ sudo add-apt-repository multiverse
$ sudo apt update
$ sudo apt install ttf-mscorefonts-installer13. Setel aplikasi default
Untuk menyetel aplikasi default, buka Setelan -> Aplikasi Bawaan . Di sana Anda dapat memilih aplikasi default untuk web, email, kalender, musik, video, dan foto

14. Tata letak keyboard
Untuk mengubah tata letak keyboard, buka Setelan -> Wilayah &Bahasa . Di bawah Sumber Masukan bagian, Anda dapat mengklik ikon plus untuk menambahkan tata letak.

15. Siapkan akun
Untuk mengatur akun online, buka Pengaturan -> Akun Online. Anda akan melihat beberapa akun online seperti sistem masuk tunggal Ubuntu, Google, Nextcloud, Facebook, dan Microsoft
Cukup klik di mana saja dan lanjutkan sesuai dengan itu.

16. Klien surat
Mozilla Thunderbird adalah salah satu klien surat paling populer di dunia Ubuntu, bahkan sudah diinstal sebelumnya.
Buka terminal, jalankan perintah berikut untuk membuka thunderbird:
$ thunderbirdAnda dapat mengatur akun email yang ada di thunderbird.

17. Nonaktifkan Aplikasi startup
Ubuntu memiliki Utilitas Aplikasi Startup yang akan mencantumkan aplikasi yang berjalan saat boot. Anda dapat menambah, menghapus, dan mengedit aplikasi yang dimulai saat startup sistem.
Tekan tombol Window dan cari aplikasi startup lalu buka Aplikasi Startup.

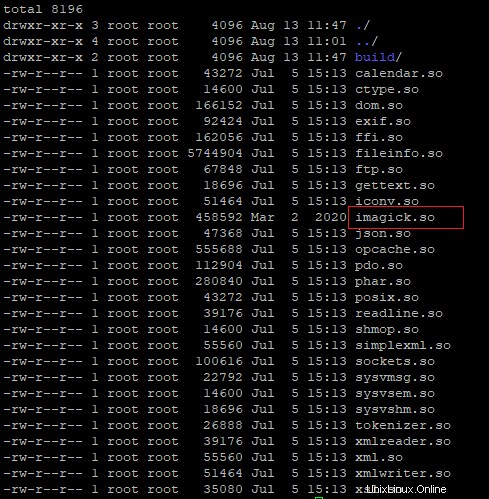
18. Instal Snap dan Flatpak
Snaps mudah untuk menginstal aplikasi yang dikemas dengan semua dependensinya. Ini adalah distribusi silang dan bebas ketergantungan. Snap sudah diinstal sebelumnya di Ubuntu 20.04.
Jika tidak berfungsi, instal snap di Ubuntu:
$ sudo apt install snapdSetelah snap diinstal, Anda dapat menginstal aplikasi yang tersedia di snap store.
Misalnya untuk menginstal inkscape:
$ sudo snap install inkscapeFlatpak adalah format aplikasi Linux yang memungkinkan penyebaran perangkat lunak dan manajemen paket di Linux. Mirip dengan snappy, Ini menyediakan lingkungan kotak pasir tempat aplikasi berjalan secara terpisah dari sistem lainnya.
Untuk menginstal Flatpak di Ubuntu:
$ sudo apt install flatpakSetelah flatpak diinstal, browser ke Flathub, rumah bagi ratusan aplikasi yang dapat dengan mudah diinstal pada distribusi Linux apa pun. Unduh aplikasi ke desktop Anda, klik dua kali file untuk menginstalnya. Atau, Anda dapat menginstal aplikasi flatpak menggunakan CLI.
$ flatpak search vlc
$ flatpak install flathub org.videolan.VLC
$ flatpak run org.videolan.VLC19. Tingkatkan Performa Baterai
TLP adalah salah satu alat manajemen daya terbaik, terutama untuk PC laptop. Hanya menginstal alat akan secara otomatis menerapkan konfigurasi default yang dioptimalkan untuk situasi daya yang berbeda.
Untuk menginstal TLP di Ubuntu:
$ sudo apt install tlpKesimpulan
Dalam tutorial ini, kami mempelajari hal-hal yang harus dilakukan setelah menginstal Ubuntu 20.04. Beri tahu kami pengalaman Anda menggunakan Desktop Ubuntu 20.04.